Why your OBS Recordings look so BAD
Вставка
- Опубліковано 9 лют 2025
- Why your OBS Recordings look so BAD.
A lot of people say their OBS recording look bad. Today I walk through the setting to help you fix your recording quality in OBS.
#videoproduction #streamingmedia #RecordScreen
-----------------------------------------------------------------------------------
Subscribe ►► / @michaelfeyrerjr
Website ►► michaelfeyrerj...
The Gear I use ►► michaelfeyrerj...
-----------------------------------------------------------------------------------
Support the channel.
NerdOrDie ►► nerdordie.com/...
Streamyard ►► streamyard.com...
Restream Studio ►► restream.grsm....
Envato PlaceIt ►► 1.envato.marke...
Envato Elements ►► 1.envato.marke...
Streamlabs Melon ►► talkstudio.str...
Patreon ►► / michaelfeyrerjr
TubeBuddy for free ►► www.tubebuddy....
-----------------------------------------------------------------------------------
Live stream guests ►► • How To Live Stream Mul...
OBS and live streaming ►► • OBS Tutorials and live...
Live Streaming Tools ►► • Live streaming tools
UA-cam Beginner ►► • UA-cam Beginner
UA-cam Growth ►► • How to grow on UA-cam
Gear Reviews ►► • Film Making Gear Reviews
Pixlr Tutorials ►► • Pixlr Tutorials
-----------------------------------------------------------------------------------
Thanks For watching!
DISCLAIMER:
This description contains affiliate links, which means that if you click on one of the product links and buy a product, I receive a small commission.
I am a participant in the Amazon Services LLC Associates Program, an affiliate advertising program designed to provide a means for me to earn fees by linking to Amazon.com and affiliated sites.



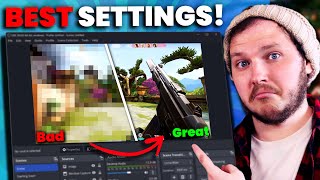





Michael, once again I have to thank you a lot for your detailed-yet-easy-to-understand tutorials.
Among other things, I especially like the fact you try to emphasize my favorite flavor, FREE.
Beyond that, I love how you deep dive without trying to sound like a snooty professor geek. Yer a real guy!
Thank you, again!
Thanks. Glad to help
I wish I could just download everything on your channel directly into my brain. I very much enjoy your content! You explain things better than most people I have tried to learn from. Thank you for sharing your knowledge.
Michael, you have solved a months-long problem of mine! I kept wondering why my frame rate kept dropping during recordings and it was due to the bitrate! You are amazing and I will be naming my first born after you.
I’ve watched a bunch of videos and no one takes the extra step to explain beyond just the best settings! I don’t comment ever really so thank you so much for this video!
this is exactly what I felt... I was thinking so many times to start my own tutorial series, where I explain more than just those "best settings". It's so annoying and far from reality, when they don't explain what and why they're doing it. Gladly Michael takes this extra step as you said :)
This made a MASSIVE difference. Everything I record looks great, now! Thank you so much!
Awesome! Glad to help.
Massive?
OMG THIS DID WONDERS I CHANGED MY BITRATE FROM 3000 TO 60000 AND THE QAULITY LOOKS SO MUCH BETTER THANK YOU SO MUCH!!!!
Glad to help. Recording is a lot different than streaming. :-)
Yours actually helped me. Matching your settings didn't work still, but got me the closest to a resolve. I was able to tweak a few settings and dialed in the perfect result. Thanks Michael.
Super simple solution: Open your OBS settings, go to output, select output mode and click 'advanced', in the preset drop down, select 'Near lossless recording'. If you're laggy or something, it most likely has to do with your computer. This worked best for me and took a few seconds rather than watching an 11 minute long video.
For the laymen whom dont have any idea what "Near lossless recording" is
What is lossless in OBS?
“Lossless” or “Uncompressed” video footage refers to saving as much quality from the source as possible, typically at the cost of storage space. This is usually done by recording with an encoder or codec that minimizes the compression it does before saving to a file.
Exactly what I needed to know, thank you. I have storage to spare so just want to maximize quality
When I went down to the preset tab on recording the only options I get are balanced and speed which one do I pick?
Bs. Its not There...
@@feszanicz Yeah because they moved it. Look harder before you call bullshit on me. It’s under simple mode now, not advanced. It isn’t that hard to figure out yourself.
man, you saved me. all my recordings looked horrible no matter how much i tweaked. after hours i was almost giving up. turns out the video output resolution was messed up. id never have looked for that part of the configs if not for your video. now im gonna try to figure out how to make the files lighter, huahuauaha... thank you so much. youre doing a cool job!
I'm going to have to go through my setup and apply these settings. Some of my people jave been saying my videos get blurry from time to time. Thank you for this. You explain things in a way even a new creator like me can understand.
Hello,
If people are saying that your video gets blurry from time to time it can also come from their connection quality. I suggest to make sure that the recording is of a good quality, and record while streaming. Have a great day.
mike i hope you hit 500k this year! your energy is next level and your always sharing the knowledge.
Thanks!
I just subscribed within 20 seconds of the video's starting. I don't think I've ever done that before? Your energy is infectious.
Thanks.
You are awesome! the OBS guru! truly appreciate your knowledge and the time to troubleshoot with us or give us great tips to make awesome videos/live-streams!
Thanks 🙏 wow I’ve been watching and looking at videos for two years now trying to get my OBS clear and your video did it. Thank you so much.❤
You are the first of all videos that I've checked to mention that recording bitrate and streaming bitrate are to be different numbers, i actually thought of the idea myself yesturday trying to puzzle it out, thanks for the confirmation, finally!
8:22 I can't believe the video bitrate was what got me all this time. Thank you so much.
Keep it up Michael! Your clear and concise videos do wonders for the streaming community!
Glad to help
this helps so much i never knew of the look ahead option, such a lifesaver for me cause my recording were always getting pixelated when the screen pulsed. thanks so much
Well that's a relief!!!!!!!!!!! Upgraded the hard drive to an SSD recently and the old OBS settings just didn't perform - terrible 'in game' recording quality. In desperation have been surfing UA-cam for a solution without success until I stumbled upon this video. Changed to NVIDEA NVENC H.264 and bitrate 60000 and BAM!!!!!!! Houston we have cleared the tower😂😂😂 A brilliant fix! Needless to say I'm very pleased and super appreciative of your efforts in sharing the knowledge in a concise and easily understood manner. A BIG "thank you" from me.
@micheal thank you so much I’ve spent weeks “WEEKS” trying figure out why my videos had such bad quality. I was on the verge of rebuilding my PC so thank you this video help so much simple and descriptive
My recordings look flawless from both of my computers. I'm always thrilled with it compared to other screen capture software I used in the past like BB Flashback.
yo tysm bro it helped me a lot keep it up :)
I just liked, subscribed and jumped for joy lol. I've searched dozens of videos and not one worked. I didn't know, until this video, the differences in bit rates for recording vs streaming. THANK YOU for that clarification. I don't want to stream near as much as I do just making videos. This video is 11/10
yes me too now i can record my gameplays
So glad I found your videos. I’ve been playing with OBS thinking I know a lot, but your knowledge is pure mastery.
Glad to help
Very helpful pointers. Thanks for putting this out there
Glad to help
Dear Michael! Regarding the recording file type you can use MKV that is a recoverable file and ObS it self has a converter to MP4 going to file and remux! Cheers and keep up the awesome work!
@@Braydaft once they’re converted to MP4 they have all the audio files separated and OBS has that converter to MP4 built in. Cheers
@@Braydaft yup, I’ve been doing that for the last year with no issues at all and i agree the multiple audio tracks are the best thing around regarding editing! Cheers men
@@Braydaft i used OBS with MKV recordings and multiple audio tracks. Works perfectly fine in something like Davincy resolve. Displays all the video tracks. But you can easily remux it to to an mp4 with obs directly, while keeping the multitrack
@@Braydaft I had an issue with FLV not having multiple tracks even when converted to MP4. Perhaps that was what you were thinking of?
I use MKV and remixing as well. A great case of having your cake and eating it.
I want to personally thank you. You solved my long time issue with exactly what this video is about. I put a link to your channel to my short experiment video as a token of appreciation. I will be coming back to watch more of your videos very soon. Thank you again.
Glad to help.
This is exactly what i have been looking for, i wish google would recommend your videos when you search for these topics because this would of helped a lot sooner, Great video
thank you so much this helped me and my brother out so much thx.😃😃😃😃
Glad I could help!
Your videos have really helped me expand my knowledge with OBS and Editing all together! Thanks Michael!
Glad to help
Your videos are pure gold, man! You're very generous with your knowledge and wisdom. Greetings from Argentina!
Changing the video output settings did not have an effect until I adjusted in the Output Mode: Advanced
Thank you so much for saving me a bunch of time!
Commenting bc i've watched like 5 different videos now and this is the only one that actually helped. Cheers Michael.
Thanks bro! Worked brilliantly. Gosh. I wish it just had everything at full settings from the start, but I guess it's good to learn this stuff.
honestly man, I love your enthusiasm. cheers
Your video editing is truly second to none, sir.
Thanks.
who needs editing
Thank you so much for this. I had to change so many settings but the video walked me through all of that! Subscribed and liked!
Thank you SO MUCH
no other videos i could find explained that streaming bitrate and video bitrate were different but you did!
thanks again :D
Thank you so much for the great explanation and layout of how to get the best quality. It defaulted me to bad bitrate and other places were telling me way to low.
You have the same vibe as the oxy clean guy!! Great video
Too bad I don’t have his cash. Lol
Bro for real you are a saviour I set both stream and recording settings te same low kbps that's why I was loosing quality.
I was thinking my GPU has problem.
Thanks for trying. I nerfed everything as much as possible, deleted every source except my webcam and mic, and still get absolutely terrible unusable recordings. I have an RTX 3060, 32GB Ram and a Ryzen 5 3600. When I had a 980ti and half the RAM, it worked flawlessly. I haven't been able to stream or upload recordings in over a month now and it sucks.
So something is wrong…. Maybe a virus running in the background. Submit your log to the obs forums and figure it out.
@@MichaelFeyrerJr Fixed! I just got rid of Windoze and used Garuda Arch Linux instead. Smooth as 🧈
Amazing video thank you so much made it look like the youtubers that have been streaming for a long time with the good res ty amazing
Awesome! So glad to help.
This is so helpful, excited to try this. Thank you.
I’m crying a lot I’ve spent almost 2 weeks trying to fix my obs nothing will work not even this I’ve tried everything even redownloading the app itself but its still bad quality.
If that’s the case and all the settings are correct I’d say it’s the power of the machine you are trying to do it on that is the problem.
Were/are you using a gopro at all w/the webcam app? 😂
Im using a gopro but not with the webcam app and having recording chop and lap @@narutog98
Awesome video, thanks man!
Glad to help.
THANK YOU SO MUCH! IT WORKED!!!!!!!!!!!
Wow really worked out for me, now my videos look really good. Thank you!
This video was SO helpful! Thank you so much. I am new streamer trying to figure out my capture card and this fixed my low display issues!
you very smart to train us. Very appriciation. I am bigginer and did not go to school for IT, and never used such softwar or any kind softwar for videos or social media, but I easily understand you. thanks
Really enjoyed how you gave alternatives for different rigs. Great job!
New to OBS…..this is a great video man! I needed a summary just like this. 👍🏿
I am very late to this video but I am here to say thank you for your help, this video has truly improved what my recording looks like and I hope people coming across this video see this comment and know this is an informative and useful video
This helped ALOT! Thankyou. You have gained a sub.
Great video mate, cutaways are not a lot, info is good, timing is good, amazing
Thanks for the tips and tricks in improving recording quality with recording. Been having some quality issues in recent times and I'll be trying out your tips to see if I gained some improvement in the recordings.
Glad to help
Thank you for making great tutorials! You're awesome!
Thanks.
Thanks a lot for sharing your knwoledge!
Glad to help
This video came at the perfect time!!!
I hit a wall the other day; I've been following your videos and others and have slowly been building an OBS library with all my scenes with all the nice flares, bells and whistles, yet when I pressed record to practice a few videos, I quickly realized that my videos turn out choppy, laggy, full of stutter, and overall just an unwatchable experience.
When I checked my CPU usage I could see that when OBS and my Webcam are on, the CPU shoots up to 98-100% usage...
That'll happen even if I'm "reacting" to a youtube video.
I guess my crappy Gateway laptop ain't cutting it, but I'll try your tips!
did you manage to fix it?
Thanks SO much, I was setting up OBS bc I wanted to start making content and it was so laggy but this video helped a lot!
Very informative, your tutorial will help me a lot on my OBS recording. Thank you very much.
Glad to help
Very well explained! Thanks
Glad to help.
I was getting choppy/stuttering recordings with CQP.
Switched to CBR with 60k bitrate now its way smoother thank you!
These tips worked like a charm for me. Thanks a lot!
Thank you for everything you do for the community Mike!
Hey Michael, thanks for this easy to understand and detailed video.. This fixed my quality problems.
Bitrate matters a lot when it comes to good quality recording or stream
It does
@@MichaelFeyrerJr Yessir!
thanks for the information, changed the bitrate to 60k and it fixed the issues.
you saved me on the 60k bitrate and not 6k, love ya!
TYSM figured out my bitrate was low. Thanks for the tips!
Cool, amazing tutorials. Thanks Michael👍👏🙏🏻
Thanks
Incredibly helpful. Thank you!
I like your talk Michael and your channel
man the recording bitrate was really messing with me because other guides say 20k is enough and stuff but ITS NOT. 60k finally looks like other peoples vids, im so excited for my new content
You did great thank you for helping my research!
Glad to help
Profile set does make a difference is your going higher then 1080p. Main is for 1080, 720 and below, but once you get to 1440p or 4K, you will notice a difference, that is what HIGH is meant for :) As for Rate Control, you want to be careful on that setting as it can increase file size dramatically even if the video being recorded does not need a constant 60,000kb a second. VBR at 60,000kb is good as when it does not need the full 60,000kb a second, it will only drop to the point it needs, keeping the highest quality possible without increasing file size. At least, that is what I have noticed time and time again. The Psycho Visual Tuning helps with motion, but the real culprit when it comes to blocky artifacts and blurring during motion is the AVC codec of which x264 and H.264 cause as that is the codec that encodes when recording by default. This will not occur with H.265 or x265, and can be achieve if you get the StreamFX plugin as it will give you more options to record with. You seem to have that here already so :P. The reason is H.265 is way better at compression and encoding then H.264. It is also better at the file size, as many videos of the same quality can and may be lower then x264/H.264. There are videos on UA-cam that will explain this better then me. :P Another good tip is that UA-cam will encode your video into AVC format, regardless how you recorded your video, if you do not upload in the minimum of 1440p. So no need to use H.265 on 108op or lower, as UA-cam will use the AVC codec on them instead of the VP9 codec you will see with any video 1440p and above. Just right click on a UA-cam video, go to "Stats for Nerds" and it will show you in the small window that pops up over the video.
Another awesome plugin you can get for pretty much all big video production programs out there is "Voukoder". It's completely free, and works with VEGAS PRO, Premiere Pro, DaVinci Resolve, Adobe After Effects and more. It alone, speeds up your rendering by 2 to 4 times! It's insane! :D It also allows you to render out again, using formats like ProRez, H.265/x265, BlackMagic, and many others and gives you a few menus to customize the render. It is even faster when you use GPU Acceleration to render, so imagine this. 4x faster with just GPU alone, then another 2 to 4x faster with Voukoder! That's almost 8x the speed of a normal CPU render! And the quality is amazing! I just made a video about this on my channel if you want to take a gander. Another good tip is that I myself, tend to give my videos some head room, and it seems your doing the same here. 60,000kb a second is good for 1440p and below as the compression UA-cam uses will go a bit too far if you upload say 1080p with 30,000kb making the video even worse then it would otherwise be intended, and same for 1440p, if you use say 45,000kb a second or less, the compression will great effect the video quality. They have recommended settings for what everyone's uploads file sizes should be for resolution and frame rate, but I tend to up the bitrate to about 10,000 or 15,000 above that when I can. I also recommend, that if your going to say use a lower resolution and then upscale it, you should use what VEGAS PRO calls "Smart Upscale".
What this does, and what other programs do not do, is that it will upscale the footage to your desired resolution, but it ADDS pixels to the video as it does, so it won't just stretch the image, it actually gives it more pixels to work with like a native recording. It will never look as good as a native recording, but it comes very close. Later versions of VEGAS PRO like 19, got rid of this for some odd reason and replaced it with another FX plugin, but that plugin either doesn't work have the time, or you have to eyeball the results prior to actually render. So "smart Upscale is better in the sense you know EXACTLY how many times the resolution will be upscaled, and then you know how many pixels will be added. For example:
1080p to 1440p: Smart Upscale setting of 2.000 with a 200.00 noise sensitivity, will add twice the amount of pixels to the video to make it look more sharp and use more colors around the edges.
1080p, 1440p, to 4K: Smart upscale setting of 4.000 with a 200.00 noise sensitivity setting will add 4 times the amount of pixels, or 2 times from 1440p, to the video to make it look more sharp and use more colors around the edges.
I also tend to use the Sharpen FX plugin at about .025 to 0.35. Depending on the footage, game or video, you may want to practice with this. Same goes for the noise sensitivity setting for Smart Upscale.
Premiere Pro has this thing called "Fit to Scale" or "Fit to Frame" when upscaling videos, problem is, it does not use extra pixels to do this, so it is much blurrier then it should be. This is why I chose VEGAS PRO to do most of my renders as it will properly upscale and add pixels to secure as much detail from the original as possible. You can even compare the two and you will see what I mean. I use a 4K monitor so I'm able to see the little details, artifacts, and blocky artifacts, as well as blurring from movement a bit better then I normally would, but this is how I keep my videos the highest quality possible, at least I think, for what I'm trying to pull off, and even after the UA-cam algorithm compresses my videos down. Handbrake, a nice free program is good too, but given that it gets rid of any undesired data to drop file size that it sees fit, it sometimes dulls colors too, even if video quality looks fine. So I'd say fiddle with it, test it out, obviously match as close as possible the same render settings from the to steps prior, recording and rendering out of the video editing program, and see how it looks. Sometimes I noticed even when framerate is set properly, it can drop frames. I guess all in all it is a balancing act with that program. This is just some info I learned from trial and error over the past years or so, and hopefully it can help you and others achieve the best possible quality for recordings. Some of this should also work well with streaming, but I have yet to try it as my internet here is not the greatest to stream with. I'd say record in h.265 with the NVIDIA NVENC HEVC H.265 setting as much as possible, if you can handle it on your system, use Voukoder whenever possible for your video editing programs, to keep in line with the original recording settings and encoder, and then again, if you use Handbrake. Again the major issue with usually stems from AVC codecs, which sadly H.264/x264 uses. Even if you render out using H.265 afterwards, it will still capture the blurring and artifacts from the AVC codec. :D
Very useful but maybe consider making a video post about it or blog post rather than this wall of texts lol.
@@SkyYukiGuy I already have, just giving input. I'm not forcing anybody to read it, and if that is too much to read then I guess the info is not that important to the one who can't. Most people don't have that issue though.
@@WraithDesignz wrote a damn book.. but a very good one… I’m gonna go check out ur vid in a sec
This is one useful wall of texts 😂 thanks for this tho
THANK YOU SO MUCH, I DID NOT KNOW STREAMING AND RECORDING BITRATES WERE DIFFERENT :)
Great video! How do I know what encoder I have? I'm using a MacBook Pro to stream and record, DO you know where I'd look to find that info?
Super helpful! Thanks!
Thanks for the tips Michael :)
Thank you for the video. You always do excellent explanation for us. You make my life easier.
Yo m8 😁 thank you so much for this!!🥳🔥🤘🔥
Glad to help
so... I was scepticle about trying this but i followed anything you said for this and i compared a video i made earlier today of overwatch. and a test recording of second extinction and the difference is night and day.
i noticed a few frames were lost (for encoding) during both recordings but overall hardly noticable even with all my other stuff running so i feel the need to thank you for this video and helping me (and many others) fix up their recording and possibly even my streaming settings all in this one video.
Hi! This is super helpful. Quick question: You say the higher the recording quality setting, the more it will "tax" your computer. What exactly do you mean? Do you mean it will use more processing power? Do you mean it will, in the long term, cause additional wear and tear? Thanks!
Very cool thanks for another amazing tutorial!
Glad to help
Love your stuff - thanks!!
Thank you so much! This helped me a ton!
Thanks your videos always been helpful
Perfect, thanks for the help!
This was so useful thank you so much🙏
i was waiting for your videos
Thanks
Amazing!!! You did it again
Thanks
thank you!!! this deserves sub💪💪💪
ty it helped a lot !!
Glad to help!
Videos uploaded to YT are encoded to a maximum of 12kbps, so recording at 60kbps may be a little overkill. I'd certainly recommend recording at a higher bit rate, but after editing it consider exporting at a bitrate recommended by YT. I typically will export at 2x the recommended up load bitrate. So, 60 MIGHT be a little high, particularly if your computer is struggling.
Also, twitch has some excellent broadcast guidelines for bitrates and other setting for a variety of encoding types, resolutions, and frame rates. For instance, and NVENC encoded 1080p at 60fps should be 6000 bitrate, CBR, 2 second keyframe interval, 2 B-frames, etc. It's a good place to start and then tweak from there based on your upload speeds and computer specs.
man if you have a vp9 or 09 codec youtube can give you like 50mbps
What kind of camera do you use? I like the quality
Sony a6500.
This was so helpful thanks
Thank you this helped so much!
I'm new to OBS and I already feel smarter! Thank You! :D
Glad to help
love the energy bro
Thanks!