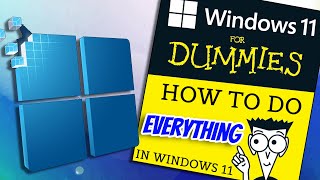How to Change Your Mouse Cursor in Windows 11
Вставка
- Опубліковано 26 сер 2024
- How to Change Your Mouse Cursor in Windows 11?
This tutorial shows you how to change your mouse cursor in Windows 11, from the basic to the bold! Whether you need larger cursors for better visibility or want to spice up your desktop with fun colors and designs, I'll guide you through every step. We’ll explore the Accessibility settings and delve into the Mouse Properties to select the perfect cursor for your needs. Don't miss out on enhancing your user experience with these simple adjustments.
Follow these Steps to Change Your Mouse Cursor in Windows 11:
1. Open Settings App:
- Press the Windows key + I to open the Settings app, or access it through the Start menu.
2. Navigate to Accessibility Settings:
- In the Settings menu, click on 'Accessibility' on the left panel.
- Then, choose 'Mouse pointer and touch' from the list of options.
3. Customize Mouse Pointer:
- Within the 'Mouse pointer and touch' settings, find the 'Mouse pointer style' section.
- You can choose from four default styles: the standard white cursor, a bold black cursor, an inverted color scheme, and a custom color pointer.
- To select a custom color, click 'Choose another color' and select your preferred color from the swatches.
4. Adjust Pointer Size:
- If you want a larger pointer, adjust the slider under 'Change pointer size' according to your preference.
5. Select a New Cursor Design:
- For more cursor styles, go back to the main 'Settings' menu and select 'Personalization'.
- Click on 'Themes', then navigate to 'Mouse cursor' to access the classic mouse properties window.
- In the 'Mouse Properties' window, under the 'Pointers' tab, 'Normal Select' is usually highlighted. Click on 'Browse' to view and select from additional cursor styles.
- Choose a cursor style, click 'Open', then 'Apply', and 'OK' to confirm your selection.
6. Apply and Confirm Changes:
- Once you've set your preferred cursor style and size, close the settings to apply the changes.
If you found this tutorial helpful, don't forget to like, subscribe, and drop your questions or feedback in the comments below!
Subscribe to WebWise - / @web-wise