How to Split Screen on Windows 11
Вставка
- Опубліковано 26 сер 2024
- How to Split Screen on Windows 11?
In today's video, I'll guide you through the steps to effectively use the split screen feature in Windows 11. Learn how to enable and customize Snap Layouts to manage multiple applications simultaneously, enhancing your productivity and workflow. Whether you're multitasking for work or managing your personal projects, mastering the split screen can significantly improve your efficiency.
Steps to Split Screen On Windows 11:
1. Enable Snap Layouts:
- Click on the Windows Start button and open 'Settings'.
- Navigate to 'System' 'Multitasking'.
- Ensure the 'Snap windows' feature is toggled on. This setting allows you to use the split-screen feature by snapping windows into different sections of the screen.
2. Access Snap Layouts:
- Hover over the maximize button of any open window to see the snap layout options, which show different configurations for splitting your screen. Alternatively, press 'Windows key + Z' to display these layouts.
3. Choose a Layout:
- Select a layout, such as the four-screen layout, by clicking on it. The window will snap to the chosen position on your screen.
4. Snap Additional Applications:
- After snapping the first window, Windows will display thumbnails of other open applications. Click on another application to snap it into another section of the layout. Continue this process until all parts of the screen are filled.
5. Customize the Layout:
- Adjust the layout by dragging the dividing lines between snapped windows to resize them according to your needs. This allows for flexible screen space distribution among different applications.
With these simple steps, you'll be able to view and work with multiple applications at the same time. Don't forget to play around with different configurations to find the setup that best suits your needs.
If you found this video helpful, please hit the like button and subscribe to the channel. Have any questions or tips about using Windows 11? Drop a comment below!
Subscribe to WebWise - / @web-wise
#Windows11 #TechTips #ProductivityTools #SnapLayouts #Multitasking #WindowsTutorial #TechGuide



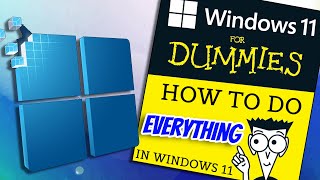





I have more than 1 monitor, it only works on my main monitor. Do you know how to activate it to use on the other monitors?
Hello! It sounds like you might need to adjust some settings to get the snap feature working on your additional monitors. Here’s how you can enable it:
1. Enable Snap on All Monitors:
- Go to Settings
- Click on System and then select Multitasking.
- Make sure the toggle for “Snap windows” is turned on.
- Look for additional settings that allow snapping across all screens and ensure they are enabled.
2. Check Your Display Arrangement:
- Head back to Settings > System > Display.
- Verify that the graphical representation of your monitors matches their actual physical setup. This helps with dragging windows across screens correctly.
3. Update Graphics Drivers:
- Sometimes outdated or corrupted graphics drivers can cause issues. Check for updates through the Device Manager or your graphics card manufacturer's website.
Try these steps and let me know if it helps! If you’re still having trouble, there could be other factors at play, such as third-party software that might interfere with the snap feature.