How To Fix Windows PC Shuts Down After Manually Going to Sleep [Solution]
Вставка
- Опубліковано 27 чер 2024
- How To Fix Windows PC Shuts Down After Manually Going to Sleep [Solution]
This tutorial video will guide you through how to fix the computer shuts down when put to sleep error and offer a way to help you protect your computer. Sleep mode is a great feature if you aren't going to use your computer for a while, but you also don't want to keep your PC on the whole time. In sleep mode, the PC is actually on and runs on very limited computer resources.
A few reasons why your computer shuts down when you put it in sleep mode: System files are corrupted, Outdated drivers, Outdated BIOS, Power settings are not properly configured
and The computer overheated during the idle state.
Update IMEI Drivers:
1. Right-click on the Start button and select Device Manager.
2. Select and expand System devices.
3. Click on Intel(R) Management Engine Interface and press the right-click button on your mouse or trackpad.
4. Right-click on it and select Properties.
5. Click on Drivers and select Update Driver.
6. Now, select Search automatically for drivers.
Turn off the Fast Startup Feature:
1. Open Control Panel.
2. Select Power Options.
3. Click on Choose what the power buttons do in the left pane.
4. Click on Change settings that are currently unavailable.
5. Uncheck the Turn on fast startup option and click on Save changes.
Generally, when you put your computer to sleep, it goes on low power mode consuming very little power, so it starts up faster as soon as you restart it. It automatically saves your data and lets you resume your work from where you left off. However, sometimes, the computer starts shutting down whenever it’s put to sleep.
Thank you for watching this tutorial! I hope you found the information valuable and that it helps you on your journey. If you have any questions or suggestions, please leave them in the comments below. Don't forget to like and subscribe for more content like this. Stay curious, keep learning, and we'll see you in the next video!
Disclaimer: This channel doesn't promote any illegal contents, all content are provided by this channel is meant for educational purposes only and share my knowledge with everyone that is totally Legal, informational. And followed all the UA-cam community guideline rules. The videos are completely for Legal.
#howtofix #windows11 #windowstutorials - Навчання та стиль


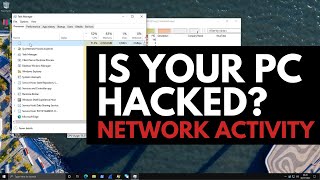






Good morning my friend. Thank you for sharing ❤
Good morning! and thank you
Watching here my friend
Thank you friend
Thanks 💘
Welcome its my pleasure thanks
Merhaba arkadaşım 😊
Merhaba shukran
Harangs galore ❤❤❤❤
thanks alot friend sa paharang galore super appreciate it
Medyo mahaba buti nalang malinaw at detalyado
Maraming salamat
That isn't a good occurrence.
Really appreciate thank you