[FIXED] Mac - Your Disk Space is Almost Full
Вставка
- Опубліковано 10 гру 2024
- Hi! Welcome back to the Indigo Software UA-cam Channel. In this video we're showing you guys a tutorial for how to keep that hard drive space clear on your Mac. Sometimes you're not sure what is even taking up the space, but not to worry. We got you covered!
Did we miss anything? Drop it in the comments below to help out the community! Below are links to purchase your own Microsoft Software from Indigo Software.
We offer military discounts, as well as less-than retail price tags on our products. We also offer some of the best customer support in the industry.
Windows 11 Professional Plus: indigosoftware...
Windows 10 Professional: indigosoftware...
Windows Server 2022: indigosoftware...
Office 2021 for PC: indigosoftware...
Office 2021 for Mac: indigosoftware...
Shop All Products: indigosoftware...
For More Info you can also check our Article :
indigosoftware...
Need Help? Contact Us: indigosoftware...
Thanks for watching! Please share, like, comment and subscribe if you enjoyed.



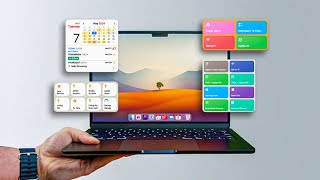





I have been trying to figure this out for like 40 min this was one of the last videos I was planning on watching before giving up! Now I can get back to working on my videos! Thank You!!!
Glad I could help!
THANK YOU!!! I’ve been getting the notification and couldn’t figure out what was taking up so much storage. This literally solved the problem
You’re welcome! Thanks for watching!
Thank’s it really helped alot! And to anyone seeing this empty your bin in the manege tab ( it will free you ALOT of gigs
Thank you very much for the feedback!
I have 800 gigs of space but it still says it
You can view a more accurate reading from the Finder. Go to the finders view menu and click “show status bar”
iCloud can disrupt readings as well. Photos will optimize itself to save space. As will iCloud Drive files. If you’re working with large files, I’d avoid putting them in either.
This was super helpful for me. Thank you🙏🏼
Glad it was helpful! You're very welcome
oh my god thank you. i just deleted a bunch of stuff i didnt need anymore and freed up 20GB of space in seconds and now my computer is like ZOOOOOM
Glad it worked! It makes a pretty big difference
Life saver 🎉
This is a great tutorial. Thanks!
Glad it was helpful! You're welcome!
That was SUPER helpful! Thank You 🙏🏾
You're so welcome!
Thank you so much, this really helped. I was really giving up at that moment so good looking out ✊🏾
You're very welcome! I'm really glad I could help you out, especially when you were feeling stuck. If you ever need more assistance, don’t hesitate to reach out. ✊🏾
I cleared my caches and it freed up like 350 gigs of space so thank you for that! I'm still trying to save a 3 gig iMovie file to my desk top and it STILL says "disc full"... so the journey continues. Any suggestions are greatly appreciated.
Go to “about this Mac”
This will tell you your storage space available on the disk. If it isn’t full I’d recommend updating to the latest Mac OS and running scans on a software like clean my Mac to make sure everything is running properly
for senior girl ( daughter) in college ( no gaming, no video editing) should i buy the macbook Pro M3 base chip 16GB with 1TB storage OR Macbook Pro M3 Pro chip 18GB with only 512 GB memory and current mac has 376GB of stuff
For a senior in college who doesn't game or edit videos, the MacBook Pro M3 base chip with 16GB RAM and 1TB storage is the better choice. Here’s why:
Key Considerations:
Storage Needs:
The current Mac has 376GB of used storage, so a 512GB option could fill up quickly, especially with future file accumulation, app installations, or downloads.
1TB storage provides ample room for growth without requiring external drives or cloud subscriptions.
RAM:
For typical college tasks (e.g., browsing, writing papers, managing documents, and light multitasking), 16GB RAM is more than enough.
The 18GB RAM in the M3 Pro chip would be overkill unless she’s running heavy-duty professional apps (which she isn’t).
Performance:
The M3 base chip is already incredibly efficient and fast for everyday tasks. The slight boost in processing power with the M3 Pro chip won’t make a noticeable difference for non-intensive workloads.
Cost Efficiency:
The M3 Pro configuration sacrifices storage for unnecessary performance gains, which isn’t ideal for her use case.
Final Recommendation:
Go with the MacBook Pro M3 base chip with 16GB RAM and 1TB storage. It will be more future-proof in terms of storage and still provide excellent performance for her needs.
@ WOW THANK YOU SO MUCH FOR your thoughtful & detailed reply‼️
I subscribed because of it.
I will take your advice and get the base macbook 16Gb and 1TB storage
Thank YOU AGAIN
ADOBE After Effects cache was eating up over 350GB on my storage
How is this even allowed?????? The most annoying part is that I don't even use AfterEffects often. Used it like 2 or 3 times 2 years ago or so but nothing more.
Thanks for this video man
You're absolutely right-Adobe After Effects' cache can quickly balloon out of control if not manually managed. It's frustrating when you rarely use the app, and it still hoards so much storage!
Here’s a quick tip for the future:
Go to Edit > Preferences > Media & Disk Cache in After Effects and clear the cache. You can also limit how much space the cache can use or set it to auto-purge older files.
Glad the video helped! Now you’ve got that storage back! 😊
Hello! Any chance you can help me out? I unfortunately let my disk fill up and now I have a flashing folder that appears upon turning on my computer. I’ve tried other tutorials but have had no luck. No disk is available when I try and reinstall new MacOS. I’ve even tried to erase the disk, but I don’t even get the option to click on “erase”
If you go to the Apple menu, settings and then to storage, does it show that you’ve used all of your storage?
Or, is the error incorrect perhaps?
Thanks. A very helpful video.
Our pleasure! Thanks for the feedback.
Nice Job 👍
Thanks! 👍
for senior girl ( daughter) in college ( no gaming, no video editing) should i buy the macbook Pro M3 base chip 16GB with 1TB storage OR Macbook Pro M3 Pro chip 18GB with only 512 GB memory and current mac has 376GB of stuff
I deleted files. Click them and move to trash. Then in the trash bin i click empty trash but the macintosh free storage did not change. Pls help.
If emptying the Trash on your Mac didn’t free up storage space, try these steps:
Restart Your Mac: Sometimes, the system needs a reboot to update the storage information.
Check Other Storage Areas:
Go to Apple Menu > About This Mac > Storage to see what's taking up space.
Look for large files or apps in your Downloads or Documents folders.
Clear System Storage:
Use Disk Utility to check and repair your disk, or try clearing system cache and log files.
@@indigosoftware9625 thank you sir. I will try these steps.
Can you move the scratch disk ? Should be illegal to sell 256 gb storage laptops if we cant move the scratch disk
Yes, you can move a scratch disk to a different hard drive on your computer. A scratch disk is a temporary storage location used by applications like Adobe Photoshop or video editing software to store temporary files and data while working on projects. Here’s how you can move a scratch disk to a different hard drive:
Open the Application Preferences: Launch the application (e.g., Adobe Photoshop) and go to the application preferences or settings.
Locate Scratch Disk Settings: Look for the section related to scratch disks or temporary storage settings. In Photoshop, for example, you can find this under Edit > Preferences > Scratch Disks.
Select a New Scratch Disk: From the scratch disk settings, choose the hard drive you want to use as the new scratch disk. It should appear in the list of available drives.
Set Priority: If you have multiple drives, you can set the priority order for scratch disk usage. The application will use the first available scratch disk with free space.
Apply Changes and Restart: Apply the changes in the preferences or settings dialog and restart the application. This ensures that the application starts using the new scratch disk for temporary storage.
By moving the scratch disk to a different hard drive, you can potentially improve performance, especially if the new drive has faster read/write speeds or more available space than the previous one. Always ensure that the scratch disk has sufficient free space to accommodate temporary files created during your work in the application.
i only have 2 apps on my laptop google and roblox and i have 8.7k GB and the other apps i cant delete and no photos,vidoes what so ever whenever i try to record i cant bc i have no storage so idk what to do
I'm sorry you're dealing with that issue!
May I ask what your hard drive capacity is?
I think I am having a similar issue. I factory reset my MacBook, reformatted the hard drive, installed the latest OS. Only run Final Cut on the MacBook. Told it not so sync anything from the iCloud. All was well for a bit. Had plenty of hard drive space. The next day it says hard drive is full. Somehow over night it filled itself up with 100+ gb of data that I can’t find where the heck it’s at. So mad can’t use the machine at all now.
@@johnrafferty8664 hm what worked for me is deleting cache and putting my mac into safe mode !
@@indigosoftware9625 it's okay now dw i fixed it :)
THANK YOU!!!
No problem!
I still have 40gb of storage left and it still says it’s full
It sounds like there might be hidden files or system data taking up space that isn't immediately visible. Here are a few things you can try:
Steps to Free Up Space on Mac:
Check Storage Usage:
Go to Apple menu > About This Mac > Storage to see what’s using your space. Sometimes System Data or Other can take up more room than expected.
Empty the Trash:
Make sure you’ve emptied your trash completely by right-clicking the trash icon and selecting Empty Trash.
Clear System Junk and Cache:
Open Finder, press Cmd + Shift + G, and type ~/Library/Caches. Delete unnecessary cache files.
Delete Large Files:
You can use Finder to search for large files: Finder > File > Find, and then set the filter to find files larger than a certain size (e.g., 1GB).
If the issue persists, try restarting your Mac to see if that refreshes the storage report.
Why does my system take up 103gb of storage please help
Hi Neji!
Here is a step-by-step guide to reduce the system file consumption:
Step-by-Step Guide to Reduce System Storage
Check System Information:
Click the Apple menu () and select About This Mac.
Go to the Storage tab to see an overview of your storage usage.
Use Storage Management:
Click Manage to open the Storage Management window.
Review the System category for more details on what is consuming space.
Clear Cache Files:
Open Finder and press Cmd + Shift + G.
Type ~/Library/Caches and press Enter.
Delete unnecessary cache files. Be cautious not to delete essential system or application files.
Clear System Logs and Temporary Files:
Open Finder and press Cmd + Shift + G.
Type /var/log and press Enter.
Delete old log files. Only delete logs you are sure are not needed for troubleshooting.
Optimize Storage Settings:
Go to System Preferences > Apple ID > iCloud.
Check Optimize Mac Storage to offload older files to iCloud and keep only recent files on your Mac.
Thank you
You're welcome!
Thanks a lot
You're welcome!
Its all good system shows the space after deleting files but sometimes system doesnt free up space after deleting files.
If your Mac isn’t freeing up space after deleting files, it may be due to temporary storage or background processes holding onto data. Here are a few steps to resolve this:
1. Empty the Trash:
Make sure you’ve emptied the Trash folder. Files aren’t fully removed until they’re deleted from Trash.
2. Restart Your Mac:
Sometimes, a restart will refresh the system and free up space that wasn’t released immediately.
3. Clear System Storage and Cache:
Go to Finder > Go > Go to Folder…, then type:
javascript
Copy code
~/Library/Caches
Delete unnecessary files in this folder, but be careful not to delete any essential system files.
4. Check iCloud and Other Syncing Services:
If you use iCloud or similar services, files may still be taking up space in local storage for syncing. Go to System Preferences > Apple ID > iCloud and check your storage settings.
5. Use Disk Utility:
Open Disk Utility (Applications > Utilities), select your drive, and click First Aid. This can help resolve issues with file storage allocation.
6. Look for Hidden System Storage:
System files or logs may take up space. You can use a tool like Storage Management (Apple Menu > About This Mac > Storage > Manage) to see what's consuming space.
These steps should help free up storage. Let me know if you’re still having issues!
you are amazing
No you are ;)
A genius tip i used: i just downloaded my file and transferred it to icloud and send it to the mac that way since mine isn’t full yet.
Great tip, thank you!
Why does it say I have 50GB of system data? Wtf does this mean
The Storage tab does not always report correctly. Also check by choosing your Mac HD and "Get Info" (command-i). It may be different. Try rebuilding Spotlight index.
How to rebuild the Spotlight index on your Mac - Apple Support
Some of the space may also be from Time Machine Snapshots.
About Time Machine local snapshots - Apple Support
this is m1 how about m2
The solution for addressing "disk space almost full" on a Mac is generally the same regardless of whether you're using an M1 or M2 Mac. You can free up space by:
Emptying the Trash.
Deleting unused apps and large files.
Offloading files to iCloud.
Clearing cache and temporary files.
Using the "Optimize Storage" feature in System Preferences.
The architecture (M1 or M2) doesn't change these steps, but always ensure you have a backup before deleting important files.
Disc memory and MacBook storage is completely different things
You're absolutely right-disk memory (or RAM) and MacBook storage are entirely different. Here's a simple explanation:
Disk Memory (RAM):
Temporary storage for active tasks and processes.
Faster than regular storage, used to run apps and multitask.
RAM is cleared when you shut down or restart the computer.
Example: If you have 8GB RAM, it handles how many apps or browser tabs you can run simultaneously without slowing down.
MacBook Storage (SSD or HDD):
Permanent storage for your files, apps, and macOS system.
Measured in GB or TB, like 256GB or 1TB.
Doesn't clear when you turn off your Mac.
Example: The space where your photos, videos, apps, and documents are stored.
we all know whats in that 'misc' folder.
Haha, yes, the infamous "misc" folder-always the home for files we promise to organize later. 😏
jesus christ man i had 300GBs worth of cache files lmfao
That's a good thing! Now you have the space back
Using HANDBRAKE. I get an error "Your Destination disk is almost full" when trying to convert mpeg to mp4. It is a new external hard drive and there is NOTHING on it! No matter the destination is says almost full.
I would reinstall the handbrake application. Could be some sort of application error.
Not me having like 115,000 cache items 🫠🫠🫠
Now you know!!
Thank you!!
You're welcome!