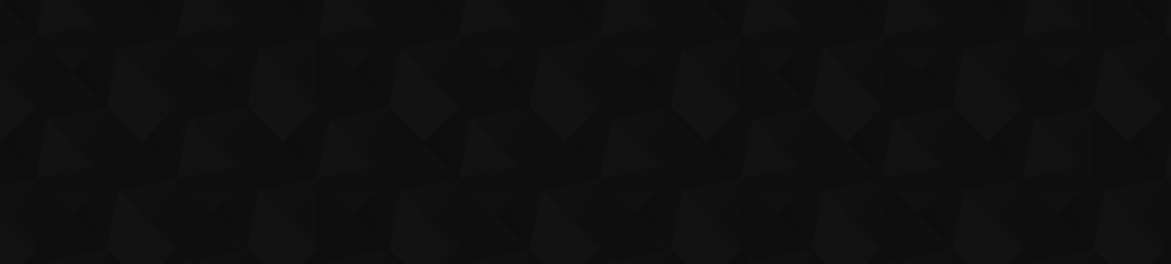
- 34
- 101 278
Laser Rookie
United States
Приєднався 6 тра 2018
Hi my name is Dare. Welcome to the Laser Rookie UA-cam channel! Here, you'll find a wide variety of content related to laser engraving wood and other materials, tutorials, and other laser-related topics. I’m all about exploring new crafting techniques and creating creative ideas to share with my audience. My motto is 'Let's do creativity,' I hope to inspire you to take on new projects and try new things. Whether you're a seasoned crafter or just getting started, this channel has something for everyone. Subscribe now and let's get crafting!"
Where to Find FREE LightBurn Friendly Images for Laser Engraving
In today's video, I walk you through where I find royalty-free and copyright-free images for my laser engraving projects. I will also show you how to easily import and work with these images in LightBurn. This method is super simple, and the best part is-you'll own the copyright for these images, making them perfect for your business or personal projects. Don't miss out on this essential guide to expanding your design library with free legal art!
Thanks for joining me on the @LaserRookie UA-cam channel and watching my videos. You have come to the right place for more detailed laser engraving or cutting tutorials. Stick around. Please like, comment, and subscribe.
Visit My ETSY store
www.LaserRookie.etsy.com
Thanks for joining me on the @LaserRookie UA-cam channel and watching my videos. You have come to the right place for more detailed laser engraving or cutting tutorials. Stick around. Please like, comment, and subscribe.
Visit My ETSY store
www.LaserRookie.etsy.com
Переглядів: 5 918
Відео
Easy Way to Manually Adjust Material Thickness in LightBurn
Переглядів 3,5 тис.Місяць тому
Discover the easy way to manually adjust material thickness in LightBurn for all your laser engraving projects. Whether working with 3mm, 4mm, 5mm, 6mm, 7mm, or any material size, this simple guide will help you get accurate cuts every time. Perfect for users at any level! Thanks for joining me on the @LaserRookie UA-cam channel and watching my videos. You have come to the right place for more ...
Laser Engraving Wooden Christmas Ornaments Using Lightburn
Переглядів 12 тис.Місяць тому
Learn how to laser engrave and paint beautiful wooden Christmas ornaments in this step-by-step tutorial for beginners! I’ll guide you through the process, from selecting the suitable wood to creating colorful designs. Perfect for holiday gifts or decorations, these ornaments are easy to make and paint, even if you’re new to laser engraving. Whether you use a CO2 laser, Diode, LightBurn, or Glow...
Backlit mirror shadowbox Tutorial | Makeblock xtool D1
Переглядів 16 тис.2 роки тому
Backlit mirror shadowbox Tutorial | Makeblock xtool D1
Makeblock XTOOL D1 mirror tile laser engrave tutorial
Переглядів 42 тис.2 роки тому
Makeblock XTOOL D1 mirror tile laser engrave tutorial
Makeblock XTool D1 laserbox engraver (1st burn in enclosure)
Переглядів 3,3 тис.2 роки тому
Makeblock XTool D1 laserbox engraver (1st burn in enclosure)
Makeblock xTool D1 Laser engraver custom enclosure.
Переглядів 4,1 тис.2 роки тому
Makeblock xTool D1 Laser engraver custom enclosure.
Custom Makeblock xtool D1 enclosure (what went wrong?)
Переглядів 1,3 тис.2 роки тому
Custom Makeblock xtool D1 enclosure (what went wrong?)








Great video. How did you get the sharded color effect (like on the deer)?
Sorry . . . shaded color effect.
Lol Sharded! Thanks! I got the shaded effect by slightly increasing the power of the engraving itself. While engraving all around the deer the laser slightly burns the deer and since I don't mask, I get that effect. Experiment a little with your laser and it should work. Thanks for watching!
Copilot on Mac OS in Edge refuses to generate images if you are not connected to a Microsoft account.
Hello there! I didn't know it did that. Microsoft accounts are free. You can create one by going to Outlook.com. Thanks for watching!
You do an exceptional job showing and explaining each step of the process - thank you! This was a great resource and I'm looking forward to more of your videos!
@@shanebernhagen5934 thank you very much and thanks for watching! More videos coming soon!
Found you by accident, glad I did, excellent video, great information. Just starting my laser journey. New subscriber. Keep up the great work.
@@dazallen3324 I'm glad you're here as well. There's more to come. Thanks for watching!
What a very useful tool, thank you so much for sharing, I have just subscribed.👍
@@graceland75 thanks for watching and subscribing! I am glad you found the video useful. More coming soon!
Hello thank you for this great video I learned something nice, I subscribed directly, no longer find svgs that work well. I'm in France I hope the translator is good
Hello! Thanks for stopping by! I'm glad you enjoyed the video. More coming soon!
Which parameters you use ?? 🙏
Hello! Thanks for watching. The full video for that is currently being done. I will upload soon. Stay tuned!
I'm a new subscriber. I really enjoyed your video. I've never tried AI, but I will try it now. Thanks so much!!!
Thank you very much and welcome! You should definitely give it a try. It takes the stress out of looking for resources. I'm glad you like it.
Im fixing to start to lurn lightburn. Looking for any help to lurn
Welcome and thank you for watching. You've come to the right place. Stick around, there's more to come 😁.
Loved the video. Very useful. I tried to get close to the Santa face. I couldn't. I'll keep playing with. Thanks!
Fantastic! I'm glad it was useful. You have the right idea to keep trying. You'll get it eventually. Thanks for watching!
Cool thumbnail, where can we find that in your video?
@@creativeafterlight Hello there. The thumbnail is not in the video because it’s an Easter egg. The video gives the process of AI usage for specific image generation. The same can be applied to create an image similar to the thumbnail. If you remove “SVG Style , black and white” from your prompt and specify Halloween key words, you will get a similar image. Thanks for watching!
Thank you I never use edge so I didn't even know copilot existed.
You're welcome. I appreciate you stopping by!
Thank you thank you thank you!!!! I understood each step!!!! I've been struggling with Lightburn and you helped me to understand!!!
@@AussieMom5353 You're welcome. I'm glad the video helped. Thank you for watching and for being a subscriber as well!
Very nice. I am just starting to look into this as well. Do you have a resource for prompts? Very impressive I look forward to getting more into this.
Thanks! I currently don’t have a resource for prompts but I do dedicate a small amount of time to trying different prompts and seeing the results. Once I get what I want, I test to see if the results can be replicated. If yes, I keep using it for the same theme. The guidelines I follow include using the name of the type of design I want to create (example: layered art paper) AI does better with layered paper art and I incorporate that into my layered designs. Thanks for watching!
Awesome! Thanks for the info
I’m glad you found the info useful. Thanks for watching!
or you could use the Corner Rounder (last item in the left-side column).
Thanks for the tip and thanks for watching! I will try it
Great Video! I would love to know where you got your art file. Especially the Santa Face. Thanks!
Thanks for watching! I have a video on that coming soon. Stay tuned!
Awesome job. Love the marker tip!
Thank you very much and thanks for watching!
Awesome tutorial! Thank you! You are “Laser Pro” in my opinion. 😊
Haha thanks. Someday maybe, but for now I am a student of the craft. Thanks for watching!
When moving the longer rectangle towards the shape place your cursor on the line of the rectangle closest to the shape. It will turn into a wiggly line click and hold and drag to the shape line. It will snap in place. Works 100% accurately. You can zoom in to check but I have never had it fail when snap to object is on. Great video for resizing tabs.
Fantastic. Thanks for the tip. I will definitely try it
Thanks. That was straightforward and helpful. I will put this information to use. 👍🏾
Thank you for watching. I am glad the video is helpful.
Great tip, thank you 🙂
@@castlecodersltd Thanks and thank you for watching.
Hello everyone. Yes I am well aware that LightBurn version 1.7.01 has been released 😅. As someone who is used to getting great results regardless of features, im in no rush to update. What are your favorite features of version 1.7?
I’m not sure I’m following. The design/cut is the same, but you’re using 5mm instead of 3mm. Would you simply just adjust the speed and power to cut through thicker material?
@@whitecollarworkshop No worries, and thanks for watching! This video isn't focused on speed and power to cut material; it's about how the finger joints fit together after cutting your shapes. Proper sizing is crucial to avoid joints that overhang or don't fit well due to differences in material thickness from what the joints were designed for. If you have some scrap material, you can test this. For example, if you use a project file designed for 3mm material but cut it from thicker material, the joints will fall short. Likewise, using thicker material for a thinner project file will cause the joints to overhang.
Why on earth are you using version 1.3 when 1.7 has just been released with so many more features?????
@@richards200 I know right. Haha I need a new license.
It doesn't matter that LB can do these tasks for you now, what matters is that your explaining this enables people like me to think for myself when confronted with a "problem". Learning from first principles means you understand, not just remember "how to" so FOR THAT, Ithank you! It was a great tutorial, well explained and demonstrated! 👍👌
@@elguapo1507 Thank you very much for your comment! I think a lot of people forget that auto won't always work and some manual problem solving would have to be applied. Thanks for watching.
Excellent explanation. Thank you
Can't you just use "RESIZE SLOTS" UNDER TOOLS?? Oh, I see you only have 1.3.01. Need to upload 1.7.01.
@@karlriley1314 lol. I will be updating soon.
Thanks for that very helpful. Is there a way of accurately resizing the slots as well?
@@ach2935 Thanks. I didn't realize I didn't address the slots until the video was up. To adjust the slots you can simply just select them and adjust the slot height to whatever material thickness you are working with. You can select multiple slots by holding down Ctrl and clicking them and then changing the height value. Make sure the padlock for aspect ratio is unlocked when you do this so it does not adjust the width of the slot. If you need more help please let me know.
May I suggest that you look at snapping. Adjusting the position of the rectangle would have been so much easier with snapping turned on.
@@StephenBoyd21 thanks for your input. I will look into it
Don't forget to resize the slots in the box on the left. Wouldn't it be easier to just use "Resize Slots in Selection" under Tools? I see you're using version 1.3.01, so it may not be in there, I don't know. Version 1.7.01 recently came out, and it has a lot of cool new features.
@@MileyonDisney thanks for the reminder. It is easier to do it that way but sometimes lightburn doesn't recognize all tabs and slots , which is why it is necessary to also learn a manual method to adjust whatever lightburn misses. Thanks for watching and commenting.
Love it!
@@melissamontgomery993 Thank you and thanks for watching!
Some useful tips, thank you 🙂
@@castlecodersltd Glad to help. Thanks for watching!
Good tutorial. I like the offset fill style you are using. Makes them look different. We will be talking about your video on my show Saturday night
@@RBallarddesigns Thanks, there's something about offset burns that makes engravings look better, and thanks for considering my video for your show, that inspires me to work harder.
thanks for sharing
@@thirdgear75 Thanks for watching!
Interesting video! I'm curious as to why your teaching the use of a 3 year old copy of Lightburn. One doesn't really need to upgrade but when teaching and getting people interested they could struggle if they purchase lightburn and its functions differ. For home items extra labor is ok but if one wants more production masking with paint 1st using a reverse burn is much faster. It also is easier to clean with a magic eraser. If multi-color laser cut a couple of simple stencils.
What do you use a coloring with?
@@BrendaDavis-1963 I explained it at 20:31 Thanks for watching!
@@laserrookie lol I seen it at the end sorry
@@BrendaDavis-1963 no worries. Glad to help 🙂
Nice! Thank you!
@@winstonsworld4005 Thank you for watching!
I've been starting to mess around with Ornaments myself, these look great. Never tried a reverse burn, might have to give it a shot.
@@KernsleatherworksVA Thanks! You should. Reverse burns make everything look good.
Very nice! Debating on if I should invest in my first laser evgraver. Expensive, but I really want one.
@@guy7622 thank you. It is a nice investment as a hobby and a business. You can start off with a small diode laser and then upgrade later. There are many used ones on EBay that you can buy for a much cheaper price.
I HIGHLY recommend one especially if you know your way around Photoshop or illustrator as Lightburn will feel really familiar without a large learning curve. Having a laser has opened up so many possibilities and projects for my small hobby shop that I've already been selling creations a few months in.
LOVE IT.
@@gdubbswilson6207 Thank you very much.
I love these! Great job
@@Merika76_ Thank you and thanks for watching!
This is so gorgeous! Love it! Great job!
Thanks!
What are your settings,.? Power/speed?
What do you do with extra lights all I can find is 5 foot strips. Do you just wrap the excess around the in side of frame. Great video
@@KerryKoepke are they the type that you cut? If they are you can cut them to fit. If they aren’t the type you cut, you can keep looping from the bottom of the shadow box(closest to the mirror) and work your way to the top (closest to the back panel). Worst case scenario is to knot up your excess and wrap them in black tape but keep it in the shadow box.
Good job buddy!
@@PastorJohnBrown thank you and thanks for watching!
What settings did you use and how many watts is your laser?
@@thatonegamer2709 this was done on my 10watt xtool d1. View my previous video, I have the settings there.
Thanks for the video. Excellent idea. It came out looking great! Notes (not criticisms): I would engrave the lion image so that it takes up the entire surface of the mirror. For the tin foil. I would use a glue stick, or a spray adhesive rather than tape. Use a J-roller to get it firmly stuck to the surface with as little wrinkles as possible. That's just my OCD...
Thanks for the feedback. Although I haven't made one in a while, I'll be sure to incorporate some of the methods you mentioned the next time I make one.
Is there a way that I can see the back of this frame?
Thank you! Now, time to go try it with a picture of a ferret I need to do for a customer.
How long did this project take?