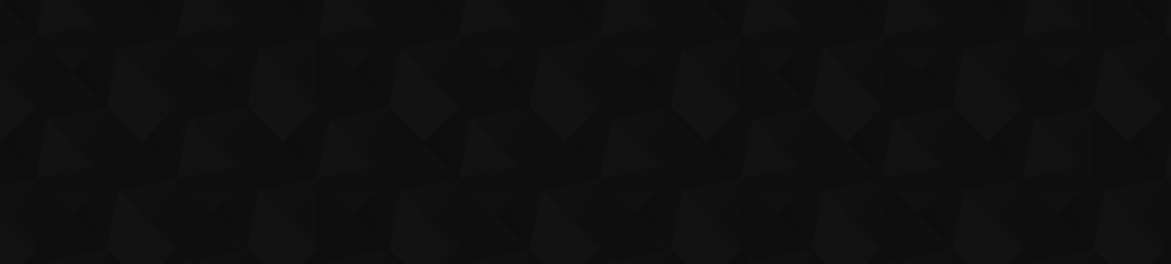
- 96
- 280 268
Daniela Lovric
Switzerland
Приєднався 2 жов 2022
👇 Tipps, Tutorials und Onlinekurse für Content Creator & Unternehmer
Ich unterstützen angehende Content Creator und Unternehmer durch hochwertige Bildungsinhalte, persönliches Coaching und Onlinekurse dabei, ihre eigenen erfolgreichen Online-Kurse zu schaffen, eine Personal Brand aufzubauen und ein Online Business zu lancieren und nachhaltig zu skalieren.
Auf diesem Kanal erwarten dich hochwertige Tutorials zu Onlinetools für Content Creator, Tipps und Strategien zum Aufbau eines Online Business und eines erfolgreichen UA-cam Kanals und Wissen und Erfahrungswerte aus über 10 Jahren Selbständigkeit als Unternehmerin.
Als ich mich vor über 10 Jahren selbständig gemacht habe, hätte ich mir solche Tutorials und Tipps gewünscht, weshalb ich diese nun für andere erstelle, welche sich als Unternehmer oder Content Creator vermarkten und ein Online Business aufbauen möchten.
Falls dir meine Videos gefallen, darfst du diesen Kanal gerne mit deinen Freunden teilen.
Herzlichst
Daniela
Ich unterstützen angehende Content Creator und Unternehmer durch hochwertige Bildungsinhalte, persönliches Coaching und Onlinekurse dabei, ihre eigenen erfolgreichen Online-Kurse zu schaffen, eine Personal Brand aufzubauen und ein Online Business zu lancieren und nachhaltig zu skalieren.
Auf diesem Kanal erwarten dich hochwertige Tutorials zu Onlinetools für Content Creator, Tipps und Strategien zum Aufbau eines Online Business und eines erfolgreichen UA-cam Kanals und Wissen und Erfahrungswerte aus über 10 Jahren Selbständigkeit als Unternehmerin.
Als ich mich vor über 10 Jahren selbständig gemacht habe, hätte ich mir solche Tutorials und Tipps gewünscht, weshalb ich diese nun für andere erstelle, welche sich als Unternehmer oder Content Creator vermarkten und ein Online Business aufbauen möchten.
Falls dir meine Videos gefallen, darfst du diesen Kanal gerne mit deinen Freunden teilen.
Herzlichst
Daniela
Final Cut Pro Shortcuts | Tastaturbefehle in Final Cut Pro X
Final Cut Pro Shortcuts | Tastaturbefehle in Final Cut Pro X
Diese Final Cut Pro X Tricks sollte jeder Content Creator kennen, um noch effizienter zu arbeiten. Entdecke die wichtigsten Shortcuts und Tastaturbefehle für Final Cut Pro X! Mit diesen zeitsparenden Tricks bringst du deine Videobearbeitung auf das nächste Level. In diesem Video zeige ich dir die effektivsten Tastenkombinationen, die dir helfen, produktiver zu arbeiten und deinen Workflow zu optimieren. Egal, ob du Anfänger oder Profi bist - diese Shortcuts solltest du kennen, um Final Cut Pro X voll auszuschöpfen.
💡 Warum Shortcuts verwenden?
Shortcuts machen deinen Workflow nicht nur schneller, sondern sorgen auch für eine flüssigere Bedienung, damit du dich ganz auf die kreative Gestaltung deiner Videos konzentrieren kannst.
Vergiss nicht, das Video zu liken und zu abonnieren, um keine weiteren Tipps und Tutorials zu verpassen! 💻🎥
#FinalCutProX #Shortcuts #VideoEditing #FCPXTipps #Tastaturbefehle #Videobearbeitung #FinalCutProXDeutsch #EditingWorkflow #SchnellBearbeiten #FCPXShortcuts #Videotipps #AppleEditing #VideoTutorial #EffizientesArbeiten #EditingTipps
🏆 Empfehlungen:
➡️ Onlinekurse von mir: danielalovric.ch
➡️ Beste Plugins für Final Cut Pro X, Adobe Premiere, Adobe After Effects und DaVinci Resolve: motionvfx.sjv.io/Or3gbA *
➡️ Adobe Produkte: Premiere Pro, Photoshop, Lightroom, After Effects u.v.m.: adobe.ly/4bBAnOY *
➡️ Musik & Soundeffekte von Artlist: artlist.io/referral/6295964/Daniela*
➡️ Musik & Soundeffekte von Epidemic Sound: share.epidemicsound.com/ygrfio *
➡️ SSD Festplatte von Samsung: amzn.to/3TGo6Rm*
➡️ SSD Festplatte von Sundisk: amzn.to/43CgEuU*
➡️ Domain & Hosting bei Siteground: bit.ly/3vUwDIa *
➡️ Elementor Pro: bit.ly/3vUknYh *
➡️ Envato Elements: elements.envato.com/
➡️ Mehr über mich: onspire.ch
➡️ UA-cam Masterclass: danielalovric.ch/youtube-onlinekurs/
➡️ Onlinekurs Masterclass: danielalovric.ch/onlinekurs-masterclass/
➡️ Storytelling Masterclass: danielalovric.ch/storytelling-masterclass/
➡️ Resilienz Coaching: resilienz-bedeutung.ch/
📒 Hinweis: *Affiliate Links: wenn Du über diesen Link etwas kaufst, bekomme ich eine kleine Provision. Für Dich bleibt der Preis gleich. Wenn Dir meine Videos gefallen und Du Dir mehr Tutorials und Tipps wünschst, kannst Du meine Arbeit so unterstützen. Vielen Dank :)
Abonniere diesen Kanal für mehr Tipps und wertvolle Informationen.
Du möchtest als Content Creator durchstarten? Dann lass dich von uns ausbilden. Mehr über die Content Creator Ausbildung der Content Creator Akademie findest du hier ►► content-creator-akademie.ch
Bilde dich mit unseren Ausbildungen online oder in der Masterclass weiter:
✅ Online Ausbildung Ernährungscoach ►► www.fernstudiumfitness.ch/ernaehrungscoach-ausbildung-masterclass/
✅ Online Ausbildung Personal Trainer ►► www.fernstudiumfitness.ch/personal-trainer-ausbildung-masterclass/
🎓Als Fernstudium möglich
💻 365 Tage Online Zugriff
📲 Mobiles Lernen (Iphone, IPAD, usw.)
Mehr Infos: www.fernstudiumfitness.ch/ 👀
Folge mir auf Social Media:
INSTAGRAM
👉 danijela_lovric
Mehr mich, meine Dienstleistungen und meine Kunst:
👉 onspire.ch/
👉 danielalovric.art/
👉 danielalovric.ch
👉 fernstudiumfitness.ch
Mehr über Birol Isik:
👉 birolisik.ch/
👉 content-creator-akademie.ch/
UA-cam
👉 www.youtube.com/@birolisik1877
Diese Final Cut Pro X Tricks sollte jeder Content Creator kennen, um noch effizienter zu arbeiten. Entdecke die wichtigsten Shortcuts und Tastaturbefehle für Final Cut Pro X! Mit diesen zeitsparenden Tricks bringst du deine Videobearbeitung auf das nächste Level. In diesem Video zeige ich dir die effektivsten Tastenkombinationen, die dir helfen, produktiver zu arbeiten und deinen Workflow zu optimieren. Egal, ob du Anfänger oder Profi bist - diese Shortcuts solltest du kennen, um Final Cut Pro X voll auszuschöpfen.
💡 Warum Shortcuts verwenden?
Shortcuts machen deinen Workflow nicht nur schneller, sondern sorgen auch für eine flüssigere Bedienung, damit du dich ganz auf die kreative Gestaltung deiner Videos konzentrieren kannst.
Vergiss nicht, das Video zu liken und zu abonnieren, um keine weiteren Tipps und Tutorials zu verpassen! 💻🎥
#FinalCutProX #Shortcuts #VideoEditing #FCPXTipps #Tastaturbefehle #Videobearbeitung #FinalCutProXDeutsch #EditingWorkflow #SchnellBearbeiten #FCPXShortcuts #Videotipps #AppleEditing #VideoTutorial #EffizientesArbeiten #EditingTipps
🏆 Empfehlungen:
➡️ Onlinekurse von mir: danielalovric.ch
➡️ Beste Plugins für Final Cut Pro X, Adobe Premiere, Adobe After Effects und DaVinci Resolve: motionvfx.sjv.io/Or3gbA *
➡️ Adobe Produkte: Premiere Pro, Photoshop, Lightroom, After Effects u.v.m.: adobe.ly/4bBAnOY *
➡️ Musik & Soundeffekte von Artlist: artlist.io/referral/6295964/Daniela*
➡️ Musik & Soundeffekte von Epidemic Sound: share.epidemicsound.com/ygrfio *
➡️ SSD Festplatte von Samsung: amzn.to/3TGo6Rm*
➡️ SSD Festplatte von Sundisk: amzn.to/43CgEuU*
➡️ Domain & Hosting bei Siteground: bit.ly/3vUwDIa *
➡️ Elementor Pro: bit.ly/3vUknYh *
➡️ Envato Elements: elements.envato.com/
➡️ Mehr über mich: onspire.ch
➡️ UA-cam Masterclass: danielalovric.ch/youtube-onlinekurs/
➡️ Onlinekurs Masterclass: danielalovric.ch/onlinekurs-masterclass/
➡️ Storytelling Masterclass: danielalovric.ch/storytelling-masterclass/
➡️ Resilienz Coaching: resilienz-bedeutung.ch/
📒 Hinweis: *Affiliate Links: wenn Du über diesen Link etwas kaufst, bekomme ich eine kleine Provision. Für Dich bleibt der Preis gleich. Wenn Dir meine Videos gefallen und Du Dir mehr Tutorials und Tipps wünschst, kannst Du meine Arbeit so unterstützen. Vielen Dank :)
Abonniere diesen Kanal für mehr Tipps und wertvolle Informationen.
Du möchtest als Content Creator durchstarten? Dann lass dich von uns ausbilden. Mehr über die Content Creator Ausbildung der Content Creator Akademie findest du hier ►► content-creator-akademie.ch
Bilde dich mit unseren Ausbildungen online oder in der Masterclass weiter:
✅ Online Ausbildung Ernährungscoach ►► www.fernstudiumfitness.ch/ernaehrungscoach-ausbildung-masterclass/
✅ Online Ausbildung Personal Trainer ►► www.fernstudiumfitness.ch/personal-trainer-ausbildung-masterclass/
🎓Als Fernstudium möglich
💻 365 Tage Online Zugriff
📲 Mobiles Lernen (Iphone, IPAD, usw.)
Mehr Infos: www.fernstudiumfitness.ch/ 👀
Folge mir auf Social Media:
👉 danijela_lovric
Mehr mich, meine Dienstleistungen und meine Kunst:
👉 onspire.ch/
👉 danielalovric.art/
👉 danielalovric.ch
👉 fernstudiumfitness.ch
Mehr über Birol Isik:
👉 birolisik.ch/
👉 content-creator-akademie.ch/
UA-cam
👉 www.youtube.com/@birolisik1877
Переглядів: 477
Відео
Künstliche Intelligenz Bild erstellen | AI Art | KI-Kunst
Переглядів 308Місяць тому
Künstliche Intelligenz Bild erstellen | AI Art | KI-Kunst Du bist Content Creator und suchst nach neuer Inspiration? In diesem Video zeige ich dir, was mit AI-Tools möglich ist. Von atemberaubender, futuristischer Architektur bis hin zu meinem selbst erstellten Soundtrack: Dieses Projekt verbindet moderne Technologie mit Kreativität. 🖌️🎶 Was erwartet dich in diesem Video? ✨ Atemberaubende futur...
Vom Follower zum Kunden: So nutzt du Zielgruppen-Strategie für YouTube-Erfolg!
Переглядів 2672 місяці тому
Vom Follower zum Kunden: So nutzt du Zielgruppen-Strategie für UA-cam-Erfolg! ➡️ UA-cam Masterclass: danielalovric.ch/youtube-onlinekurs/ ➡️ Onlinekurs Masterclass: danielalovric.ch/onlinekurs-masterclass/ ➡️ Storytelling Masterclass: danielalovric.ch/storytelling-masterclass/ ➡️ Beste Plugins für Final Cut Pro X, Adobe Premiere, Adobe After Effects und DaVinci Resolve: motionvfx.sjv.io/Or3gbA ...
YouTube-Marketing für Unternehmen | Warum Content Creator in Zukunft extrem gefragt sein werden!
Переглядів 3113 місяці тому
UA-cam-Marketing für Unternehmen | Warum Content Creator in Zukunft extrem gefragt sein werden!
YouTube Kanal erstellen & Personal Brand aufbauen - warum du mit YouTube-Marketing starten solltest!
Переглядів 2863 місяці тому
UA-cam Kanal erstellen & Personal Brand aufbauen - warum du mit UA-cam-Marketing starten solltest!
Die Besten Final Cut Pro Plugins für Social Media & YouTube | TOP 6 Plugins für FCPX 2024
Переглядів 3533 місяці тому
Die Besten Final Cut Pro Plugins für Social Media & UA-cam | TOP 6 Plugins für FCPX 2024
Beste Final Cut Pro Plugins für Reisevideos und Vlogs | TOP 5 Reise-Plugins für FCPX
Переглядів 7113 місяці тому
Beste Final Cut Pro Plugins für Reisevideos und Vlogs | TOP 5 Reise-Plugins für FCPX
Beste Final Cut Pro LUT Plugins | TOP 7 LUT Plugins für FCPX
Переглядів 4784 місяці тому
Beste Final Cut Pro LUT Plugins | TOP 7 LUT Plugins für FCPX
Beste Final Cut Pro Plugins für Storytelling und Film | TOP 10 FCPX Plugins für die Filmproduktion
Переглядів 5525 місяців тому
Beste Final Cut Pro Plugins für Storytelling und Film | TOP 10 FCPX Plugins für die Filmproduktion
Beste Final Cut Pro Plugins für Fotoalbum & Videoalbum | Collage erstellen in Final Cut Pro X
Переглядів 6875 місяців тому
Beste Final Cut Pro Plugins für Fotoalbum & Videoalbum | Collage erstellen in Final Cut Pro X
Beste Final Cut Pro Plugins für Events und Businesspräsentationen | TOP Plugins für Final Cut Pro X
Переглядів 3765 місяців тому
Beste Final Cut Pro Plugins für Events und Businesspräsentationen | TOP Plugins für Final Cut Pro X
Beste Final Cut Pro Plugins für Tutorials und Onlinekurse | TOP 10 Plugins für Final Cut Pro (FCPX)
Переглядів 3765 місяців тому
Beste Final Cut Pro Plugins für Tutorials und Onlinekurse | TOP 10 Plugins für Final Cut Pro (FCPX)
Beste Final Cut Pro Plugins für die Produktpräsentation | TOP 5 Plugins für Final Cut Pro X (FCPX)
Переглядів 3585 місяців тому
Beste Final Cut Pro Plugins für die Produktpräsentation | TOP 5 Plugins für Final Cut Pro X (FCPX)
Beste Final Cut Pro Plugins für Callouts | TOP 6 Callout Plugins für Final Cut Pro X (FCPX)
Переглядів 5236 місяців тому
Beste Final Cut Pro Plugins für Callouts | TOP 6 Callout Plugins für Final Cut Pro X (FCPX)
Beste Final Cut Pro X Tracking Plugins Tracking in Final Cut Pro X
Переглядів 6876 місяців тому
Beste Final Cut Pro X Tracking Plugins Tracking in Final Cut Pro X
Top Final Cut Pro Titel Plugins | Plugin für Titel und Texte in Final Cut Pro X
Переглядів 6787 місяців тому
Top Final Cut Pro Titel Plugins | Plugin für Titel und Texte in Final Cut Pro X
Beste Transition Plugins für Final Cut Pro | Kreative und Professionelle Übergänge Tutorial 2024
Переглядів 1,1 тис.7 місяців тому
Beste Transition Plugins für Final Cut Pro | Kreative und Professionelle Übergänge Tutorial 2024
Online Geld verdienen im Internet. Passives Einkommen generieren - das solltest du wissen!
Переглядів 8777 місяців тому
Online Geld verdienen im Internet. Passives Einkommen generieren - das solltest du wissen!
Final Cut Pro Speicherproblem lösen: So löschst du Renderdateien und sparst Speicherplatz!
Переглядів 2,6 тис.8 місяців тому
Final Cut Pro Speicherproblem lösen: So löschst du Renderdateien und sparst Speicherplatz!
Keyframes in Final Cut Pro Animationen erstellen Tutorial für Anfänger und Fortgeschrittene Deutsch
Переглядів 2 тис.8 місяців тому
Keyframes in Final Cut Pro Animationen erstellen Tutorial für Anfänger und Fortgeschrittene Deutsch
Final Cut Pro Greenscreen Tutorial 2024 (Deutsch) - Einführung für Anfänger
Переглядів 1,2 тис.9 місяців тому
Final Cut Pro Greenscreen Tutorial 2024 (Deutsch) - Einführung für Anfänger
Final Cut Pro Tracking (Objekt Tracker: verpixeln von Gesichtern & Kennzeichen, Titel-Tracking 2024
Переглядів 1,9 тис.9 місяців тому
Final Cut Pro Tracking (Objekt Tracker: verpixeln von Gesichtern & Kennzeichen, Titel-Tracking 2024
Premiere Pro Tutorial für Anfänger 2024 | Grundkurs für Einsteiger (Deutsch)
Переглядів 18 тис.9 місяців тому
Premiere Pro Tutorial für Anfänger 2024 | Grundkurs für Einsteiger (Deutsch)
Photoshop KI: Künstliche Intelligenz für Generative Fill | Photoshop AI Tutorial 2024
Переглядів 4,3 тис.10 місяців тому
Photoshop KI: Künstliche Intelligenz für Generative Fill | Photoshop AI Tutorial 2024
Zaun entfernen in Photoshop | Gitter entfernen mit KI | Photoshop Tutorial Deutsch 2024
Переглядів 2,8 тис.10 місяців тому
Zaun entfernen in Photoshop | Gitter entfernen mit KI | Photoshop Tutorial Deutsch 2024
Hintergrund entfernen in Photoshop | Haare freistellen | Personen freistellen (Tutorial Deutsch)
Переглядів 14 тис.10 місяців тому
Hintergrund entfernen in Photoshop | Haare freistellen | Personen freistellen (Tutorial Deutsch)
Hintergrund entfernen in Photoshop Tutorial 2024 | Ausschneiden, Tiere freistellen
Переглядів 7 тис.10 місяців тому
Hintergrund entfernen in Photoshop Tutorial 2024 | Ausschneiden, Tiere freistellen
Hintergrund entfernen in Photoshop Tutorial 2024 | Ausschneiden, Bäume freistellen in Photoshop
Переглядів 3,1 тис.10 місяців тому
Hintergrund entfernen in Photoshop Tutorial 2024 | Ausschneiden, Bäume freistellen in Photoshop
Hautkorrektur in Photoshop | Haut weichzeichnen, Haut glätten & Makel entfernen |Portrait Retusche
Переглядів 3,7 тис.11 місяців тому
Hautkorrektur in Photoshop | Haut weichzeichnen, Haut glätten & Makel entfernen |Portrait Retusche









Super wie immer!!
Dankeschön 😋
Danke für diese sehr guten Ratschläge, leider das installieren bei der FCP Pro Version 11.0 nicht geklappt. Habe Motion, aber da hat der Export nach FCP ebenso nicht funktioniert. Evtl. hast du ja noch einen Tipp für mich. Lieben Dank
Sehr gerne. Hier ein paar Tipps, die dir helfen könnten: 1. Kompatibilität überprüfen - Motion und FCP Version: Vergewissere dich, dass die Version von Motion, die du benutzt, vollständig kompatibel mit FCP Pro 11.0 ist. Es könnte sein, dass eine ältere oder nicht unterstützte Version Probleme verursacht. - Plug-ins/Add-ons: Achte darauf, dass die von dir installierten Plug-ins für FCP Pro 11.0 gedacht sind. Manchmal gibt es separate Versionen für ältere oder neuere Final Cut Pro-Updates. 2. Projekte exportieren und in FCP nutzen - Speichern als Vorlage: Stelle sicher, dass du dein Motion-Projekt als Final Cut Pro-Vorlage exportierst. Das geht über "Ablage" > "Teilen" > "Final Cut Pro-Vorlage speichern" in Motion. - Wiederherstellung überprüfen: Nach dem Speichern kannst du in FCP unter "Generatoren" oder "Effekte" nach der Vorlage suchen. - Richtiger Ordner: Die Vorlagen müssen sich in einem von FCP unterstützten Ordner befinden (z. B. /Movies/Motion Templates). 3. Reparaturmassnahmen - System-Cache löschen: Probleme können durch alte Caches verursacht werden. Lösche den Cache von FCP und Motion, um mögliche Konflikte zu beseitigen. - Neuinstallation: Falls nichts hilft, installiere sowohl FCP als auch Motion neu. Achte darauf, die aktuellsten Versionen herunterzuladen. 4. Logs prüfen - Fehlerprotokolle überprüfen: In macOS kannst du über die Konsole (Console.app) prüfen, ob Fehler beim Export oder Import auftreten. Suchen nach Hinweisen wie "Export failed" oder "Unsupported format" kann helfen. Falls nichts davon weiterhilft oder du nicht weisst wie du vorgehen musst, beschreibe bitte genauer: - Welche Fehlermeldungen du siehst (falls vorhanden). - Ob das Problem beim Installieren von Plug-ins, beim Export aus Motion, oder beim Import nach FCP auftritt. Liebe Grüsse Daniela
Hi Daniela, ich habe mal ne blöde Frage. Wenn ich das Plugin downloade, habe ich es auf einem Rechner… was passiert wenn ich auf einen anderen Mac umsteige oder einen neuen Kaufe? Danke 🙏 Grüße Rob
Hallo Rob, keine Sorge, das ist keine blöde Frage. Wenn du auf einen neuen Mac umsteigst, kannst du deine MotionVFX-Plugins problemlos übertragen. Dazu nutzt du den mInstaller, eine kostenlose App von MotionVFX, mit der du all deine gekauften Produkte verwalten kannst. So gehst du vor: - mInstaller herunterladen und installieren: Lade den mInstaller von der MotionVFX-Website herunter und installiere ihn auf deinem neuen Mac. - Anmelden: Öffne den mInstaller und melde dich mit deinem MotionVFX-Konto an, das du für deine Käufe verwendet hast. - Plugins installieren: Nach der Anmeldung siehst du eine Liste deiner gekauften Plugins. Wähle die gewünschten aus und klicke auf "Installieren", um sie auf deinem neuen Mac zu installieren. Falls du die Plugins auf deinem alten Mac nicht mehr verwenden möchtest, kannst du sie dort über den mInstaller deinstallieren, um mögliche Lizenzbeschränkungen zu vermeiden. Ich hoffe, das hilft dir weiter :) Liebe Grüsse, Daniela
@ mega, danke 🙏
Sehr gerne 🙂
Liebe Daniela, ich habe gesehen, dass auf der Webseite von Motion VFX die mTransition Zoom vol. 3 leider nicht mehr erhältlich ist. Was empfiehlst du stattdessen? Welches Plugin empfiehlst du für Reels? Danke dir!
Oha. Dazu musst du erst einmal jemanden finden, bei dem ein Gespräch auf Augenhöhe stattfinden kann. Ich habe immer das Glück, dass ich Gespräche, bereits nach der Begrüßung, schon beenden möchte.🙈😂
Oh, das klingt echt herausfordernd! 🙈😂 Ich verstehe, Gespräche auf Augenhöhe sind manchmal wirklich schwer zu finden. Vielleicht kann man aber durch die eigene Haltung oder bestimmte Fragetechniken die Dynamik positiv beeinflussen. Hast du mal probiert, mit unerwarteten Fragen oder einem offenen Mindset an solche Gespräche ranzugehen? Falls das auch nicht weiterhilft, ist es vielleicht an der Zeit das Umfeld zu wechseln..😉
@ „unerwartete Fragen“?!? Das wäre wohl zu viel des Guten. Die überwiegende Mehrheit ist schon mit der Höflichkeitsform dem „guten Tag“ überfordert. Wenn ich jetzt noch „unerwartet“ frage, kannst du davon ausgehen, dass dieses leichte Glimmen zwischen den Ohren, direkt erlischt und keiner mehr Zuhause ist.😂 Du hast natürlich recht, mit deinen Punkten. Aber Kommunikation entsteht durch Wohlwollen und Interesse aneinander. Wenn dies schon keine Basis von „geben und nehmen“ beinhaltet, ist jeder Wortwechsel verschenkte Zeit und Mühe.🤷♂️😉
Man muss sich ja nicht mit allen unterhalten, da hast du schon recht. Und dass die Meisten mit spontanen Fragen überfordert sind stimmt vielleicht (je nachdem in welchem Umfeld du dich bewegst) aber das ist auch eine Möglichkeit an den eigenen Fähigkeiten zu arbeiten und es als Herausforderung zu sehen.. ich glaube wir können alle immer dazulernen und uns verbessern, denn oftmals ist die Reaktion anderer auch eine Rückmeldung an uns und unsere Wirkung. So sehe ich es zumindest :) Aber auch ich suche mir die Menschen, mit denen ich einen Austausch pflege und meine wertvolle Lebenszeit investiere sorgfältig aus, da mir meine Werte und Prinzipien bewusst sind und nicht jeder damit kompatibel ist. Daran ist ja nichts Verwerfliches. Liebe Grüsse
Vielen Dank 🤩
Gerne 😊
Sehr guter Tipp
Danke 😊
Theoretisch funktioniert es, aber die Farbkorrektur ist in „Echt“ bei der Darstellung auf dem Fernseher anders….in der Regel heller! Man muss es in fcp bewusst dunkler mischen!
Ja, allgemein ist die Farbanzeige auf einem Mac anders als auf einem PC oder Fernseher, das stimmt.
Abmahnung? Hallo, ich habe die Pro-Version von CapCut und möchte ein Produkt, das ich gekauft habe und mit dem ich sehr zufrieden bin, weiterempfehlen. Bekomme ich eine Abmahnung, wenn ich bei "Audio, Sticker und Filter" nicht auf "kommerziell" umschalte? Wann kann ich die Option "Alle" und wann "Kommerziell" richtig verwenden? Andere Situation, ich mache ein Video über mein Hobby und verwende Filter und Sticker, muss ich da auch auf kommerziell umschalten? Was bedeutet kommerziell, und wenn das die gesündeste Option ist, warum gibt es dann nicht nur diese eine Option?
Hi - da habe ich leider keine Erfahrung und wenn es um Urheberrechte geht, gebe ich allgemein keine Auskunft, da dies nicht meine Expertise ist. Ich glaube jedoch dass die Songs bei CapCut lediglich für TikTok zugelassen sind und nicht für UA-cam oder anderweitig aber wie gesagt kann ich hier keinen Ratschlag geben. Am besten wendest du dich direkt an die Plattform/den Anbieter oder falls es etwas wichtiges ist an einen Anwalt/Rechtsdienst, der auf Urheberrechte spezialisiert ist. Liebe Grüsse Daniela
Hallo Daniela, danke für dieses großartige Tutorial! Ich habe mich nun den ganzen Nachmittag damit beschäftigt und fühle mich jetzt sicher darin, CapCut zu verwenden. Es hat mir wirklich sehr geholfen. Eine ganz toll strukturierte und verständliche Anleitung. Ich hatte schon ein wenig ausprobiert und versucht, mir Details anhand von anderen Kurzvideos anzueignen. Aber es ist viel besser, das Programm von Grund auf mit deinen Erklärungen zu lernen. Das spart extrem viel Zeit und Nerven. DANKE!!!
Hallo Hartmut, danke für deine Rückmeldung, es freut mich sehr, dass dir die Erklärungen geholfen haben. Ich wünsche dir viel Spass beim Bearbeiten, danke nochmals, dass du dir Zeit genommen hast, mir ein Feedback zu hinterlassen, das schätze ich sehr. PS: wunderschöne Kunst, die du machst. Liebe Grüsse Daniela
@@danielalovric Hallo Daniela, Vielen Dank für das Lob! Dein Tutorial wird mir sehr helfen, in den kommenden Monaten ein wenig aktiver auf Social Media zu werden. Sicher wird es somit dazu beitragen, dass meine Arbeit mehr gesehen wird 🙂 Nochmals vielen Dank für deinen für mich sehr wertvollen Beitrag!
Hallo Hartmut, das freut mich. Gib uns doch Bescheid, wenn du etwas zusammengestellt hast, würde mich freuen mehr von deiner Arbeit zu sehen. Und falls du dich irgendwann mal entscheiden solltest Videos mit Final Cut Pro zu schneiden (da habe ich ja auch umfangreiche Tutorials gemacht), dann lass es mich wissen, ich hätte einpaar gute Pluginempfehlungen, mit welchen man deine Kunst noch spezieller vorstellen könnte. Falls du als Inspiration mal reinschauen möchtest, habe ich hier eine Zusammenstellung meiner Lieblingsplugins aufgeführt: danielalovric.ch/final-cut-pro-plugins/ Für den Anfang wird CapCut sicher reichen aber solltest du Freude am Videoschneiden bekommen und ein Profi-Tool suchen, dann könnte das ja evt. spannend sein für dich. Bis dahin wünsche ich dir viel Spass beim Ausprobieren und weiterhin alles Gute. Liebe Grüsse Daniela
@@danielalovric Hallo Daniela, vielen Dank für dieses wunderbare Angebot. Das werde ich auf jeden Fall machen. Und die Plugins schaue ich mir auch gerne an. Ich habe mich schon einmal eingehend mit Final Cut beschäftigt, denke aber, dass zunächst CapCut für mich das bessere Tool ist, weil es intuitiver ist und mir so hilft, in das Thema einzusteigen. Am Anfang möchte ich möglichst wenig Barrieren haben. Wenn meine ersten Reels fertig sind, werde ich dich informieren. Parallel arbeite ich an einem Imagefilm, da ich in der zweiten Jahreshälfte eine große Ausstellung haben werde und dafür ein Filmportrait benötige .-)
Freue mich schon auf die Reels und würde mich auch sehr freuen den Imagefilm zu sehen, falls du den öffentlich zugänglich machen wirst. Ich liebe Pferde, insbesondere weil ein sehr guter Freund von mir, der leider verstorben ist, viele Jahre geritten ist und Pferde mich an ihn erinnern..
Hi Daniela, irgendwie wird meine letzte Antwort wohl nicht angezeigt. Ja, Webseiten und Bücher gibts. Hauptprodukt meines kleinen Verlags ist eine Zeitschrift für Chemie und Biologie, jetzt 75 Jahre alt. Selbst habe ich Bücher u.a. über Bio-inspired Computing, Evolution der Nacktheit wie auch ein Lehrbuch über Tragschrauber-Fliegen geschrieben. Zeitschrift: www.clb.de Verlag www.rubikon.de Bei Fragen (PDF etwa) bitte Mail an kickuth@rubikon.de
Hi Rolf, vielen dank für die Links, ich werde gerne mal reinschauen - 75 Jahre ist unglaublich, gratuliere zum Durchhaltevermögen, das ist bewundernswert. Liebe Grüsse Daniela
@@danielalovric ... aktuell interessiere ich mich für die Erstellung von Comics durch KI. Falls Du da einen Tipp hast ...
Aus eigener Erfahrung noch nicht aber ich habe mal recherchiert und folgendes gefunden: Hier sind einige spezialisierte KI-Tools, die dir bei der Erstellung von Comics helfen können: AI Comic Factory: ein kostenloser Online-Comic-Generator. Du kannst Charaktere, Stile und Szenen einfach durch Textbeschreibungen erstellen, ohne Zeichenfähigkeiten zu benötigen. Webseite: aicomicfactory.com/ LlamaGen.AI: bietet KI-gestützte Funktionen, um Geschichten in fesselnde Comic-Strips zu verwandeln. Es bietet vielfältige Comic-Stile und beschleunigt den gesamten Erstellungsprozess. Webseite: llamagen.ai/de/features/ai-comic-generator AI Ease Comic Generator: ermöglicht es, Comics in verschiedenen Stilen durch Textbeschreibungen zu generieren. Es ist ideal für kreative Köpfe, die beeindruckende Kunstwerke in Sekundenschnelle erstellen möchten. Webseite: www.aiease.ai/de/ai-art-generator/ai-comic/ Comicai: ist darauf spezialisiert, Geschichten in hochwertige Comics und Manga zu verwandeln. Es automatisiert die Skripterstellung, das Charakterdesign und visuelle Elemente. Webseite: creati.ai/de/ai-tools/comicai/ NeuralCanvas: ermöglicht die Erstellung von fotorealistischen Comics mit KI. Es bietet über 100 verschiedene Stile und Charakteroptionen, mit denen jeder mühelos Comics erstellen kann. Webseite: creati.ai/de/ai-tools/neural-canvas/ Mit diesen Tools kannst du nicht nur Bilder und Panels erstellen, sondern auch Geschichten entwickeln und deinen eigenen Stil finden. Würde mich freuen, wenn du mir (und den anderen in der Community) informierst, sobald du ein Tool gefunden hast, das für diesen Zweck dient oder ob eines der empfohlenen Tools dir weitergeholfen hat. 😊
@@danielalovric Super, vielen Dank. Ich informiere. Allerdings kann es noch etwas dauern. LG Rolf
Super erklärt; Respekt!!❤
Vielen Dank! 😊 Liebe Grüsse Daniela
Grützi und Danke für das Video! 👍... ich komme von Premiere Pro Windows und habe eine Frage: Ich verstehe für ein Projekt einen Ordner und einige Unterordner für das Footage anzulegen. Aber wie verhält sich das mit immer wieder verwendeten Dateien wie Introvideo oder Sounds. Macht ja wenig Sinn diese in jedes Projekt zu kopieren. Wie kann ich diese ablegen und in jedem neuem Projekt drauf zugreifen ohne sie immer zigfach in das einzelne Projekt zu kopieren? Liebe Grüße von einem FCP Anfänger und Abo dagelassen 😊
Hi und danke für dein Abo :) ja da hast du natürlich absolut recht. Ich mache das auch so z.B. mit Musik, die ich immer wieder verwende. Dort habe ich einfach einen separaten Ordner auf meiner Festplatte mit Musik, Videos, Bildern und Intros, welche immer wieder zum Einsatz kommen. Du kannst Medien aus verschiedenen Ordnern in Projekte integrieren - die Ordner sind nur für dich zur besseren Übersicht. Lg Daniela
@@danielalovric Danke für die schnelle Antwort. Okay, das ist es ja ähnlich wie bei meinem Premiere Workflow. Kann ich sicherlich auch einfach per Drag&Drop zufügen!? 🤗
Ja genau, auch die kannst du dann einfach ins Projekt reinziehen. Liebe Grüsse
Hi Daniela, noch eine Frage: Muss man trotz Premiere Pro-Abo noch jedes Stock-Medium (Musik) lizensieren und bezahlen? Ich denke, da ist Filmora großzügiger.
Hi Rolf, ja, auch mit einem Premiere Pro-Abo musst du Stock-Medien wie Musik, Videos oder Bilder separat lizensieren und bezahlen, wenn du sie über Adobe Stock verwendest. Das Abonnement für Premiere Pro beinhaltet keinen kostenlosen Zugang zu den Stock-Inhalten. Wie funktioniert das bei Adobe? - Adobe Stock Integration: In Premiere Pro kannst du direkt auf Adobe Stock zugreifen, um Medien zu durchsuchen und vorab in deinem Projekt zu testen (mit Wasserzeichen). - Lizenzierung: Wenn du ein Medium final verwenden möchtest (z. B. für den Export oder die Veröffentlichung), musst du es lizensieren, was mit zusätzlichen Kosten verbunden ist. - Optionen: Du kannst Einzelmedien kaufen oder ein zusätzliches Adobe Stock-Abonnement abschliessen, das eine bestimmte Anzahl an Downloads pro Monat erlaubt. Du hast somit recht, dass Filmora hier grosszügiger ist. Filmora bietet in der Regel eine umfangreiche Sammlung von lizenzfreien Musikstücken, Videos und Effekten, die direkt im Preis des Abos enthalten sind. Das bedeutet, du musst keine separaten Kosten für die Nutzung von Stock-Material tragen. Alternative Tipps: Falls dir die Lizenzierungskosten bei Adobe Stock zu hoch sind, kannst du auch auf günstigere oder kostenlose Alternativen zugreifen, wie: Externe Plattformen für Musik und Videos, oft mit Flatrate-Modellen: - Epidemic Sound: share.epidemicsound.com/ygrfio - Artlist: artlist.io/referral/6295964/daniela - Envato Elements: elements.envato.com/de/ Freie Mediatheken für kostenlose Stock-Materialien (Lizenzen trotzdem immer kurz prüfen, falls sich etwas ändern sollte) - Pixabay: pixabay.com/de/ - Pexels: www.pexels.com/de-de/ (für Fotos und Videos, keine Musik) - Mixkit: mixkit.co/ Zusammengefasst: Premiere Pro bietet dir eine mächtige Plattform, aber bei den Stock-Inhalten verlangt Adobe in der Tat extra, während Filmora hier mehr „All-in-One“ bietet. Ich hoffe ich konnte dir hiermit einen Überblick geben und dir die Wahl etwas erleichtern. Liebe Grüsse und einen super Wochenstart, Daniela
@@danielalovric Vielen Dank für die ausführliche Antwort und die Links, Daniela. Auch eine gute Woche! Übrigens: Content Creator bin ich seit 45 Jahren, Wissenschaftsjournalist :)
Lieber Rolf, sehr gerne. Oh wow 45 Jahre, da könnte ich sicher mehr von dir lernen, als du von mir - da war ich noch nicht mal auf der Welt :) Hast du eine Webseite, wo ich deine Artikel finden kann oder hast du evt. sogar ein Buch geschrieben? Würde mich über dein Feedback freuen. Liebe Grüsse Daniela
Liebe Daniela Erstklassig moderiert, voll informativ, transparent, erhabener wortstil , du fürst einen vor allem ruhig und erhaben durch die thematik, im gehensatz zu vielen anderen verstehst du nicht nur die technik, großen respekt,, Ich habe ein technisches Problem, ich gebe Musik Konzerte und benötige als Bühnenhintergrund zwei Leinwände mit zwei Projektoren für zwei verschiedene Video Animationen gleichzeitig , mit einem Video splitter kann man leider nur gleich laufende Animationen auf den beiden Projektoren bringen, gibt es eine Möglichkeit mit Final Cut, zwei verschiedene Videospuren auf zwei Projektoren getrennt zu legen, beziehungsweise kannst du mir dahingehend einen Tipp geben. Viele Grüße von Lot.
Lieber Lot, vielen Dank für deine freundlichen Worte und dein Vertrauen - es freut mich sehr, dass meine Moderation und mein Stil so positiv wahrgenommen werden! 😊 Zu deinem technischen Anliegen: Ich habe da selbst keine Erfahrung, habe aber kurz recherchiert und folgende Lösungen gefunden. Es gibt dafür verschiedene Herangehensweisen, je nachdem, welche Hard- und Software du zur Verfügung hast. Hier sind einige Optionen: 1. Zwei Videospuren getrennt ausspielen Final Cut Pro selbst kann nur für die Bearbeitung und den Export genutzt werden. Für das Abspielen von zwei verschiedenen Videospuren brauchst du eine Abspielsoftware oder Hardware, die mehrere Videoausgänge unterstützt. Software-Lösung: Qlab (für macOS): Qlab ist ein leistungsstarkes Tool für Bühnen- und Multimediatechnik. Es erlaubt dir, zwei verschiedene Videodateien zu laden und sie auf getrennte Ausgänge (Projektoren) zu senden. Du brauchst dazu entweder einen Mac mit zwei Videoausgängen (z. B. HDMI, DisplayPort) oder einen USB-zu-HDMI-Adapter als zweiten Ausgang. In Qlab kannst du die Videos präzise synchronisieren oder auch unabhängig voneinander abspielen. Alternative Software: Resolume Arena: Ein weiteres professionelles Tool für Videomapping und Multiscreen-Setup. Es bietet dir ebenfalls die Möglichkeit, Videos an verschiedene Projektoren auszugeben. 2. Hardware-Lösung: Wenn du keine zusätzliche Software nutzen möchtest, kannst du auch mit Hardware arbeiten: - Medienserver: Ein Medienserver (z. B. BrightSign oder ähnliche Geräte) kann mehrere Videospuren gleichzeitig abspielen und sie an verschiedene Projektoren ausgeben. - Zwei Laptops oder Rechner: Falls du Zugriff auf zwei Laptops hast, kannst du jeweils eine Videospur auf einem separaten Gerät abspielen und die Ausgänge direkt an die Projektoren senden. 3. Alternative mit Final Cut Export: Du kannst in Final Cut Pro zwei Videospuren so anlegen, dass sie nebeneinander in einem einzigen Video ausgegeben werden. Danach kannst du: - Mit einem Videoprojektor-Splitting-Tool (z. B. Matrox DualHead2Go) die beiden Videos wieder auf zwei separate Projektoren verteilen. - Die Projektionen so positionieren, dass sie optisch wie zwei getrennte Videos wirken. Gem. meiner Recherche ist Qlab speziell für Bühnenproduktionen ausgelegt, intuitiv zu bedienen und erlaubt dir maximale Flexibilität bei der Steuerung der Videoanimationen. Ich hoffe ich konnte dir damit weiterhelfen und würde mich über dein Feedback freuen, falls es geklappt hat. Viele Grüsse und viel Erfolg für deine Konzerte! Daniela 🌟
Hallo Daniela, vielen Dank für deine Bemühungen Beziehungsweise der Recherche für mein Problem, deine Disziplin und Verständnishaltung sind bewundernswert, bleibt noch die Frage übrig, ob man in Final Cut Filme für 21 zu neun auch herstellen kann und ob das übliche Format 16 zu neun ist beziehungsweise es überhaupt ein Einstellmöglichkeiten dahingehend gibt. Vielen Dank im Voraus alles Gute und weiter so
Hallo Daniela, Wollte noch nachfragen, ob du auch Produktionsaufträge annimmst und ob es hierfür eine Adresse gibt. Bei dir viele Grüße lot
Hallo Lot, sehr gerne. Vielen Dank für die netten Worte 😊 Ja, 16:9 ist das gängigste Format für Videos, insbesondere für TV, UA-cam und viele andere Plattformen, daher wird es in Final Cut Pro oft als Standardeinstellung verwendet. Es wird als "Widescreen" bezeichnet und hat eine Auflösung wie 1920 x 1080 (Full HD) oder 3840 x 2160 (4K). Für kinoreife Inhalte oder einen cineastischen Look wird jedoch oft das 21:9-Format bevorzugt, da es dem klassischen Kinoformat entspricht. Final Cut Pro bietet dir die Flexibilität, je nach Projekt die passende Einstellung zu wählen. D.h. Final Cut Pro unterstützt benutzerdefinierte Seitenverhältnisse, darunter auch das Kinoformat 21:9 (manchmal als 2.35:1 oder 2.39:1 bezeichnet). Hier sind die Schritte, um einen Film im 21:9-Format zu erstellen: Neues Projekt erstellen: - Gehe zu Datei → Neues Projekt. - Stelle sicher, dass du benutzerdefinierte Projekteinstellungen auswählst. Seitenverhältnis anpassen: In den Projekteinstellungen kannst du die Auflösung so einstellen, dass sie dem 21:9-Seitenverhältnis entspricht. Beispiele: - 3840 x 1600 (UltraWide-4K-Auflösung) - 1920 x 800 (HD im 21:9-Format) Alternativ kannst du ein Standard-16:9-Format (z. B. 1920 x 1080) verwenden und schwarze Balken ("Letterboxing") hinzufügen, um den Look von 21:9 zu erzeugen. - Gehe auf Effekte → Masken → Letterbox und passe das Seitenverhältnis auf 2.35:1 an. Alles Gute für dein Projekt! 🎥✨
Lieber Lot, vielen Dank für die Nachfrage und für dein Vertrauen in meine Fähigkeiten. Ich mache dies jedoch nicht beruflich. Vielleicht kurz zu meinem Hintergrund und weshalb ich diese Tutorials mache. Ich habe mich vor 12 Jahren im Alter von 23 Jahren selbständig gemacht und hatte keine Ahnung von Videobearbeitung, Fotografie, Webdesign etc. Da ich unter anderem eine vollautomatisierte Onlineakademie in den Bereichen Ernährung und Sport aufgebaut habe (www.fernstudiumfitness.ch), musste ich mir diese Kenntnisse mühsam selbst aneignen. Da ich mir damals solche Tutorials gewünscht hätte, erstelle ich sie nun für andere. Insbesondere auch weil ich mittlerweile eine UA-cam Agentur habe (www.onspire.ch) und zudem auch Onlinekurse in den Bereichen UA-cam und Storytelling anbiete (www.danielalovric.ch). Die Videoproduktion ist dabei eine Grundlage, die ich in den Onlinekursen jedoch nicht vermittle, dort geht es mehr um Strategie, Technik, Content-Planung und das Grundlagenwissen. Daher erstelle ich die Tutorials hier auf meinem UA-cam Kanal, um eine ganzheitliche Unterstützung anbieten zu können. Zusammengefasst: Produktionsaufträge übernehmen wir nicht, falls du jedoch künftig Unterstützung beim Aufbau eines eigenen UA-cam Kanals und einer Content-Strategie brauchen würdest, darfst du gerne auf uns zukommen :) Liebe Grüsse und einen schönen Tag
Einfach nur WOW.....Gerne mehr ..ich wollte das Programm schon zuklappen vor lauter Ungeduld... und fand dein Tutorial und jetzt bin ich soooo froh darüber!! Ein Mega Rundumblick, auch gleich mit einer Organisation/Struktur dahinter - super ruhig erklärt ohne viel drumherum, es hilft mir enorm weiter! Herzlichen Dank!!
Herzlichen Dank für dein Feedback, es freut mich sehr zu lesen, dass dir das Tutorial geholfen hat und du Premiere Pro nicht verworfen hast :) Liebe Grüsse und viel Spass bei der Videoproduktion
Hallo Daniela, ich kann mich den Vorrednern nur anschließen: Ganz tolles Erklärvideo!! Ich habe allerdings eine Frage zu einem Problem: Ich habe ein Foto nach deinen Vorgaben in PS eingefügt. Rechts-Unten bei Ebenen steht neben dem Bild: Hintergrund oder Ebene 0. Beides schon ausprobiert. Nun zum Problem. Ich füge eine neue Ebene ein und in dieser lässt sich das Bild nicht mehr mit dem Bereichtreparatur-Pinsel bearbeiten. Ich klicke und es passiert nichts. In der „Original-Ebene“ schon. Auch das Werkzeug „Entfernen-Werkzeug“ funktioniert nicht in der zusätzlichen Ebene 1. Es taucht der Kommentar auf: „Das Werkzeug kann nicht verwendet werden, da das Bild transparent ist.“ Ich habe schon mehrfach das Dokument geschlossen und bin ganz neu angefangen. Auch PS geschlossen und neu gestartet. Immer wieder neu angefangen. Bild erneut bei PS eingefügt. Es lässt sich jedoch über die „Reparaturwerkzeuge“ nicht in einer zusätzlichen Ebene (Ebene 1; Ebene 2; etc) bearbeiten. Dabei halte ich mich an deinen Vorgaben. Alles andere klappt: Rechteck einfügen, etc.
Vielen Dank für das Feedback:) Das Problem, das du beschreibst, hängt mit der Funktionsweise von Photoshop und den Ebenen zusammen, insbesondere mit den Reparatur-Werkzeugen wie dem Bereichsreparatur-Pinsel oder dem Entfernen-Werkzeug. Hier ist eine Erklärung und mögliche Lösungen: Warum funktioniert der Bereichsreparatur-Pinsel nicht auf einer neuen Ebene? - Neue Ebenen sind transparent: Wenn du eine neue Ebene erstellst, ist sie standardmässig leer (transparent). Werkzeuge wie der Bereichsreparatur-Pinsel oder das Entfernen-Werkzeug benötigen jedoch Pixelinformationen, um arbeiten zu können. Auf einer leeren Ebene gibt es keine Pixel, die bearbeitet werden können, daher der Hinweis „Das Bild ist transparent.“ - Original-Ebene hat die nötigen Bilddaten: Die Reparaturwerkzeuge funktionieren in der Original-Ebene, weil dort die Bilddaten vorhanden sind, die du bearbeiten möchtest. Wie kannst du das Problem lösen? Um Reparaturwerkzeuge wie den Bereichsreparatur-Pinsel oder das Entfernen-Werkzeug auf einer neuen Ebene zu nutzen, gibt es zwei Ansätze: 1. „Aktuelle Ebene und darunter“ aktivieren - Wenn du eine neue Ebene erstellst, stelle sicher, dass im Optionsbalken des Bereichsreparatur-Pinsels (oben im Fenster) die Quellenoption auf „Aktuelle Ebene und darunter“ eingestellt ist. Dadurch wird das Werkzeug die Pixel der darunterliegenden Ebenen mit einbeziehen, auch wenn du auf einer leeren Ebene arbeitest. Der Vorteil ist dabei, dass du nicht destruktiv arbeitest und die Original-Ebene unberührt bleibt. D.h. also - wähle den Bereichsreparatur-Pinsel oder das Entfernen-Werkzeug - schaue oben in die Werkzeugoptionen und ändere die Quelle von „Aktuelle Ebene“ zu „Aktuelle Ebene und darunter“. - Jetzt kannst du auf der neuen (transparenten) Ebene arbeiten 2. Mit der Original-Ebene arbeiten (Kopie erstellen) Wenn du nicht mit der Option „Aktuelle Ebene und darunter“ arbeiten möchtest, kannst du auch eine Kopie der Original-Ebene erstellen und direkt darauf arbeiten. Ziehe die Original-Ebene im Ebenenfenster auf das Symbol für „Neue Ebene“, um eine Kopie zu erstellen (oder drücke Strg+J / Cmd+J auf dem Mac). Bearbeite dann die Kopie. Warum funktioniert das Einfügen eines Rechtecks etc.? Das Einfügen von Rechtecken oder anderen Formen funktioniert auf neuen Ebenen, weil diese Werkzeuge von Grund auf neue Pixel erzeugen. Die Reparaturwerkzeuge hingegen benötigen bestehende Pixel, die analysiert und repariert werden können. Ich hoffe ich konnte dir damit weiterhelfen und würde mich über ein Feedback freuen, ob es geklappt hat 😊 lg Daniela
@ ganz herzlichen Dank für Deine sehr ausführliche Antwort!! Die Option „Aktuelle Ebene und darunter“ habe ich nicht gefunden. Dafür in der Optionsliste „Alle Ebenen aufnehmen“. Dort habe ich das Häkchen gesetzt. Nun funktioniert in der zusätzlichen Ebene der Bereichsreparatur-Pinsel. Jedoch wird dann auch das Bild in der Ebene (Hintergrund) mit bearbeitet. Kopiere ich das Bild und schaffe dadurch die Ebene 1 (Häkchen bei „Alle Ebenen aufnehmen „ ist nicht gesetzt!) und bearbeite dort das Bild, wird das Original ebenfalls bearbeitet. Hab sich eventuell die Oberfläche von PS geändert? Ich habe das Programm erst vor 10 Tagen heruntergeladen.
Ja du hast recht, das heisst in der neusten Version "Alle Ebenen aufnehmen" :) Danke für die Rückmeldung. Eigentlich sollte bei diesem Vorgehen die Originalebene unberührt bleiben. Wenn du bei der leeren Ebene, die du bearbeitest, nachdem du alle Ebenen aufnehmen gewählt hast, das Augensymbol anklickst (links auf der Ebene), dann wird diese ausgeblendet und du solltest darunter die Originaleben sehen. Alternativ kannst du auch die Taste Option gedrückt halten und auf der Originalebene das Augensymbol anklicken, um nur diese Ebene isoliert anzuzeigen und dann wieder mit gedrückter Optionstaste auf das Augensymbol der Originalebene klicken, um erneut alle Ebenen anzuzeigen. Das Selbe gilt für die kopierte Ebene - wenn du die Originalebene kopierst (dann musst du kein Häkchen setzen bei "Alle Ebenen aufnehmen", da die Pixeldaten ja verfügbar sind auf der Kopie, dann kannst du auf dieser Ebene die Korrekturen vornehmen und sobald du wieder die Orignialebene isoliert betrachten möchtest entweder die Kopie mit dem Augensymbol ausblenden oder bei der Originalebene auf das Augensymbol klicken mit gedrückter Optionstaste. Ich hoffe das konnte ich einigermassen verständlich vermitteln :) Gib mir doch nochmals kurz ein Feedback, ob es jetzt geklappt hat. Liebe Grüsse Daniela
Sehr schönes Tutorial, kompakt alles, was man für den Anfang benötigt. Ich steige gerade von Filmora Wondershare auf Premiere Pro um, auch aus geänderten Tendenzen zwischen Kauf- und Mietprogrammen. Filmora ist zwar in der Grundversion ein Einmalkauf, aber man zahlt immer mehr für Programm-Updates wie auch für die unzähligen Effekte. Ähnlich wie bei QuarkXPress und InDesign: Vom Geld her nähern sich die Programme an. Auch in der Bedienung: Premiere ist schon ziemlich überschaubar geworden (Davinci Resolve nocht nicht so), aber effizienter als Filmora, und flexibler in der Anwendung der Effekte. KI macht sich zudem in allen Programmen breit...
Vielen Dank für dein Feedback. Es freut mich sehr, dass dir das Tutorial gefallen hat und dass es dir den Einstieg erleichtert. Dein Vergleich zwischen Filmora und Premiere Pro ist super interessant, besonders im Hinblick auf die Entwicklung von Kauf- und Mietmodellen. Der Punkt, dass sich Programme preislich und funktional immer näherkommen, ist auch spannend - und zeigt, wie wichtig es ist, flexibel mit neuen Tools zu arbeiten. Ich stimme dir zu, dass Premiere Pro mittlerweile deutlich intuitiver geworden ist, vor allem für Umsteiger, und die Flexibilität bei Effekten wirklich ein grosser Vorteil ist. Dass KI in immer mehr Programmen Einzug hält, eröffnet auf jeden Fall spannende Möglichkeiten, aber es bleibt spannend zu sehen, wie das den Workflow weiter beeinflussen wird 😊 Liebe Grüsse und ein schönes Wochenende, Daniela
Setzt CapCut ein Limit von 15 Minuten für UA-cam videos?
Ja, die kostenlose Version von CapCut hat eine maximale Videolänge von 15 Minuten - nicht nur für UA-cam sondern allgemein für Videos. Früher waren in der kostenlosen Version viel mehr Features und Möglichkeiten enthalten, leider wird dies immer mehr eingeschränkt. Liebe Grüsse Daniela
@@danielalovric Danke!!!
Gerne :)
Hervorragend. Die Adobe Tutorials sind weniger qualitativ. Danke.
Vielen Dank für dein Feedback und es freut mich, dass dir meine Tutorials noch besser gefallen als die von Adobe - Danke für das Kompliment. Liebe Grüsse und schönes Wochenende, Daniela
Hallo Daniela, bitte eine Frage. In meinem fcp gibt es unter Darstellung nur "Leuchtkraft" keine Luma ist das dasselbe? Außerdem gelingt es mir nicht die Zebrastreifen anzeigen zu lassen obwohl ich Schritt für Schritt deinem Video folge. Viele Grüße Roland
Hallo Roland, ja, in Final Cut Pro bedeutet „Leuchtkraft“ dasselbe wie „Luma“. Es handelt sich dabei um die Helligkeitsinformationen deines Videos, also um die Grauwerte ohne Farbinformationen. Apple verwendet hier den Begriff „Leuchtkraft“ im deutschen Interface, auch wenn im Englischen oft „Luma“ zu sehen ist. Dass die Zebrastreifen nicht erscheinen, kann an einer der folgenden Ursachen liegen: Zebra-Einstellungen überprüfen: - Gehe zu den Einstellungen für die Zebrastreifen unter: Final Cut Pro > Einstellungen > Wiedergabe > Zebrastreifen. - Stelle sicher, dass der Schwellenwert (z. B. 70% oder 100%) richtig eingestellt ist. Wenn dein Bild diese Schwellenwerte nicht überschreitet, werden keine Zebrastreifen angezeigt. - Zebrastreifen aktivieren: Kontrolliere, ob die Zebrastreifen im Viewer wirklich aktiviert sind: Gehe in der Symbolleiste auf Darstellung > Zebrastreifen anzeigen. - Überprüfen des Videosignals: Wenn das Bild sehr dunkel oder flach ist, könnte es sein, dass keine Bereiche die Zebrastreifen-Schwelle erreichen. Versuche testweise, die Belichtung im Farbrad-Werkzeug hochzuziehen, um die Zebrastreifen zu überprüfen. - Vorschaufenster oder Ausgabe: Beachte, dass Zebrastreifen nur in der Vorschau (im Viewer) sichtbar sind und nicht im finalen Export. Wenn es dennoch nicht funktioniert, könnte ein Cache-Problem oder eine fehlerhafte Final Cut Pro-Installation vorliegen. Ein Neustart des Programms oder das Löschen von temporären Dateien kann hier oft helfen. Ich hoffe, das hilft dir weiter, gib mir doch ein kurzes Feedback, ob es geklappt hat. Liebe Grüsse und schönes Wochenende, Daniela 😊
@@danielalovric Hallo Daniela, danke für deine Antwort! Ich benutze Final Cut 11.0. Wenn ich in der Symbolleiste auf fcp klicke, dann Einstellungen dann kommt ein Bild das mit "Allgemein" beginnt. Ich wähle aber Wiedergabe! Dann öffnet sich ein Bild das beginnt oben mit "Rendern" und endet unten mit "HDR mit Tonemapping anzeigen. Dazwischen gibt es nirgendwo eine Anzeige "Zebrastreifen"?! Wenn ich in der Symbolleiste auf Darstellung klicke wird mir ebenfalls nichts mit "Zebrastreifen angezeigt?! Was läuft verkehrt? Entschuldige die Belästigung. Viele Grüße Roland Briechle
Hallo Roland, da es schon etwas länger her ist, seit ich das Tutorial gemacht habe und ich normalerweise nicht mit dieser Funktion arbeite, habe ich kurz in mein FCP reingeschaut. Bei mir Ist die Option immer noch am gleichen Ort wie ich es im Video bei 17:15 erklärt habe: ua-cam.com/video/BxuTaXWwI0w/v-deo.htmlsi=hvm1MMAyjzWodx2k&t=1038 Ich verwende die Version 10.6.8 - Leider konnte ich keine Infos dazu finden, ob diese Funktion nun nicht mehr vorhanden oder an einem anderen Ort ist bei neueren Versionen. Tut mir leid, dass ich hier nicht weiterhelfen kann. Gib mir doch Bescheid, falls du eine Lösung oder Antwort gefunden hast. Liebe Grüsse Daniela
Hallo Daniela, ich ziehe meinen Hut! Sensationelles Video über Color Grading. Werde gleich noch mehr Tutorials von dir ansehen. Bleib gesund und alles Gute. Roland
Hallo Roland, herzlichen Dank für dein nettes Feedback, das freut mich sehr. Liebe Grüsse und auch dir alles Gute und gute Gesundheit. Daniela
Wow. Vielen Dank. So hilfreich für mich als Anfängerin in Sachen CapCut. Geniale Arbeit von Dir!!
Freut mich, danke für dein nettes Feedback. Liebe Grüsse und viel Spass beim Videoschneiden :) Lg Daniela
Hallo Daniela, hast du auch schon mal Probleme mit einer ssd Extern? Ich hatte jetzt 2mal das Problem, dass die ssd nicht mehr erkannt wurde, es blieb nur die Möglichkeit alles zu löschen. Somit waren meine Finalcut Projekte alle weg. Ich habe mal die Bewertungen sämtlicher ssd gelesen,dass Problem haben wohl sehr viele: Ich suche eine ssd wo das Problem nicht auftaucht. Ich hatte die Crucial X10 Pro. Liebe Grüße
Hallo, oh je das ist ärgerlich. Ich hatte das Problem zum Glück noch nie. Ich arbeite mit einer Samsung SSD T7 und mit SanDisk Extreme Pro Portable SSD V2. Bin sehr zufrieden damit. Ich würde dir aber in jedem Fall raten immer eine Sicherung auf einer anderen Festplatte zu machen für den Fall der Fälle. PS: damit nicht zu viel Speicherplatz verwendet wird unbedingt generierte Daten löschen nach dem Bearbeiten. Ich habe dazu ein separates Video gemacht: ua-cam.com/video/mBVALf9NcwU/v-deo.html Ich hoffe das hilft dir weiter. Liebe Grüsse Daniela
@ Na mal schauen,ich habe mir heute die sandisk gekauft … Schaue ich mir mal an.Dankeschön.
super :)
Musik aus cap cut auf UA-cam nutzen?
Das würde ich dir ehrlich gesagt nicht empfehlen aufgrund des Urheberrechts. Besser ist es Musik von Plattformen wie Artlist oder Epidemic Sound zu verwenden. Hier sind meine Affiliate Links zu den Plattformen, falls du dich für ein Abo bei Artlist oder Epidemic Sound entscheiden solltest (für dich bleiben die Kosten gleich, du unterstützt damit lediglich meine Arbeit, falls du das möchtest.) Artlist: artlist.io/referral/6295964/daniela* Epidemic Sound: share.epidemicsound.com/ygrfio * Ansonsten würde ich prüfen wo du Musik findest, die du verwenden darfst. Es wäre schade, wenn du Videos produzierst und dann aufgrund einer Urheberrechtsverletzung wieder von UA-cam löschen müsstest. Ich hoffe das hilft dir weiter. Liebe Grüsse Daniela
Super gemacht, übersichtlich und praktisch erklärt. Herzlichen Dank.
Das freut mich sehr, vielen Dank für dein Feedback. Liebe Grüsse Daniela
eines der besten Tutorials!!! Fantastisch, vielen Dank!
Danke für das Lob! Es freut mich, dass es dir weitergeholfen hat. Danke, dass du dir die Zeit genommen hast mir ein Feedback zu schreiben. Liebe Grüsse Daniela
Whow, selten sowas genial auf den Punkt gebrachtes gesehen. Chapeau und der Dialekt einfach Klasse. Ich mach mich dann mal an die Arbeit👌
Danke für das Lob, das freut mich sehr. Viel Freude bei der Umsetzung. Liebe Grüsse Daniela
WoW, so viel Energie!!
Vielen Dank für das nette Kompliment 🙂
WOW! selten so ein ausfühlich erklärtes Video gesehen. Vielen Dank!
Das freut mich sehr. Danke für das Feedback! Liebe Grüsse Daniela
Ich möchte nur ein bestimmtes Bereich im der Time line beschleunigen, mit Vegas brauche ich nur die Maus dafür, hat Capcut auch so eine Funktion?
Ja, CapCut bietet die Möglichkeit, einen bestimmten Bereich der Timeline zu beschleunigen, aber der Ansatz ist etwas anders als in Vegas. Hier ist, wie du es in CapCut machen kannst: Clip aufteilen: - Bewege den Abspielkopf zu dem Anfang und dem Ende des Bereichs, den du beschleunigen möchtest. - Klicke auf den Scheren-Button (oder "Teilen"), um den Clip in Segmente zu unterteilen. Segment auswählen: - Wähle das Segment aus, das du beschleunigen möchtest. Es sollte nun als separates Stück auf der Timeline erscheinen. Geschwindigkeit anpassen: - Klicke auf das geteilte Segment, um es zu markieren. - Gehe zu den Geschwindigkeitseinstellungen (oft ein Icon oder im Menü als "Speed"). - Wähle zwischen Normal Speed (für einfache Beschleunigung oder Verlangsamung) oder Kurvengeschwindigkeit (für mehr Kontrolle und variable Geschwindigkeit). - Stelle die gewünschte Geschwindigkeit ein. Überblendungen (optional): - Um einen flüssigen Übergang zwischen den normalen und beschleunigten Clips zu erzielen, kannst du Übergangseffekte oder Keyframes hinzufügen. Ich hoffe das klappt so. Da ich normalerweise nicht mit CapCut, sondern mit Final Cut Pro arbeite bin ich mir nicht mehr ganz sicher ob das so funktionier. Gib mir doch kurz Bescheid, obs geklappt hat. Liebe Grüsse Daniela
@ Danke, sehr ausführlich 👍
Sehr gerne
Wie immer gut erklärt, habe wieder was dazu gelernt Gruß Harry
Das freut mich Harry, danke für dein Feedback. Liebe Grüsse Daniela
Liebe Daniela, vielen Dank für deine Rückmeldung und ich habe es sofort versucht umzusetzen. Ich hab bisher keine Erfahrung damit und manches was vielleicht anderen ganz klar ist habe ich nicht gefunden was du mir geschrieben hast. Wo finde ich den Text auf Hintergrund? und vor allem ein einfaches einfarbiges Bild in weiß? Ein Bild herunterladen bekomme ich hin,.)) Würde mich über die Ergänzung freuen zu dem Standbild hinzufügen. Vielen Dank i Voraus und ein schönes Wochenende. Liebe Grüße Virginia (Ist es möglich eine persönliche Beratung von 30 Minuten über Zoom zu Erklärungen zu buchen)?
Hallo Daniela, gibt es auch diese schönen Plugins für Final Cut auch für Adobe Premiere Pro?
Hallo Dirk, MotionVFX bietet auch einige Plugins für Premiere Pro an. Die Auswahl findest du hier: motionvfx.sjv.io/9Le03E Liebe Grüsse Daniela
@ Herzlichen Dank! 😊
Sehr gerne :)
Danke!
Vielen Dank für die Wertschätzung und Unterstützung. Liebe Grüsse Daniela
Mich würde interessieren, ob es irgendwo eine Liste der Shortcuts gibt, welche man in Final Cut finden und ausdrucken kann?!?🤔🤷♂️
Hi Alex, Unter Final Cut Pro > Einstellungen > Tastaturbefehle kannst du Shortcuts einsehen und anpassen. Das offizielle Final Cut Pro-Handbuch von Apple enthält die exakte Liste der Shortcuts, die mit der neuesten Version kompatibel sind. Das Handbuch findest du hier: support.apple.com/de-de/guide/final-cut-pro/welcome/mac Ich konnte im Video natürlich nicht alles abdecken, ich kann dir hier aber die wichtigsten zusammenstellen: Allgemeine Steuerung - Neues Projekt erstellen: Command + N - Medien importieren: Command + I - Exportieren (Freigeben): Command + E - Rückgängig machen: Command + Z - Wiederholen: Shift + Command + Z - Speichern: Final Cut Pro speichert automatisch, es gibt keinen manuellen Shortcut. Timeline-Navigation - Wiedergabe starten/stoppen: Leertaste - Wiedergabe von Anfang: Shift + \ - Frame vorwärts bewegen: Arrow Right - Frame rückwärts bewegen: Arrow Left - Zum nächsten Schnitt springen: Command + Arrow Right - Zum vorherigen Schnitt springen: Command + Arrow Left Bearbeiten - Clip in Timeline einfügen: Q (Verbinden), W (Einfügen), E (Anhängen) - Blade-Werkzeug (Schneiden): B - Select-Werkzeug: A - Trim-Werkzeug: T - Clip löschen: Delete - Clip duplizieren: Option + Drag (Ziehen) Anzeigen & Zoom - Zoom in der Timeline: Command + + oder - - Timeline anpassen: Shift + Z - Vollbildvorschau: Command + F - Clip-Eigenschaften anzeigen: Command + 4 Audio - Audio-Wellenform ein-/ausblenden: Control + Option + W - Lautstärke erhöhen: Control + + - Lautstärke verringern: Control + - - Audio anpassen (automatisch): Option + Command + L Effekte & Anpassungen - Effekte-Browser öffnen: Command + 5 - Farbeinstellungen: Command + 6 - Keyframe hinzufügen: Option + K - Filter löschen: Control + Command + X Markierungen - Markierung hinzufügen: M - Markierung löschen: Option + M - Zur nächsten Markierung: Control + Command + Arrow Right - Zur vorherigen Markierung: Control + Command + Arrow Left Timeline-Steuerung & Bearbeiten - Alle Clips auswählen: Command + A - In-/Out-Punkt setzen: - In-Punkt: I - Out-Punkt: O - In-/Out-Punkt löschen: Option + X - Zum nächsten leeren Frame springen: Shift + N - Clips gruppieren: Command + G - Gruppierung aufheben: Shift + Command + G - Clip im Viewer öffnen: Control + Command + V - Clip-Transformation aktivieren: Command + T Effekte und Animation - Effekte auf Clip anwenden: Effekte-Browser öffnen (Command + 5), dann Drag-and-Drop. - Stabilisierung aktivieren/deaktivieren: Command + Option + S - Retiming-Werkzeug: Command + R - Geschwindigkeit erhöhen: Shift + Command + B - Geschwindigkeit verringern: Command + B - Bild einfrieren (Freeze Frame): Option + F - Farbeffekte zurücksetzen: Control + Command + Delete - Navigation in Bibliotheken & Medien - Bibliothek öffnen: Command + O - Medien organisieren: Command + 9 - Zum Ereignis springen: Control + Arrow Up - Medien durchsuchen: Command + F - Medienvorschau starten/stoppen: Shift + Space Multicam & Komplexe Bearbeitung - Multicam-Werkzeug aktivieren: Shift + Command + 7 - Zwischen Multicam-Clips wechseln: Control + Arrow Up oder Arrow Down - Multicam-Schnittpunkt anpassen: Shift + X Titel und Texte - Titel hinzufügen: Control + T - Standardtitel einfügen: Option + T - Untertitel hinzufügen: Option + Command + S - Text bearbeiten: Command + 4 (Inspector öffnen) 3D und Transformationen - 3D-Textoptionen aktivieren: Option + Command + F - Bild an Bildschirm anpassen: Shift + Command + F - Bild vergrößern/verkleinern: Shift + Z (Zoom anpassen) - Keyframes bearbeiten: Option + K Audio-Erweiterungen - Audio normalisieren: Control + Option + N - Lautstärke-Keyframe setzen: Option + Click auf Lautstärke-Linie - Audio-Panning anpassen: Option + Command + P - Audio-Übergang hinzufügen: Command + T (bei ausgewählten Clips) Praktische Quick-Actions - Video duplizieren: Option + D - Clip sichern (Snapshot): Shift + F - Match Frame (Videoquelle anzeigen): F - Vorherige Bearbeitung anzeigen: Control + Option + Arrow Left Weitere nützliche Kombinationen - Anzeigen von Timecode: Control + T - Zoom in die Viewer-Timeline: Option + Command + + oder - - Projekte vergleichen: Option + Shift + C Ich hoffe das hilft dir weiter, gib mir Bescheid, falls du etwas anderes brauchst/suchst. Liebe Grüsse und schönes Weekend, Daniela
@ wow. Der Link zum Handbuch hätte durchaus gereicht. Vielen, lieben Dank für die ausführliche Antwort. Mag eben noch das Altertümliche. Wenn auch nur eine greifbare Liste zum nachschlagen. Nochmals vielen Dank dafür und mach so weiter. Dir auch ein wunderschönes Wochenende. 😊✌️
@@Alex_36251 Sehr gerne, freut mich, wenn ich weiterhelfen konnte. Ich mag das Altertümliche auch noch :) Liebe Grüsse
Short Cuts sind klasse und beschleunigen die Arbeit enorm. Ich hatte z.B. vergessen und war schon länger auf der Suche, wie das mit dem Ausschneiden und Einfügen ging. Insofern war diese „gesprochene Bedienungsanleitung“ für mich heute tatsächlich Gold wert, denn dieses Verschieben ganzer Clipblöcke per Maus war nervend, zeitaufwändig und oft ungenau. Deshalb waren die für mich ein-zwei neuen Tipps enorm wichtig und aus diesem Grund ein wirklich ehrliches „Vielen Dank“. Jetzt darf ich DAS nur nicht wieder vergessen. Oder, wo ich das Video finde. Oder, was ich anklicken muss. Oder, wo das MacBook eigentlich steht. Oder, wo ich eigentlich wohne…welcher Short Cut bringt 10 Jahre zurück? Gruß aus RudiNeun.
😂😂 Vielen Dank für dein Feedback, das war das Amüsanteste, was ich bis jetzt als Feedback lesen durfte😬 Danke dafür und ein ganz schönes Wochenende. Liebe Grüsse Daniela
So gut und angenehm erklärt, vielen Dank!
Sehr gerne! Danke für das Lob. liebe Grüsse Daniela
Hallo… - sehr gutes und erklärtes Video zu Capcut. 👍😊 Was mir jedoch nicht eingeht, dass hier scheinbar Funktionen erklärt wurden, welche in der kostenfreien Version nicht verfügbar sind. Habe mir nämlich heute das Programm CupCut heruntergeladen - habe bisher mit Magix gearbeitet, bin aber sehr unglücklich damit - und stelle fest, dass viel Funktionen tatsächlich nur in der Pro-Version funktionieren. Es würde mich freuen, wenn du mir hierzu etwas sagen kannst. Danke im Voraus. Gruß Manfred
Lieber Manfred, tatsächlich ist es so, dass seit der Veröffentlichung meines Tutorials viele Funktionen von der kostenlose in die Pro-Version geändert wurden. Da ich normalerweise nicht mit CapCut arbeite, sondern mit Final Cut Pro X habe ich das selbst nicht bemerkt aber diesbezüglich schon einige Feedbacks erhalten. Ich hoffe, dass das Tutorial trotzdem hilfreich war und falls du mal zu Final Cut Pro umsteigen solltest, findest du noch viele weitere Tutorials von mir :) Liebe Grüsse Daniela
"Entdecke die besten Final Cut Pro X Shortcuts und Tastaturbefehle für eine schnelle und professionelle Videobearbeitung! 🚀 Spare Zeit, optimiere deinen Workflow und bring deine Editing-Skills auf das nächste Level. Jetzt die wichtigsten Tricks im Video lernen! 🎥💻 #FinalCutProX #Shortcuts #Videobearbeitung"
Schöner Clip 👍
Vielen Dank 😊
Ich arbeite erst seit kurzem mit Final Cut Pro und kenne mich deshalb noch nicht gut aus. Darum fand ich Dein Video sehr hilfreich. Vielen Dank fürs Teilen.
Freut mich sehr. Liebe Grüsse Daniela
Liebe Daniela, ich habe mit Hilfe deines Tutorials mein erstes Video geschnitten und konnte dir gut folgen und habe viel gelernt. Ich suche nach einem einfach Übergang/ kurzem Standbild zwischen zwei Videos zur Werkzeugkunde. Keine Effekte einfach ein kurzes Bild als nächsten Schritt z.B. Lektion Bohrer nd dann wird das nächste abgespielt. Über eine kurze Rückmeldung würde ich mich freuen.
Das ist super, dass du dein erstes Video geschnitten hast und gut mit dem Tutorial zurechtgekommen bist! 🎉 Hier ist, wie du in CapCut ein einfaches Standbild als Übergang zwischen zwei Videos erstellen kannst: 1. Standbild einfügen Option 1: Text auf Hintergrund: - Gehe auf das "+"-Symbol oder in die Medienbibliothek, um ein einfarbiges Bild (z.B. weiss oder schwarz) oder eine andere Vorlage einzufügen. - Ziehe es zwischen die beiden Videoclips in der Zeitleiste. Tipp: CapCut bietet einfache Hintergründe unter „Bibliothek“ oder „Hintergründe“ an. Option 2: Screenshot verwenden: - Mache einen Screenshot von deinem Video oder lade ein passendes Bild hoch (z.B. Werkzeug oder ein leeres Bild mit Text). - Füge es zwischen die Clips. 2. Text hinzufügen - Tippe auf „Text“ und wähle „Text hinzufügen“. - Schreibe z.B. „Lektion: Bohrer“ oder den nächsten Schritt, den du ankündigen möchtest. - Positioniere den Text auf dem Standbild und passe Schriftart, Grösse und Position an. - Passe die Dauer des Standbilds in der Zeitleiste an (z.B. 2-3 Sekunden). Wähle sicherheitshalber keinen Übergangseffekt (wie „Verblassen“) aus, falls du es minimalistisch halten möchtest. Ich hoffe das hilft dir weiter und würde mich über eine Rückmeldung freuen. Liebe Grüsse und schönes Wochenende, Daniela
@@danielalovric Liebe Daniela, vielen Dank für deine Rückmeldung und ich habe es sofort versucht umzusetzen. Ich hab bisher keine Erfahrung damit und manches was vielleicht anderen ganz klar ist habe ich nicht gefunden was du mir geschrieben hast. Wo finde ich den Text auf Hintergrund? und vor allem ein einfaches einfarbiges Bild in weiß? Ein Bild herunterladen bekomme ich hin,.)) Würde mich über die Ergänzung freuen zu dem Standbild hinzufügen. Vielen Dank i Voraus und ein schönes Wochenende. Liebe Grüße Virginia (Ist es möglich eine persönliche Beratung von 30 Minuten über Zoom zu Erklärungen zu buchen)?
Liebe Virginia. Ich bin mir nicht mehr sicher, ob CapCut weisse Hintergründe integriert hat oder ob du es über ein Bild machen müsstest. Dafür könntest du einfach ein weisses Bild in die Timeline von CapCut ziehen, nachdem du es gespeichert hast. Wähle dann in der Werkzeugleiste „Text“ und dann „Text hinzufügen“ und schreibe deinen Text in das Eingabefeld. Da ich normalerweise nicht mit CapCut, sondern mit Final Cut Pro arbeite, glaube ich nicht, dass ich die richtige Person für eine persönliche Beratung bin. Zudem biete ich 1-to-1 Coachings lediglich für UA-cam Marketing (Beratungen wie man selbst einen erfolgreichen UA-cam Kanal aufbaut) an und für die Content-Planung, nicht für die Content-Erstellung selbst. Liebe Grüsse Daniela
@@danielalovric Hey danke für deine Rückmeldung, langsam arbeite ich mich vor und die Idee mit dem weißem Bild ist super..manchmal sind die Lösungen so einfach. Danke auch für das Feedback wegen einer Buchung.
Sehr gerne, freut mich, wenn es dir weitergeholfen hat. Liebe Grüsse und einen schönen Tag.
Daniela: sensationelles Einsteiger Tutorial, das Du da für uns aufgenommen hast. Ich bin nach 45min - blutiger Anfänger - vollkommen erschlagen von all den Informationen. Ganz herzlichen Dank dafür!
Vielen Dank Christoph, das freut mich sehr - also nicht, dass du erschlagen bist, sondern das es hilfreich war/ist :D Liebe Grüsse und viel Spass beim Videoschneiden.
...hallo und ganz lieb Danke - wir haben uns gerade einen Wolf gesucht, wie das geht, weil mit dem "M" ganz viel anders ist als mit unseren alten I-MAC mit dem Intel drinnen 🙏🏻👍🏻
Hallo und vielen Dank für dein Feedback. Es freut mich sehr, wenn ich euch helfen konnte und ihr nun keine Wölfe mehr suchen müsst 🙃
Vielen Dank, hat mir sehr geholfen
Das freut mich, vielen Dank für dein Feedback. Liebe Grüsse Daniela
Vielen Dank für die Arbeit. Hat mir gut geholfen. Ich stöber mal weiter in deinen Videos, vielleicht finde ich ja noch weitere Erklärvideos zum Premiere Pro.
Sehr gerne, freut mich sehr, dass es dir geholfen hat. Aktuell gibt es keine weiteren Videos zu Premiere Pro. Hast du etwas Spezielles, bei dem du Hilfe bräuchtest? Liebe Grüsse Daniela
supi. Alle 6 Daumen hoch.
vielen Dank :) wow alle 6 😂 entweder du hast das mit der Familie oder dem Team angesehen oder eine ausgeprägte Vorstellungskraft (oder aussergewöhnliche Hände) 🙃 Vielen Dank für das Kompliment
Vielen Dank für die tollen Tipps zu FCP!! Wenn ich mir noch etwas wünschen dürfte, wäre das die Einbindung und Bearbeitung von 360 Grad Videos zB von Insta360.... Danke vielmals!!!!
Sehr gerne, vielen Dank für deine Rückmeldung, es freut mich, dass dir die Tipps weiterhelfen. Aktuell habe ich kein solches Video geplant aber ich kann dir einpaar schriftliche Tipps geben: Die Arbeit mit 360-Grad-Videos in Final Cut Pro ist eine spannende Möglichkeit, immersive Inhalte zu erstellen. Hier ist eine umfassende Anleitung zur Einbindung und Bearbeitung von 360-Grad-Videos, z. B. von einer Insta360-Kamera: 1. Import von 360-Grad-Videos Vorbereitung: Exportiere das 360-Grad-Video aus der Insta360-Software. Stelle sicher, dass das Video in einem für Final Cut Pro kompatiblen Format vorliegt (z. B. ProRes oder H.264). Achte darauf, dass das Video in der korrekten sphärischen Projektion (equirektangulär) exportiert wurde. Video importieren: - Öffne Final Cut Pro und wähle Ablage > Importieren > Medien. - Wähle dein 360-Grad-Video aus und importiere es in deine Mediathek. 2. Projekteinstellungen für 360-Grad-Videos Neues Projekt erstellen: - Gehe zu Ablage > Neues Projekt. - Wähle unter den Projekteinstellungen die Option 360°-Projekt. - Stelle sicher, dass die Videoauflösung mit deinem Video übereinstimmt (z. B. 3840 x 1920 für 4K-360-Grad-Videos). Richtige Anzeige aktivieren: Im Viewer kannst du die 360-Grad-Ansicht aktivieren: - Klicke oben rechts im Viewer auf das kleine Symbol mit der Kugel (360°-Ansicht). - Nutze deine Maus oder Trackpad, um dich im 360-Grad-Raum umzusehen. 3. Bearbeitung von 360-Grad-Videos A. Grundlegende Bearbeitungen Du kannst Schneiden, Trimmen und Übergänge wie bei einem normalen Video durchführen. Übergänge wie Weiche Blenden oder Wischen funktionieren gut, ohne die immersive Erfahrung zu stören. B. Einfügen von Titeln und Grafiken 360-Grad-kompatible Titel verwenden: - Gehe in den Titel-Browser und wähle die Kategorie 360°-Titel. - Ziehe den gewünschten Titel in deine Timeline. Anpassung des Titels: - Positioniere den Titel so, dass er im 360-Grad-Raum korrekt erscheint (z. B. vor oder hinter dem Betrachter). - Verwende die Transformieren-Funktion, um die Grösse und Position des Titels anzupassen. C. Kameraausrichtung ändern Final Cut Pro ermöglicht es dir, den „Blickwinkel“ der Kamera im 360-Grad-Raum zu steuern: - Wähle deinen Clip in der Timeline aus. - Gehe zu Inspector > Videoinformationen > Ausrichtung. - Passe Pan, Tilt oder Roll an, um den Blickwinkel zu ändern. D. Hinzufügen von Effekten Wähle Effekte aus der Kategorie 360°-Effekte im Effekte-Browser. Beispiele: - 360°-Weichzeichnen: Weicht störende Bereiche im Video aus. - 360°-Glow: Fügt Glüheffekte hinzu. - 360°-Rauschen entfernen: Reduziert Bildrauschen speziell für 360°-Videos. 4. Export von 360-Grad-Videos - Gehe zu Ablage > Teilen > Masterdatei. - Stelle sicher, dass die Option 360°-Video im Exportdialog aktiviert ist. - Wähle das gewünschte Format (z. B. H.264 für kleinere Dateien oder ProRes für beste Qualität). Das exportierte Video bleibt als equirektanguläres Format erhalten, sodass es auf Plattformen wie UA-cam, Facebook oder VR-Headsets korrekt wiedergegeben wird. 5. Tipps für die Arbeit mit 360-Grad-Videos - Stabilisieren: Falls das Video verwackelt ist, kannst du den 360°-Stabilisierungseffekt verwenden. - Einfügen von Point-of-Interest-Kameras: Du kannst in einem 360°-Projekt statische Ansichten für bestimmte Bereiche festlegen, sodass der Betrachter automatisch zu wichtigen Szenen geführt wird. - Achte auf die Immersion: Vermeide harte Schnitte oder schnelle Bewegungen, da diese für den Betrachter unangenehm sein können. 6. Hintergrund hinzufügen oder ersetzen Falls du den ursprünglichen Hintergrund ersetzen möchtest: - Hintergrund auswählen: Nutze einen 360°-Hintergrund (z. B. ein equirektanguläres Bild oder Video). - Chroma Key verwenden: Entferne den ursprünglichen Hintergrund mit dem Effekt Keyer (z. B. bei einem Greenscreen). - Lege den neuen Hintergrund in der Timeline unter den 360°-Clip. Ich hoffe, diese Anleitung hilft dir weiter. Viel Erfolg mit deinen 360°-Videos und gib mir doch Bescheid, ob es geklappt hat 😊 Liebe Grüsse Daniela
@@danielalovric Vielen, vielen Dank! Ich gebe sehr gerne bescheid. LG Peter
Gerne :)
Sehr gutes Tutorial
Herzlichen Dank, das freut mich sehr. Liebe Grüsse Daniela