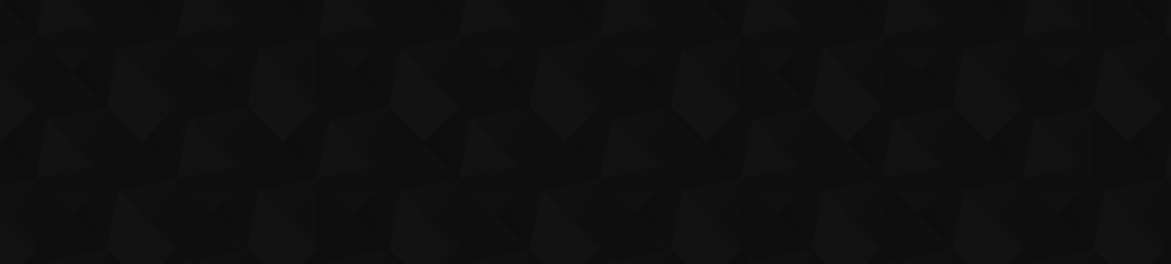
- 95
- 274 369
Edward Richards
Приєднався 11 жов 2016
Using Multiplay Show Control to send OSC Messages
This is a tutorial on how to send OSC (Open Sound Control) messages to other hardware or software using Multiplay Show Control software. OSC messages can be used to control Lighting Consoles, Digital Mixers and presentation software that projects text, pictures or videos. As such you are able to synchronize all the technical aspects of a production.
In this tutorial I show how to link a series of Midi commands to an audio cue so that you can synchronize lighting cues to the audio cue.
Multiplay 3.0 is Show Control software that allows you to play back and manipulate audio cues but can also send Midi and OSC messages to control other devices and software. It helps you to synchronize and coordinate all aspects of a performance by sending commands to lighting desks or software, digital mixing consoles and projection equipment. It is only available for the Windows operating system. The software is free and open source and can be downloaded here:
www.da-share.com/software/multiplay/
You can find a link for OSC Keypress here:
www.eleton-audio.de/en/osc-keypress-2/
In this tutorial I show how to link a series of Midi commands to an audio cue so that you can synchronize lighting cues to the audio cue.
Multiplay 3.0 is Show Control software that allows you to play back and manipulate audio cues but can also send Midi and OSC messages to control other devices and software. It helps you to synchronize and coordinate all aspects of a performance by sending commands to lighting desks or software, digital mixing consoles and projection equipment. It is only available for the Windows operating system. The software is free and open source and can be downloaded here:
www.da-share.com/software/multiplay/
You can find a link for OSC Keypress here:
www.eleton-audio.de/en/osc-keypress-2/
Переглядів: 202
Відео
Neo Pallet Tutoriial
Переглядів 2282 місяці тому
This is a series of instructional videos for Centennial High School theater department tech. In this video I have created a custom window for the Neo Console software vers 4.1.1 that allows you to program lights and cues very quickly.
Neo Console Overview
Переглядів 2762 місяці тому
A basic overview of the layout and keys on the Strand Neo lighting console. (Phillips Vari-Lite) A general explanation of the usage of the keys and their location on the console. Connections on the back side of the console are also briefly explained.
Lighting 101
Переглядів 1542 місяці тому
This is a basic description of theatrical lighting fixtures and how they are controlled via DMX. Conventional and intelligent lighting is discussed as well as the how the dimmer rack and lighting control console function in relation to the lighting fixtures.
The Audio Trigger Widget in QLC+
Переглядів 2,6 тис.3 місяці тому
The Audio Trigger Widget in the QLC Virtual Console uses an audio input signal to control one of three items: 1. It can control the DMX value of fixture channels 2. It can be used to control a scene or "function" as they are called in QLC 3. It can interact with another virtual console widget such as the "Speed Dial" which controls the speed of chases or sequences. In this tutorial I cover all ...
Audio Sync
Переглядів 5423 місяці тому
Sync an Audio track with a lighting sequence Software you need: Multiplay da-share.com/forum/index.php?topic=74.150 Loopbe1 www.nerds.de/en/loopbe1.html Creating a midi sequence file to synchronize an audio cue with a QLC ua-cam.com/video/_SlTFWs3oWk/v-deo.html
Go Button
Переглядів 6773 місяці тому
How to create a dummy GO button in QLC Virtual Console My Web Site: comutinytech.com/TheaterTech/
Multiplay Tutorial 9 - Linking Midi Cues
Переглядів 5518 місяців тому
In this tutorial I show how to link a series of Midi commands to an audio cue so that you can synchronize lighting cues to the audio cue. Multiplay 3.0 is Show Control software that allows you to play back and manipulate audio cues but can also send Midi and OSC messages to control other devices and software. It helps you to synchronize and coordinate all aspects of a performance by sending com...
Multiplay Tutorial 8 - Midi Sequence Cues
Переглядів 6358 місяців тому
Multiplay 3.0 is Show Control software that allows you to play back and manipulate audio cues but can also send Midi and OSC messages to control other devices and software. It helps you to synchronize and coordinate all aspects of a performance by sending commands to lighting desks or software, digital mixing consoles and projection equipment. It is only available for the Windows operating syst...
Multiplay Tutorial 7 - Midi Message Cues
Переглядів 6388 місяців тому
Multiplay 3.0 is Show Control software that allows you to play back and manipulate audio cues but can also send Midi and OSC messages to control other devices and software. It helps you to synchronize and coordinate all aspects of a performance by sending commands to lighting desks or software, digital mixing consoles and projection equipment. It is only available for the Windows operating syst...
Multiplay Tutorial 6 - The Wait Cue
Переглядів 5498 місяців тому
Multiplay 3.0 is Show Control software that allows you to play back and manipulate audio cues but can also send Midi and OSC messages to control other devices and software. It helps you to synchronize and coordinate all aspects of a performance by sending commands to lighting desks or software, digital mixing consoles and projection equipment. It is only available for the Windows operating syst...
Multiplay Tutorial 5 - Control Cues
Переглядів 1,2 тис.8 місяців тому
Multiplay 3.0 is Show Control software that allows you to play back and manipulate audio cues but can also send Midi and OSC messages to control other devices and software. It helps you to synchronize and coordinate all aspects of a performance by sending commands to lighting desks or software, digital mixing consoles and projection equipment. It is only available for the Windows operating syst...
Multiplay Tutorial 4 - Playlist Cue
Переглядів 8168 місяців тому
Multiplay 3.0 is Show Control software that allows you to play back and manipulate audio cues but can also send Midi and OSC messages to control other devices and software. It helps you to synchronize and coordinate all aspects of a performance by sending commands to lighting desks or software, digital mixing consoles and projection equipment. It is only available for the Windows operating syst...
Multiplay Tutorial 3 - Adding Audio Cues
Переглядів 1,8 тис.8 місяців тому
Multiplay 3.0 is Show Control software that allows you to play back and manipulate audio cues but can also send Midi and OSC messages to control other devices and software. It helps you to synchronize and coordinate all aspects of a performance by sending commands to lighting desks or software, digital mixing consoles and projection equipment. It is only available for the Windows operating syst...
Multiplay Tutorial 2 - Common Cue Attributes
Переглядів 1,3 тис.8 місяців тому
Multiplay Tutorial 2 - Common Cue Attributes
Multiplay Tutorial 1 - Download & Setup
Переглядів 4,8 тис.8 місяців тому
Multiplay Tutorial 1 - Download & Setup
CSC Tutorial 10: Sending OSC Commands
Переглядів 3539 місяців тому
CSC Tutorial 10: Sending OSC Commands
CSC Show Control: Tutorial 9 - Slide Projection Control
Переглядів 939 місяців тому
CSC Show Control: Tutorial 9 - Slide Projection Control
CSC Show Control: Tutorial 8 - Midi Sequence
Переглядів 1509 місяців тому
CSC Show Control: Tutorial 8 - Midi Sequence
CSC Show Control: Tutorial 7B - Midi Cues
Переглядів 1339 місяців тому
CSC Show Control: Tutorial 7B - Midi Cues
CSC Show Control: Tutorial 7A - Midi Intro
Переглядів 1169 місяців тому
CSC Show Control: Tutorial 7A - Midi Intro
CSC Show Control: Tutorial 6 - Trim and Loop Cues
Переглядів 9310 місяців тому
CSC Show Control: Tutorial 6 - Trim and Loop Cues
CSC Show Control: Tutorial 5 - Layer Audio Cues
Переглядів 11810 місяців тому
CSC Show Control: Tutorial 5 - Layer Audio Cues
CSC Show Control: Tutorial 4 - Audio Action Cues
Переглядів 15010 місяців тому
CSC Show Control: Tutorial 4 - Audio Action Cues
CSC Show Control: Tutorial 3 - Add Audio Cues
Переглядів 22210 місяців тому
CSC Show Control: Tutorial 3 - Add Audio Cues
CSC Show Control: Tutorial 2 - Add Cues
Переглядів 16410 місяців тому
CSC Show Control: Tutorial 2 - Add Cues









How to use this on a mac ?
The software is for PC only. If you have a MAC that can run in PC emulation mode then you could use the software. NOTE: The Magic 3D Easy View software is no longer under development so there are only older versions of this software available. Some of the versions which you may find on download sites will not work. Here is the most current onfo that I have on the software: I did a bit of research on Magic 3D Easy View so here is what I found. You can download a working version of Magic 3 D Easy View Here: Download Magic 3D EasyView by Nicolaudie-Sunlite (informer.com) A couple of notes: When I was installing this my antivirus software flagged it for unknown files and I had to click “allow” in order for it to install. It looks like a false positive since I have had no virus issues when running the software. I would recommend restarting your computer after install. Make sure you have QLC+ set to output ArtNet Universe 1 with the address of your computer if you are running both programs on the same computer. For example mine is set to output Universe 1 ArtNet 10.0.0.25 Make sure you select ArtNet when starting Magic 3D EasyView and set up your universes. If it doesn’t work the first time, close the software and reboot the program. Some people are having trouble accessing the artnet. I found this info on the QLC+ Blog: I struggled quite some time on getting the Art-Net to work on ALL my computers. On some it did work right away, on other: no luck. What seemed to be the problem: multiple network interfaces! When I disabled my VMWare virtual network interfaces (and therefore had a system with just one network interface), I was able to use Art-Net in Magic 3D Easy View. So: make sure your computer has only one (enabled) network interface, and you should be able to use Art-Net. I would make sure that you uninstall the current version of the program before installing this version. The program will say DEMO but most features will function without limits. The Full version of the program is no longer available. Ed Richards
Hi, thanks for your video, I'm trying to follow it to configure it in Node-Red but I'm unable to. I think I'm not entering the correct command to run the scene/buttons. Could you help me? Thanks!
I put together a video explaining the use of OSC and Midi with QLC+. Hope this will help: ua-cam.com/video/wrw6LtEJUio/v-deo.html
OMG, Thank you for making this video.
Excellent teaching style. I followed everything first time. HOWEVER it's a year down the line and either MAgicQ PC has changed or there's something wrong with mine :) I don't have the View soft buttons - I have 4 blank black soft buttons where you show they should be. Any ideas? In particular, I don't have a View Heads button which is kind of important :) UPDATE If I chane to another panel view e.g. MQ500 then the missing buttons appear!
Hello Thanks for the information. I will have to update those videos as soon as I get an opportunity. Best wishes Ed Richards
Where would I find your generic 100 file? I took a look at the website and only found the Busking template
Sorry, i got rid of the generic 100 file in favor of a generic 90 file because it was easier to implement on a smart phone and a tablet. You can download the generic 90 file here: comutinytech.com/TheaterTech/page4.html the download is a zip file which contains the QLC+ setup file as well as a TouchOSC file that can be used to remotely control the setup from a tablet with TouchOSC installed. Ed Richards
cheers very useful
Fantastic video!
Hello Edwards, i have managed to get the live audio from my dj mixer to trigger the "audio trigger" and mapped it to a clock and the clocked is mapped to control a certain chaser. Sadly the chaser timings dont get affected by the clock even when i use the "tap" function. Have i mapped something the wrong way? I want to make the chaser loop on 8, 16 or more beats so it is synced to the music playing. I hope you can help me somehow!
Hi Edward, is the curent version of QLC+ still having issues with playing audio cues consistently? How about video cues?
I want to add a layer of Voice to Command Streams Feed Ai all available options use ai to Voice to Text To Intentions To Performers to monitoss to improvers ... like DNa an we.....
❤❤
Rca in and aux out how to use
Hello The RCA Aux In/Out jacks on aux channels 5 and 6 are just to make it easier to connect to external devices such as a phone, tablet, DVD player, recorder, etc. You could play back the audio from your tablet using a 3.5 stereo plug to L/R RCA cable. You could connect the audio from a DVD player in the same manor. These of course would go to the RCA audio input. You could output the audio from the RCA aux out jacks to a cassette recorder or CD recorder using RCA L/R to RCA L/R cable. It should be noted that you can connect two different sources to AUX in/out channels 5 and 6 at the same time but the mixer only sees this as one input so you need to control the input level by adjusting the volume on the devices. For example you could connect the audio from your phone to the RCA input jacks 5 and 6 and also connect the audio from your tablet using 1/4 inch input jacks 5 and 6 at the same time. The mixer would only see this as one stereo source so you would need to control the volume level on the phone and tablet in order to achieve some kind of balance to the audio input signal. Hope this helps Ed Richards
hello! i have a question, I've seen the video about control qlc with OSC on a smartphone, but i can't find the mk1 app and your website is different, can you help me? also, how can i personalize the touchosc profile to match the virtual console? it will help a lot!! thank you for all!
Hello. You can find the original TouchOSC Mk1 App here: hexler.net/touchosc-mk1 Hope this helps. Ed Richards
❤❤❤❤❤❤
Hi, Edward, thank you so much for your continuous contributions, really appreciate it. Could you give me your email address?
Hello Yes, you can contact me directly at ctltech2@outlook.com I also have a web site for theater tech. comutinytech.com/TheaterTech/ My goal is to be a helpful source of information to the community theater techs that are looking for cost effective solutions to their technical needs. Ed Richards
Hi Nathan!!
Thanx a lot! How do I separately show the lights in the 2 D viewer when they are connected to a dimmer with 4 channels - and every channel has a separate light (in my case a LED strip)? (and of course, I do have more multiple of these 4-Channel-Dimmers)
Hello So you only have two options here and it all depends upon how you set up the LED strips in your fixtures tab. Lets take one LED RGB strip for example: You could list it as one fixture with 4 DMX channels: 1-Dimmer, 2-Red, 3-Green and 4-Blue. In this example you would only be able to display it as one light in the DMX monitor but it would display the changes in color. So if your Dimmer, Red and Green channels were at 100% you would see a yellow light. The other option would be to enter the 4 DMX channels as simple dimmer channels in the fixture tab. For example the dimmer channel could be generic dimmer 1. The Red channel could be generic dimmer 2. The Green channel could be generic dimmer 3. And the Blue channel could be generic dimmer 4. Now these would show up as 4 separate lights in the DMX monitor. These would be displayed as white lights since they are just generic dimmers. You could fix that by clicking in the "Gel Color" box and selecting a color when you are placing your lights in the 2D grid. Hope this helps Ed Richards
You could combine the 1 and the enter OSC cues into one cue with 2 OSC messages. Set the interval to 0.5 seconds and it will do the sequence with delay between each message.
You are absolutely correct. I should have mentioned that in my tutorial. I will do an update. Thanks for the catch!! Ed Richards
Thank you. Watching this in 2024🎉
Thank you (as always) for the great tutorial!
do you have a tutorial for linking QLC to an audio tracker?
Hello By audio tracker I am assuming you want to use an audio signal to control lights in QLC+ Here is the video I have on that subject: ua-cam.com/video/4PfOXc1Oh6w/v-deo.html Ed Richards
Hi Edward, thanks again for your videos, I'm going to be able to put on a show thanks to them. I'm going to do a play where there are many very quick entrances and exits, with continuous sketch and clothing changes, where there may be doubts in these changes and there is no time for them. Therefore, I thought of putting two monitors on the shoulders of the stage and sending MIDI text through the Multiplay. Is this possible? Does it have to be connected with a cable or can it be sent via WiFi? Thank you very much Edward, you have really solved many doubts for me. Greetings
Hello. Yes, you can do what you want but not with Midi messages. Midi messages are binary computer code that does things like turn notes on/off, changes volume, changes instruments, etc. It is not an actual text message. Here is the best way to do what you want to do: 1. Set up a laptop with power point slides which are instructions for the actors. You could connect an extra monitor to the laptop so that you could have one on each shoulder of the stage. It doesn't have to be official MS power point either. Check out the free presentation software in Libre Office: www.libreoffice.org/ 2. Load the helper program "OSC Keypress" onto the laptop with the power point slides. You can get it here: www.eleton-audio.de/en/osc-keypress-2/ 3. Make sure your show control computer running "Multiplay" and your power point laptop are on the same network 4. Send OSC commands from "Multiplay" to your power point laptop to display certain slides with instructions for the actors I have a video about OSC Keypress that explains how that works: ua-cam.com/video/yZrR1_dKSBE/v-deo.html I should have a video somewhere about sending OSC commands from Multiplay. I will get back to you with that. Ed Richards
@@edwardrichards7722 Thank you very much Edward, I'm waiting for that video on how to launch the OSD signals from Multiplay, that's what I need. On the other hand, how do I get the signal from the table to the TVs? Can I do it via WiFi? Because I don't think using a cable would be practical, since the theatres won't have that cable. Thank you very much Edward, I keep insisting, thanks to your videos I'm learning a lot, best regards.
@@7272joseph Here is the link to the new tutorial I recorded for sending OSC messages from Multiplay Again I think your best course of action would be to have a laptop displaying actor instructions via power point or some similar presentation software. Then you could use Multiplay to send OSC commands to that laptop and display certain slides with info for the actors. You could possibly have that laptop also screencasting to a smart TV on the other side of the stage. Ed Richards ua-cam.com/video/WqUPkhbrE3o/v-deo.html
thank a bunch for those videos ;) Q: what about Universe 2,3,4 how can control them ? seems that works just on Universe 1
Hello So you are correct that there seems to be some functionality in question. Here is what I found. When you bring up the web interface "Simple Desk" there is a menu at the top that allows you to choose the universe. then you can use the faders to control the values in that universe. NOTE: It does not change the display on the computer running QLC+ to show you are in a different universe but it does work. If you bring up the DMX monitor on the computer running QLC+ you can see that it is affecting the channels in the universe you selected. Unfortunately the keypad doesn't change with the universe selection so as of this version of the software, the keypad only controls universe 1. I will post on the QLC+ message board to see if they can correct this issue with the next version of the software. Ed Richards
Thanks a lot !
Hey buddy, do you know if Multiplay can receive MIDI from other devices? Can I trigger cues with a MIDI controller?
Yes you can Open the preferences menu (click on the "Cog" icon in the top menu) Select "shortcuts" The top of the list is the "Go" function. Double click in the cell across from the "Go" function under the Midi column. You can then enter a Midi message that will activate the GO button. NOTE: if you are using a "Note ON" message to activate the GO button it must be followed by a "Note Off" message in order to activate this command over and over. The Note On and Note Off would be sent automatically if you are using a midi controller and pressing then releasing a button. Ed Richards
@@edwardrichards7722 thanks buddy!
Does not seem to be working on windows 10 ? Is this suppose to work on let say a web browser too ?
The UA-cam video is actually on a windows 10 computer. So OSC keypress has to be on the computer that is receiving the OSC commands. It then translates the OSC command to a keypress. This all happens in the background so it should be able to be used on any software that uses key presses. What App or software are you using to send the OSC commands? For instance you could use TouchOSC to send OSC commands from your phone or tablet. Or you could use show control software to send OSC commands from a computer.
yo edward do you know why radio static/white noise plays whenever I play the actual multiplay sound files? it doesn't do that on other media players
Hello In Multiplay look under the 'Production Properties" then "Audio" to see what it is using for audio output. I recommend not taking your audio signal from your laptop or computer headphone jack. It is frequently very noisy especially when put through an amplifier. Best to purchase a USB audio device. It will give you better quality sound as you can use the ASIO driver. Also you get added benefits like the ability to record in stereo and also midi output which can be used to control external devices like mixers and light boards. Something like this would be fine: www.sweetwater.com/store/detail/AudioBox25--presonus-audiobox-usb-96-usb-audio-interface-25th-anniversary-edition Hope this helps Ed Richards
Another note: It is always best to use non compressed audio files in .wav format on a PC with Windows OS. When you use an mp3 file, then windows OS has to convert and uncompress it before playing it. This can also cause some audio abnormalities.
@@edwardrichards7722 Thank you so much
Kellen Points
Deion Pine
Thx a lot for you tutorials, Edward. I have a question: I have some shows organized in a solo frame of my virtual console. Is it possible when any show ends, automatically a scene starts? So that after a show automatically switch on my frontlight. Hope you can help me. Thanks
Yes this is possible but not in the show tab. Take your show and add it to a chaser so you can follow it with a static scene (front lights) I made a video to explain ua-cam.com/video/NlqeVv_hHUM/v-deo.html Hope this helps Ed Richards
@@edwardrichards7722 Thank you very much for your explanation. That's exactly what I needed
Zulauf Bridge
6487 Breitenberg Common
hey how did you do this with the 3D visualisation ? greetings form Germany
NOTE: Magic 3D Easy View is an older program that is no longer under development. You will find versions of it on the web that do not work. Hopefully using the information below you can get it working for you. The visualizer is Magic 3D Easy View You can download a working version of Magic 3 D Easy View Here: magic-3d-easyview.software.informer.com/download/ A couple of notes: When I was installing this my antivirus software flagged it for unknown files and I had to click “allow” in order for it to install. It looks like a false positive since I have had no virus issues when running the software. I would recommend restarting your computer after install. Make sure you have QLC+ set to output ArtNet Universe 1 with the address of your computer if you are running both programs on the same computer. For example mine is set to output Universe 1 ArtNet 10.0.0.25 Make sure you select ArtNet when starting Magic 3D EasyView and set up your universes. If it doesn’t work the first time, close the software and reboot the program. Some people are having trouble accessing the artnet. I found this info on the QLC+ Blog: I struggled quite some time on getting the Art-Net to work on ALL my computers. On some it did work right away, on other: no luck. What seemed to be the problem: multiple network interfaces! When I disabled my VMWare virtual network interfaces (and therefore had a system with just one network interface), I was able to use Art-Net in Magic 3D Easy View. So: make sure your computer has only one (enabled) network interface, and you should be able to use Art-Net. I would make sure that you uninstall the current version of the program before installing this version. The program will say DEMO but most features will function without limits. The Full version of the program is no longer available. Best Wished Ed Richards
Hi. I am not able to connect my ENTTEN USB PRO to Magic Q. It does not show as an option in the 'out type' option in view DMX I/O. How do I fix this?
Hello My understanding is that only USB DMX devices made by Chamsys can be used. The workaround is to use an ArtNet DMX interface. The free version of the software can use 3rd party ArtNet devices. The ArtNet node needs to be setup on your local network so it needs to be connected either through a router or network switch. You cannot plug the ArtNet node directly into your computer. Here is one on Amazon: www.amazon.com/Pknight-bi-directional-Ethernet-Controller-Interface/dp/B0B1YRTYB7/?_encoding=UTF8&pd_rd_w=1Z5eL&content-id=amzn1.sym.eb12963a-1824-4e85-bbd8-e45801545a5c%3Aamzn1.symc.ee4c414f-039b-458d-a009-4479557ca47b&pf_rd_p=eb12963a-1824-4e85-bbd8-e45801545a5c&pf_rd_r=HNYFS8G2CF66VT0HS8SH&pd_rd_wg=HX9hv&pd_rd_r=9a9b3b7e-95ab-45ea-8135-2386676fc9de&ref_=pd_hp_d_btf_ci_mcx_mr_hp_d&th=1 If you are looking for free lighting software that will work with your ENTTEC Pro, take a look at QLC+ www.qlcplus.org/ I have many tutorials for this software ua-cam.com/play/PL_kjo8_ebNREy9grE9i4DNeAepMg8FrCq.html Best Wishes Ed Richards
@@edwardrichards7722 Is this a recent change? Magic Q PC has supported the Enttec USB Pro dongle for over a decade
@@TDHMEDIA1 In the free version of Chansys MagicQ software: Go to the "setup" tab and then DMX I/O The only USB devices you will see listed are those manufactured by Chamsys. You can, however, use an ArtNet node to connect to the software and provide DMX output Ed Richards
Kovacek Trail
Are you running this in parallel to something like QLC+? One program for sound and one for lighting?
Yes. I use a program called loopbe1 to create an internal midi connection. Then I can send midi messages from show control software to QLC+. Yes, both programs are running on the same computer simultaneously. You can find loopbe1 here: www.nerds.de/en/loopbe1.html Ed Richards
58274 Gibson Springs
93276 April Port
766 Thaddeus Rapid
noob here. would i have to upgrade if wanting to write lighting cues to audio? example being light cues matched to parts of a song, using song audio track to trigger cues. it sounds like i would have to upgrade to automate maybe. or could i use free version to time out cues and just sync audio and lights manually? awesome video btw. def new learning curve coming from more audio/video background.
What I would recommend is to use show control software to play the audio tracks while also sending midi messages to the lighting software. I would take a look at Multiplay vers. 3 for the show control. I would use QLC+ for the lighting program. It is free and accepts both midi and OSC messages natively. Magic Q is great software and very intensive but the free version does not allow midi or OSC messages. I think you will find QLC+ a lot easier to use with a less steep learning curve. I have bunches of tutorial videos on UA-cam for both pieces of software. Learning Magic Q Lighting Software: Here is the link to the playlist ua-cam.com/play/PL_kjo8_ebNREy9grE9i4DNeAepMg8FrCq.html Tutorials 1 through 10 will get you through the basics of using the software Show control using multiplay: Here is the playlist ua-cam.com/play/PL_kjo8_ebNRGkXHjjdNsTetpzUW3sGFFX.html Look for the Multiplay tutorials Here is a specific video show how to use show control to send messages to lighting software ua-cam.com/video/KiLLqwwcjUM/v-deo.html As you learn this, feel free to email me direct if you have any questions: ctltech2@ouitlook.com Also I maintain a webpage for theater techs with loads of info about lighting, sound and show control comutinytech.com/TheaterTech/ Best Wishes Ed Richards
5258 Ledner Way
Great tutorial. Thanks for including both MIDI and audio controls
Kiana Track
384 Glover Ways
714 Effie Neck
0549 Cummings Islands