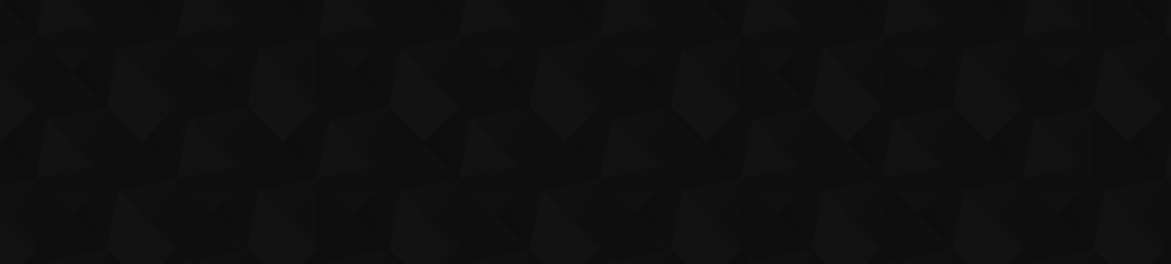
- 66
- 182 419
Eastern Shore Photo Instruction
United States
Приєднався 15 гру 2022
Two New Features for Lightroom Hidden in Adobe Camera Raw
In the latest 2024 Adobe MAX upgrade, two nice features/enhancements found in Adobe Camera Raw were left out of the Lightroom and Lightroom Classic upgrade. In this video I go through the enhanced workflow to make those new features available to you in Lightroom Classic. A simple workflow workaround to bring these new features to Lightroom's processing power.
#lightroom #acr #lightroomediting #adobelightroom #lightroomeditingtutorial
#lightroom #acr #lightroomediting #adobelightroom #lightroomeditingtutorial
Переглядів: 2 921
Відео
In-depth instruction on the feature and function of the Lightroom Color Point tool. Demos provided!
Переглядів 1,3 тис.Місяць тому
In this session we will review the feature and function of Lightrooom’s Point Color tool. This tool can be used to select and manipulate specific colors using global settings or in masks. I think it is one of the more creative color tools available in Lightroom. It provides more features and capabilities for color correction and enhancement than other tools like HSL or the Color Panel. Four dem...
Mick's Quick Tips - Lightroom Brush and Automasking tips and shortcuts
Переглядів 5152 місяці тому
In this short 2 minute video I go through the tips and shortcuts when using automask with the masking brush. #lightroom_photo_editing #masking #lightroom #lightroomediting
The Art of Using the Masking Brush in Lightroom
Переглядів 1,3 тис.2 місяці тому
In this week’s video I cover all the function, shortcuts, tips and artful use of the Masking Brush in Lightroom. I also provide 4 processing sessions demonstrating the artful use of the masking brush covering addition, subtraction, intersection and cleanup using automask. Time Codes 01:22 - Intro to the masking brush 01:44 - Brush sizing tool 02:05 - Brush feather/gradient 03:14 - Brush flow co...
Lightroom Radial Gradient Filter : Update, Clarification and Demos
Переглядів 9412 місяці тому
This is an update to the Radial Gradient Filter video I presented earlier this week. It was pointed out that the gradient ratios in the inner circle were incorrect. I just wanted to put out an updated video with the correct information. Also included in this video are a couple demos using radial filters with portraits and stage performances. Prior Radial Gradient Presentation: ua-cam.com/video/...
The Art of Radial Gradient Masking in Lightroom. Shortcuts and helpful tips included.
Переглядів 2 тис.2 місяці тому
In this week’s video I start with a quick recap of the radial gradient masking tool and the artful use of the radial gradient. I then follow up with 3 demonstrations of the art of using the radial gradient utilizing addition, subtraction, intersection and cleanup with the brush tool. Shortcuts and helpful tips are included throughout the video. 00:52 - Introduction to the radial masking tool 02...
The Art of Linear Masking in Lightroom
Переглядів 3,5 тис.2 місяці тому
In this week’s video I start with a quick recap of the linear gradient tool and the artful use of the linear gradient. I then follow up with 3 demonstrations of the art of using the linear gradient. Time code 01:28 - Intro to the Linear Gradient 02:14 - How to apply a linear gradient 06:00 - Shortcuts used with the linear gradient 07:24 - Processing demo #1 16:10 - Processing demo #2 18:53 - Pr...
Tips and Tricks when using Lightroom Lens Correction and Transform Tools
Переглядів 1,5 тис.3 місяці тому
The Lens Correction and Transform tools have powerful features to correct chromatic aberration and barrel distortion. But it also has some helpful tricks with the tools to help straighten up you photos or correct colors aberrations. Time Codes 00:39 - Customize Develop Module Panel 01:29 - Lens Correction 01:40 - Chromatic Aberration 02:40 - Manual Chromatic Aberration cleanup 03:35 - Enable Pr...
Mick's Quick Tips - Lightroom Generative AI Remove Magic
Переглядів 9024 місяці тому
The Generative AI Remove tool is a great tool recently added to Lightroom. But did you know it can do others things other than remove? It is a great tool to correct blown out areas, restore color or regenerate areas which may have been wind blown. Take a look and see what "out of the box" techniques you can use with the AI Remove Tool. #lightroom_photo_editing #lightroom_photo_editing #generati...
Find the best photo in Lightroom using the Compare and Survey Mode
Переглядів 1 тис.4 місяці тому
In this session I discuss and demo the use of Compare and Survey Modes in Lightroom. Using these helpful tools will speed your culling process to find either the perfect single shot or best sequence of shots for your viewers. Time Code 01:33 - Compare Mode 05:55 - Survey mode #lightroom #lightroom_photo_editing #culling
Everything You Ever Wanted To Know About Lightroom Lens Blur
Переглядів 8904 місяці тому
This is a video to update the information on the now full production release of Lightroom Lens Blur tool. I cover all aspects of the tool, shortcuts, tips and trick. I also provide several demo uses of the tool. Time Codes 01:00 - Starting Lens Blur 01:30 - HEIC image use and included depth map 02:22 - Blur Amount slider 03:20 - Bokeh types and settings 05:18 - Focus range 05:33 - Depth Map 06:...
NEW Lightroom Generative AI Removal Tool - All you need to know about the tool and tips for use.
Переглядів 3 тис.5 місяців тому
In today’s video we go through the new Lightroom Generative AI Removal tool. I cover all aspects of the tools, use, shortcuts and demos on how the tool may be used. I use 4 separate photos to show how to get the most effective use of this great new tool. Time Codes 00:53 - Lightroom upgrade 13.3 which in clouds the Generative AI Removal Tool 01:38 - Use/view of the Remove Tool work window 02:24...
Exposure Control Using Global and Targeted Selections in Lightroom
Переглядів 1,9 тис.5 місяців тому
In today’s video I revisit some concepts regarding global and targeted exposure control in Lightroom. Lately we seem to talk around exposure without really addressing it directly. Since exposure is a core component of any photo processing, I thought I would spend a few minutes going through the basic concepts of global and targeted exposure control we have in Lightroom. Time code: 01:30 - What ...
Simplify your Lightroom Importing Process
Переглядів 1,2 тис.6 місяців тому
Lately I have worked with friends and colleagues who have "lost" photos while importing into Lightroom. What I found is that they were using a process haphazardly or not selecting the correct destination location while rushing through their importing process. This process I demonstrate is simple in its implementation and easy to remember. This leads to a more consistent importing process and pr...
Lightroom Contrast, Clarity and Texture : What is it and Where do we use it
Переглядів 3 тис.7 місяців тому
In this video I go through the explanation, use example and demonstration of Contrast, Clarity and Texture. These contrast controls allow us to assist the viewer to concentrate on specific areas of the photograph. I also go through the use of these contrast tools with selective masking. Using masking allows us to enhance very specific areas of the photograph with targeted contrast changes. Cont...
What the FLOW?? Lightroom Adjustment Brush Settings: Feather, Flow and Density
Переглядів 1,4 тис.7 місяців тому
What the FLOW?? Lightroom Adjustment Brush Settings: Feather, Flow and Density
Lightroom: Using Masking To Control Exposure, Highlight Subjects and Color Grade Photos
Переглядів 3,8 тис.8 місяців тому
Lightroom: Using Masking To Control Exposure, Highlight Subjects and Color Grade Photos
Lightroom Collections and the Magic of Smart Collections
Переглядів 1,2 тис.8 місяців тому
Lightroom Collections and the Magic of Smart Collections
Focus Stacking and Processing with Lightroom and Photoshop
Переглядів 5 тис.9 місяців тому
Focus Stacking and Processing with Lightroom and Photoshop
Managing and Directing Light in Lightroom with Intersecting Masks
Переглядів 5 тис.9 місяців тому
Managing and Directing Light in Lightroom with Intersecting Masks
Manually Installing and Managing Lightroom Plugins
Переглядів 1,3 тис.9 місяців тому
Manually Installing and Managing Lightroom Plugins
FREE Lightroom ( and Photoshop ) Plugin! On1 Effects. FULLY Functional - NO limitiations.
Переглядів 4,1 тис.9 місяців тому
FREE Lightroom ( and Photoshop ) Plugin! On1 Effects. FULLY Functional - NO limitiations.
Out You Damn Spots - Lightroom Spot Removal Tool Use and Options
Переглядів 2 тис.10 місяців тому
Out You Damn Spots - Lightroom Spot Removal Tool Use and Options
Starting 2024 with the Best Tips and Tricks in Lightroom
Переглядів 13 тис.10 місяців тому
Starting 2024 with the Best Tips and Tricks in Lightroom
Where are my Plugins in Lightroom !?!?
Переглядів 93910 місяців тому
Where are my Plugins in Lightroom !?!?
Subscriber Appreciation - Backpack Giveaway WINNERS!
Переглядів 23010 місяців тому
Subscriber Appreciation - Backpack Giveaway WINNERS!
My Most Used Lightroom Shortcut Keys and Backpack GIVEAWAY
Переглядів 1,2 тис.11 місяців тому
My Most Used Lightroom Shortcut Keys and Backpack GIVEAWAY
Enhancing Your Photographs with the Orton Effect
Переглядів 8 тис.11 місяців тому
Enhancing Your Photographs with the Orton Effect
Vibrance - The Smart Color tool in Lightroom
Переглядів 1,8 тис.11 місяців тому
Vibrance - The Smart Color tool in Lightroom
Thinking outside the Mask: Applying Artistic Effects with Lightroom Masks
Переглядів 7 тис.11 місяців тому
Thinking outside the Mask: Applying Artistic Effects with Lightroom Masks









Master, thank you very much! I learned a lot of new things from this video. Can you tell me how, while working with masks, you increase and decrease the size of the image? I can't find a keyboard shortcut for such an operation. p.s. I'll add it. With the space bar, I can enlarge the image, but only by one fixed value. And how exactly to the value I need? Well, and reduce it too, in order to go beyond the boundaries of the canvas with a radial mask and see it?
Thanks for all your comments. I will try to hit each one individually so I don't try to cram them all into one. I hope the translations are clear and don't offer confusion. You can increase and decrease photo size by hitting CMD (CTRL on PC) with the + or - key. This will work in the Library or Development module. When you are viewing photos in the GRID mode. all you need to do is hit the. + or -. You don't need the CMD/CNTRL key combination in GRID mode. Thanks for the comments
@@easternshorephotoinstruction Thanks! I dare ask you another question about masks. Maybe not quite into the topic of gradient masks. When we create an intelligent mask of an object or a person, is there no way to soften the edges of such a mask? There are no obvious ways. But maybe there is a trick?
I also didn't really understand why I had to go around in circles to open the processed tiff in LR. I, without logging into PS, from Adobe Bridge using ACR, process with new tools, export to tiff or psd. Then, if necessary, you can export it to LR. Or is the whole trick in the smart object and the ability to return to processing? But so far I haven't seen any difference in saving time. If you explain, I would appreciate it.
You are correct in your explanation. There are a few ways to do the same thing. I was just showing one way for people not familiar with BRIDGE. For some reason Bridge is not used very much in the USA. What ever way works best for you is the way to go. Thanks for the comment
Thanks for the lesson, Master! If I may, I will express a couple of thoughts. I am listening to your explanation with the help of an online translator and he translated poorly at the very end. Did I understand correctly that after saving to Ps, tiff or psd will return to Lr? Is it still impossible to return the frames processed with new features processed in raw format in this way? If so, it's a little sad. I will be looking forward to the LR update. I have already experimented quite a lot in ACR with the new noise reduction in different images. I liked it more than the noise reduction in Lr and DxO. Master, maybe you made a reservation that ACR creates a new DNG file after noise reduction? It doesn't work for me. Or did I misunderstand something in your explanation? And you also didn't mention the generative extension that you introduced into ACR. For example, with small perspective corrections and small canvas enlargements, very good results can be obtained directly in ACR. Now you don't have to go to Ps for this. I write with the help of an online translator. If we made mistakes with him or translated poorly, please do not judge us strictly.🙂
You are correct. When you transfer back to Lightroom the photo is no longer in a format you can send back to PS/ACR to process with the new features. This week I have been in a meeting with Julieanne Kost. She is the Adobe representative who leads Lightroom/Photoshop education and utilization. I asked her about this and she said that feature will be in Lightroom in the future. Hopefully they will make it more useful to move back and forth from Lr to Ps at that time. Thanks for the comment.
Thank you very much, Master! I learned a few new techniques for myself.
Great! Glad you are finding new ways to improve your LR skills! Thanks for the comment
Master, thank you so much for a good, clear lesson. Probably the most difficult thing in working with this dot tool is to even out the tone of the face. I repeated your actions in my picture. I have achieved decent results. I timidly assume that it is even better than in your example. But it's always easier to repeat. By the way, face detection worked very well for me. Then, with a semi-transparent brush, he slightly increased the border of the mask. I didn't know about this method myself before. I additionally subtracted eyes, eyebrows, and lips from the face mask. Although they were not marked when determining the mask, it is more reliable this way. When I removed the red spots from my face, I also tried to touch up a little with a brush with a faint orange shade. Like it. It's a pity that you can't choose a flesh color exactly according to the numbers in the tinting block, as in Ps. But you can still use it. Thanks again. See you in your other lessons. Does it look like there is no separate playlist on LR on the channel? Or did I not find it?
How can I start Camera Raw in Windows 10?
First, you would need lightroom, photoshop and adobe camera raw installed on your PC. Well, technically you don’t need lightroom installed, but I am assuming you are trying to reproduce the tip I gave in my last video. In any case you would need at least Photoshop and Adobe camera raw installed. If they are not installed log into your creative cloud application and select these apps for download/install. After they are installed, the easiest way to start ACR is to open PS, choose menu: File> Open and then select a RAW file you wish to process. When the RAW is opened, it will immediately launch ACR so you can process the photo. If you need further instructions, let me know what issues/ questions you have and will provide more help.
@@easternshorephotoinstruction thank you very much
I just tried this technique and am getting the message in Camera Raw that "Denoise cannot currently be applied to smart objects". Any ideas?
Typically I see this if you have created a smart object , moved it to PS and then launched Camera Raw from the menu instead of double clicking on the thumbnail in the layer panel. Also, what type of file did you create the smart object from? It must be created from a raw file in Lightroom before the denoise feature will work.
Excellent. I was wondering what was going on with those two enhancements when I went to PS
Same here. I am hoping they port them over to LRc in the next interim release. Thanks for the comment.
Brilliant! Thank you for your time & effort !! 😊
My pleasure! Glad it helped out. Thanks so much for the comment!
Nicely done, thank you!
You bet. Hope it helps you out with these new capabilities in Lightroom and ACR. Thanks for the comment.
👏👏🙌
Great video and easy to follow, thank you👍
Glad it was helpful! T hanks so much for the comment!
Excellent explanation especially on the Intersect mask. My challenge is kids sports photography, specifically hockey. The ice is always 'blaring' and trying to find an effective workflow to lower the luminance of just the ice surface. I look forward to tackling it again utilizing some of your techniques, subtly of course :-) Thank you
Sounds great! You might also try generative remove in Photoshop with the glare. As long as the glare is on an area which is not too complicated, it may be able to knock down some of the glare. I have used it on eye glass glare with some success. All depends on how complicated the area is. Just circle the area of glare with your lasso tool. Then select the generative ai tool as you would any gen remove action. Don’t fill anything in the dialog box. Then generate. Hope it works out for you. Thanks for the comment,
Great demonstration ! Thank you 😊
You are so welcome! Glad it helped out. Such a great tool. Especially when used in conjunction with masking. Thanks so much for your comments.
Excellent ! Thank you ! 😊
Thanks, I hope is really helps in your masking. Thanks for the comment.
Thanks! Well done. I have to learn all the shortcuts you show. If you're not masking, you're probably not done. I'm going to have to watch again to make a list of all the shortcuts you showed. I've never had to do that before.
Glad I could help! Love your motto about masking! I'll have to remember that one. Thanks so much for your comments.
Awesome! I’m going to try this effect on my garden images. Thanks.
Go for it! I love this effect on garden and woodland scenes. Adds great atmosphere. Thanks for the comments!
Another excellent demonstration- thank you ! 😊
You are so welcome! Glad to help you out. Thanks for the comments.
Another great demonstration 😊thank you!
Thanks for watching! I hope it helps you out. Thanks for the comments.
Great tutorial again! Just wondering if you need to merge photos in PS once they have been stacked into 1.? Thanks again for an informative tutorial .😊
No need. PS will merge them into one photo and add as new layer in your layers panel. You will still have a separate layer (with mask) that PS used to create the new layer (stacked focus). If you want to save space, you can delete all the layers except for the stacked-focused layer (upper most layer). That way when you send it back to LR, it will be a smaller file size since all the layers were not saved. Thanks for your comment.
Excellent explanation- have been using masks for a bit now but your videos show how to expertly change the lighting and depth of a scene. Will definitely be watching again and trying to put some of these methods into practice. Thank you so much for your time .😊
Awesome, thank you! I always hope people see how these little masking tricks can bring depth to a photo. Thanks so much for your comments.
Excellent tutorial, yet another one, well done
Glad you liked it! Thanks for the comment.
Great info in this video, in all of your videos actually. Thank you very much, your suggestions are awesome.
Glad you like them! Thanks for the comment.
Omg, this helped SO much, thank you!!
So glad it helped out. Check ou this video too. Goes through some more cleanup techniques - ua-cam.com/video/ZK35Gh0jpYM/v-deo.htmlsi=H60wh4s4uGOH7opa Thanks for the comment!
I have found the tutorials I've watched from you so far to be very helpful, probably the best. Thank you
Glad you like them! Hope they were helpful and were what you were looking for. Thanks for the comment.
excellent and informative. today i learned new way of using luminosity mask. prepare more videos. thanks again and wish you all success. god bless you dear
So glad it helped you out. I was thinking about a follow up to this video. Stay tuned. Thanks for the comment.
Outstanding presentation. Thank you
Glad you liked it! Hope it helps you out. Thanks for the comment.
Bravo! 👏
Thanks you so much. Thanks for the comment.
Absolutely brilliant! By far, the best description of point colour that I have watched. Thank you so much for this.
Wow, thank you! Glad it was helpful. Thanks for the comment.
Excellent tutorial. Thanks
Glad it was helpful! Thanks for the comment.
Very well done, thank you
Many thanks! Thank for the comment.
You are skilled and have sufficient experience to facilitate understanding of Lightroom. I appreciate your effort ,respect your expertise, and offer you my sincere thanks.
Thanks a lot! I am glad I could help you out. Thanks for the comment.
Finally a great Tutorial on Point Color. Adobe should take a look at this and learn how to make a Comprehensive Tutorial. Thanks a Million.
Thanks for the great compliment. Glad it helped you out. Hopefully I can keep it up making things simple and clear for you guys.
How did you find that color wheel?
Here ya go. This link will take you to the image so you can download it. drive.google.com/file/d/1YuQL_5BP8UfkdOtcdrQgYs4GHPW4AuBp/view?usp=share_link Let me know if I can help you with anything else.
Very Nice.
Thanks you sir! Thanks for the comment.
great video, I learned so much, thanks.
Glad it was helpful! Thanks so much for the comment.
Another great video demystifying one of the important tools in Lightroom, Mickey. I know this tool very well, but I always find something new in your video tutorials. Don’t worry about them being a bit longer, because it’s important to explain not only how the tool works but also its practical application. Maybe you should consider providing the images you’re working on as a supplement to your tutorials, but even without that, this is a great way for many to learn Lightroom and its key functions. Keep it up, great work! 👌👌👌
Thank you so much. I always worry about the length of the videos. But I just can't shut my mouth :). Thanks for the comments.
Great video!! So easy to understand! When doing the mask for the face couldn’t you have excluded the yes and lips so you could have avoided the second mask to correct the eyes and lips?
Glad it was helpful! Yep...you are right. Had another comment saying the same thing. I was kind of rushing through and should have thought about that. Would have made it a lot easier. Good tip though. thx.
Best explainer of this feature I've seen. A couple of questions: 1) Could you just have subtracted with a brush and leave her eyes and lips unedited? 2) Is there a way to radically change hue - turn her eyes green, for example?
Thanks for the compliment. Glad it helped out. You are exactly correct, I could have just used a brush under subtraction to make a better effect. It probably would have been a better idea. I was just rushing through and took the simplest, quickest track. Thanks for the comment on that process. There is a way to radically change the eye color. But it wouldn't be with the Point Color tool. The easiest way would be to use the mask SELECT PEOPLE > IRIS and PUPIL option. Once that mask is generated, go to the COLOR pane. Go to the very bottom where you see the COLOR label. Next to that is a color box (usually with and X across it since no color has been selected). Click on the little rectangle box and then choose the color you want for the eyes. There is a slider below the color box which allows you to increase or decrease the color saturation. If it is needed, you can then use the Point Color tool on the new eye colors to further refine it. Let me know if I can help you with any of this.
-
Great tutorial. Thanks for all your hard work.
My pleasure! Glad I could help you out. Thanks for the comment.
Great tutorial I’ve learned so much Thanks buddy
No problem 👍. Glad I could offer a little help. Thanks for the comment.
Thanks for the info on these three sliders...I was used to jumping on the Clarity slider, but found that Texture seems to have a less gritty look to my photos!l And Contrast helps the image as well
Great...glad the video helped out. Those three little sliders can be confusing at times. Once you know the secrets everything works out better. Thanks for the comment.
Appreciate this video..BIG THUMBS UP for the Linear Masking information!
You bet! Glad it helped out! Thanks for the comment.
Great.
Thank you sir. Thanks for the comment.
Great tutorials. Appreciate the time and effort you've put in. Wondered what point color was. Now I know. Duh!
Glad it was helpful! I just did an updated video on Point Color. Check it out. I go into more detail on how to filter the hue selected and give several demos on how you can use Point Color. Thanks for the comment.
Excellent video. Your use of multiple masks is new to me. Looks really useful
Excellent video..Thank you so much
You are most welcome. Hope it helps you out. Thanks for the comment.
Thanks, I have finally "got it" due to your well structured approach.
Excellent! Glad it helped. Mask intersections can open a new world of masking. Good luck. Thanks for the comment.
Excellent explanation, the best I’ve seen, thanks
Glad you enjoyed it! Hope it helps out in future processing. Thanks for the comment.
Another fine lesson. One small request, could you close the left hand column to make the main screen a bit larger?
You know…I saw that once I complied the video. I made a mental note to make sure I collapse the left side on my next v