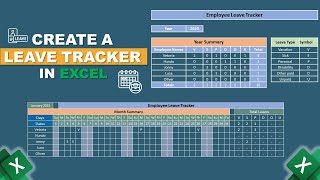How to Create a 5 Star Rating System in Excel
Вставка
- Опубліковано 27 сер 2024
- How to Create a 5-Star Rating System in Excel
Rating systems, such as the 5-star system, are widely used in various fields like e-commerce and service reviews. They provide a quick and intuitive way for users to express their opinions. In Excel, you can create your own 5-star rating system using a combination of formulas and formatting tools. This guide will take you through the steps to set up such a system, which can be a practical and effective way to present your data.
Step 1: Data Setup
Let's start with the first step: setting up your Excel spreadsheet with the necessary data. In column A, list the names of your projects or items. In column B, enter each project's corresponding ratings from 1 to 5.
Step 2: Adding Star Symbols
Next, in column C, we'll use Excel's REPT function and the CHAR function to display star symbols based on the ratings in column B. In cell C2, enter the following formula:
=REPT(CHAR(171), B2)
This formula will repeat the star symbol character based on the rating value in cell B2. Drag this formula down for all the cells in column C corresponding to your data set.
Step 3: Formatting Stars
Now, change the font of column C to "Wingdings." This font includes a set of symbols, including stars, which we'll use to represent our ratings.
Step 4: Conditional Formatting
To enhance the visual representation of our rating system, we'll apply conditional formatting to column C. It will color the stars based on the rating value in column B.
1. Select column C.
2. Go to the "Home" tab on the Excel ribbon.
3. Click "Conditional Formatting" in the "Styles" group.
4. Choose "New Rule" from the dropdown menu.
5. Click "Use Formula to Determine Which Cells to Format."
6. In the formula box, enter the following formula for each rating value (1 through 5):
- For 1 & 2 star: =OR($B2=1, $B2=2)
- For 3 stars: =B2=3
- For 4 & 5 stars: =OR($B2=4, $B2=5)
7. Click the "Format" button to choose the formatting options for each rating level. Select a different font or background color to represent each rating level.
8. Click "OK" to apply the formatting.
9. Repeat steps 4-8 for each rating value.
Step 5: Data validation
1. Select column B and click on the data tab
2. Click on Data Validation
3. From the dropdown select "Whole Number"
4. Write 1 in the minimum number and 5 in the maximum number
5. Click ok and done.
Step 6: Test and Adjust
Once you've applied conditional formatting, it's crucial to test your rating system by changing the values in column B. Observe how the stars in column C change color based on the ratings. This step is important as it allows you to adjust the formatting as needed to ensure clarity and visual appeal of your rating system.
Creating a 5-star rating system in Excel empowers you to visually represent ratings for a variety of items or projects in a clear and intuitive manner. By leveraging formulas, font changes, and conditional formatting, you can craft a dynamic rating system that amplifies the readability and impact of your data. Whether for personal projects or professional presentations, this Excel feature is a versatile tool in your arsenal, allowing you to unleash your creativity.
#Excel #Reviews #Formula
Thanks for watching.
----------------------------------------------------------------------------------------
Support the channel with as low as $5
/ excel10tutorial
----------------------------------------------------------------------------------------
Please subscribe to #excel10tutorial
goo.gl/uL8fqQ
Here goes the most recent video of the channel:
bit.ly/2UngIwS
Playlists:
Excel Tutorial for Beginners: goo.gl/UDrDcA
Intermediate Excel Tutorial: tinyurl.com/59...
Advance Excel Tutorial: goo.gl/ExYy7v
Excel Text Case Conversion Techniques: goo.gl/xiP3tv
Combine Workbook & Worksheets: bit.ly/2Tpf7DB
All About Comments in Excel: bit.ly/excelco...
Excel VBA Programming Course: bit.ly/excelvba...
ChatGPT Excel Mastermind: tinyurl.com/46...
Social media:
Facebook: / excel10tutorial
Twitter: / excel10tutorial
Blogger: excel10tutoria...
Tumblr: / excel10tutorial
Instagram: / excel_10_tutorial
Hubpages: hubpages.com/@...
Quora: bit.ly/3bxB8JG
Website: msexceltutoria...