일러스트레이터 강좌 #25 - 직접 그린듯한 화살표 만들기
Вставка
- Опубліковано 18 вер 2024
- 마치, 직접 그린듯한 화살표 모양을 아주 쉽게 만드는 방법을 알려 드릴게요!
다양한 팁들이 있으니 끝까지 보셔야 해요~ :)
■ 예제파일 다운로드
drive.google.c...
#일러스트레이터 #화살표그리기 #화살표디자인
----------
'학원은 왜가? 우디와 함께 독학하자!'
오늘도 도움 되셨나요? 그럼, 우디에게 힘이 되는 구독&좋아요&알림 버튼 꾹~ 부탁드립니다 😍
실무 디자이너가 되는 그날까지, 롤스토리디자인연구소가 언제나 함께 할게요 :)
본 영상에 사용된 버전은 Adobe CC 2018 및 Mac(애플컴퓨터) 환경이며,
화면에 보이는 맥용 단축키는 아래의 윈도우키와 같습니다.
⌘(command) = ctrl / ⌥(option) = alt / ⇧ = shift
◼︎ 광고/비즈니스/개인 문의 patoz@daum.net
◼︎ 디자인 의뢰 문의 open.kakao.com...
(디자인 의뢰 문의 외, 개인적인 질문엔 답변하지 않습니다)
■ 롤스토리디자인연구소 인스타그램 / woody_seo
■ 롤스토리디자인연구소 블로그 rollstory.tisto...
이 영상의 저작권은 롤스토리디자인연구소에게 있으며, 무단 복제 및 도용을 금지합니다. Copyrightⓒ2018 Rollstory Design Lab All rights reserved.
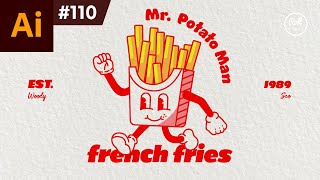








일러스트레이터 노하우, 우디가 작정하고 알려줍니다 😎
■ 📙진짜 쓰는 일러스트레이터 책 구매하기
예스24 - bit.ly/yes_woody
교보문고 - bit.ly/kyobo_woody
알라딘 - bit.ly/aladin_woody
툴 위치 설명하시거나 사용 과정 알려주실 때 화면 어둡게 만들고 마우스 커서 중심으로 밝게 보여주시는 편집 너무 좋아요!!
컴퓨터 작업 영상 특성상 이미지들 크기가 상대적으로 작아서
영상 볼 때 커서가 잘 안 보이는 경우도 있는데
주변 어둡게 해 주시고 확대 편집까지 해 주셔서
보는 게 정말 편해지네요~
오늘 이 영상으로 처음 뵀는데 바로 구독하고 가요
앞으로 영상 잘 보겠습니다~ 감사합니다
반가워요 ^~^ 더 편하게 보시라고 다 후편집으로 손수(?)하고 있는거랍니다 ㅎㅎ
앞으로 우디와 함께 열공해봅시다 :)!!
아참, 알림 버튼 눌러두시면 라이브 및 최신 강좌 소식도 빠르게 만나볼 수 있답니다!
마우스로 그리는데 화살표도 어쩜이렇게 잘그리시는지ㅋㅋㅋㅋㅋㅋㅋㅋㅋㅋ
다년간 쌓은 내공(?)으로 인한 결과입니다 ㅋㅋ
이게 강좌보면 쉬워 보이는데 처음하면 잘 안될 수 있어요 ~~ ㅎㅎ
그럴 땐, 스무스 툴로 조금씩 보정해가며 만들면 되니까 걱정 하지 마세요~! :)
감사합니다. 열심히 보고 있습니다.^^ 광고도 열심히 보고있습니다.
엄훠낫 고마워요~ ㅎㅎ 강좌 보시다가 잘 안되는게 있다면 언제든 질문 남겨 주세요~ 새 해에 좋은일도 가득하시구요!! :)
캄사합니다 ㅎㅎㅎ
다시봐도 너무 깔끔한... 강좌 ㅠㅠ
키킼 그런가요 :)? 감사합니다~
오늘도 강의 3개 마스터 하고 저녁 먹으로 갑니다. ㅎㅎ 브러쉬 툴을 이용한 화살표를 만들어 설명하는 표시를 만들면 아주 유용하게 쓸것 같네요
오늘도 감사드립니다. (이거 어쩌죠 강의에 중독되어 아무것도 못하고 우디님의 강의만 듣고 있으니...., ㅎㅎ 완전 중독성입니다. ^^)
ㅎㅎ 제가 지역을 여기저기 옮겨 살다가 지금은 서울 살고 있어서 말투가 많이 이상(?)해요 ㅎㅎ
그런데도 불구하고 종종 중독(?) 되주셔서 정말 감사합니다 :)
오늘도 기분좋게 첫 시작을 하였네요.
즐거운 하루 되세요~! :)
감사합니다~^^
짝짝짝 ^~^
포토샵이나 일러스트레이터 관련 강의를 찾아 여러가지 봤는데......, 드디어 찾았네요! 군더더기 없는 쉬운 설명에 목소리까지 좋아서 자주 올 것 같아요! 구독하고 갑니다. 고맙습니다. :)
야호~ 드디어 우리가 만났군요 ^~^!
기회되면 1강부터 꼭 정주행 해보세요~ 알던거라도 사람들마다 하는 방식이 다르니까 은근 배울게 많이 있답니다 :)
그럼, 앞으로 같이 열공해 봅시당~!
몸뚱스~꼬다리스~ ㅋㅋㅋㅋㅋ 학원안가고 공부열심히 하고있어요 짱!
좋아요~~ 열정만 있으면 정말, 집에서도 얼마든지 공부할 수 있답니다 :)!
정주행 25일차. 이렇게 필기감 있는 것 배우고 싶었는데 잘 됐다.
브러쉬와 더불어 스무스툴만 알면 다~ 만들어 버릴 수 있다 +_+
유요한 강좌네요ㅎ 잘사용하겠습니다
감사합니다 ^~^ 자주 공부하러 오세요!
유용한 스무스 툴과 강약이 있는 브러시 적용방법 알려주셔서 감사합니다~!
스무스 툴은 앞전 강좌에도 간간히 설명드린적이 있답니다 :)
요렇게도 응용할 수 있으니~ 라인을 부드럽게 정리를 해야겠다 싶으면 'Smooth Tool'을 잊지 마세요~ ㅎㅎ
이번 강좌도 실무에 정말 유용하네요^^ 잘 배웁니다.
야호~ 감사합니다 :)
와 처음에 진짜 끝난줄알앗어요 뭐지..하면서 ㅋㅋㅋㅋㅋㅋ놀랬넹
그리고 마지막 포스터 너무 잘만드셨어요,대박!
짝짝짝 :)
넘 이해쉽고 좋은 강의에요:)
감사합니당 ^~^!
자주 공부하러 오세요!!
잘 보고 갑니다. 감사합니다.
:)
0:25 정주행 중 처음으로 빵터짐ㅋㅋㅋㅋㅋㅋㅋ
에헴 ㅋㅋ :)
오늘도 잘배고갑니다 ^^ 감사해요
주말에도 열공 하시는군요!!
주말 잘 보내시구요 :)
항상 감사히 잘보고 있습니다. 차량이동시에도 반복해서 보고 있습니다. ㅋ
아쿠, 열정이 대단하세요 ㅠㅠ 하지만, 운전중엔 위험하니까 조심하셔야해요~~ ㅎㅎ
목소리가 편하게 듣기 좋아요
고마워요 :)
아주 좋은 실무 팁이네요!!!!
쌤 항상 고맙슴니다~~~~ 전 야간반이에요 ㅋㅋㅋㅋ
ㅋㅋ 새벽공부 집중도 잘되고 좋죠 :)!
오늘은 여기까지!!!
짝짝짝 수고했어요 ^~^
4/2 ㅋㅋㅋㅋ 다들 마우스로도 잘하신다고 생각하는게 똑같은가봐요 ㅋㅋㅋ 브러쉬패널에 브러쉬로 등록하는 것으로 생각보다 재밌는거 많이 할 수 있을 거 같아요.. 저도 우디님처럼 혼자 아이디어로 좀 더 쉽고 이쁘게 디자인할 수 있을 때 까지 잘 부탁드립니다 ㅎㅎ!
맞아요 ㅋㅋ 의외로 타블렛 뭐 쓰세요? 라는 질문을 많이 받아서 놀랬어요~
예전엔 타블렛 사용했던적도 있지만, 지금은 여전히 마우스가 제일 편하네요 저는 ㅎㅎ
연습 좀 하면 마우스도 나름 타블렛 만큼 사용할 수(?) 있답니다 키킼 :)
아참, 마우스 감도를 좀 느리게 하는게 좋을거예요!
@@rollstory 헉 꿀팁 감사합니다. 마우스 감도를 느리게...!
뭉뚱쓰~ 꼬다리쓰~ ㅎㅎ 우디쌤 말투 너무 재밌어요!
키킼! :)
감사합니다!!!! 유용하겠네요!
마우스로 화살표 너무 이쁘게 쉽게 그리시는데 제가 하면 너무 못생긴 화살표 나오네요 ㅋㅋ 항상 감사합니다.
크크 맞아요~ 강좌에서 엄청 쉽게 한 것처럼 보이지만 막상 해보면 잘 안된답니다 ㅎㅎ
여..연습 하셔야해요! 키킼 :)
잉 화살표 꼬다리쓰 쉽자나 했는데, 강의가 처음 부터 끝까지 놓칠게 엄써요!! 감사합니다 >_
그럼요~ 아는것도 챙겨 본다면 얻어 가는게 있답니다 ^~^!
우왕 재밌어요 선생님 매 강좌 이랬으면 좋겠다 ㅋㅋㅋ 따라하기 간만에 성공했어요 ㅎㅎㅎㅎ
ㅋㅋ 오늘은 나름 쉽게 따라 하셨나보군요 ^~^!
쉬운것도 나오고 어려운것도 나올거랍니다 +_+!
최고최고최고!!!!^***^*^
얏홍~ 화이팅입니다 :)!
감사합니다!ㅎㅎ
화이팅 ^~^
항상 유익한 영상들 잘보고 있어요!! 그런데 영상에서 사용하신 목탄 브러쉬나 일러스트에 있는 기본 브러쉬는 상업적으로 사용해도 되는 건가요 ?
네~ 기본 브러쉬들은 상관 없습니다 :)
@@rollstory 궁금했었는데.. 감사합니다!!
안녕하세요 매일 챙겨보고있어요 아는 툴인데도 우디님 강좌보면 배울점이 많아용 항상 감사합니다. 궁금한점이 한가지 있어서 여쭤봐용
평소 브러쉬 모양을 자주 쓰는데요! 원하는 브러쉬를 선택하고 그려서 해당 브러쉬 적용 방법말구 다른곳에 적용되어있는 브러쉬 모양이나 두께를 그대로 복사? 라고해야할까요 그대로 적용하는방법 없을까요..? 스포이드툴로 색상 복사하는것처럼요 ㅜㅜ..
일단 먼저 만들어 둔 브러쉬 모양을 작업중인 아트보드에 복/붙 하시면 브러쉬 패널에 해당 모양이 보일 거예요~
그럼 적용하고자 하는 오브젝트 선택하고 브러쉬 적용하면 돼요 :)
화살표가 이렇게 그리기 힘든거였다니...ㅋㅋㅋ 좋은 꿀팁 감사합니다!
ㅋㅋ 연습하면 쇼로롱(?) 쉽게 그릴 수 있답니다 :)
잘 배웠습니다 :)
오늘도 열공 하러 오셨네요~ :)
화이팅 입니다 ^~^
유익한 영상 감사해요 우디님 강좌 정주행 하고았어요~
한가지 질문이 있는데요 브러쉬 패널에 내가 직접 원으로 만든 브러쉬를 계속 저장해 두는 방법은 없나요? 작업하던 프로젝트를 끄고 새 작업을 시작하면 전에 만들어뒀던 브러쉬나 패턴이나 심볼이 다 사라지고 없네요 ㅠㅠ 계속 저장해두고 쓸수있는 방법 없을가요?
안타깝지만 일러스트레이터는 새 캔버스를 깔면 디폴트 프리셋으로 돌아가게끔 만들어 뒀네요 ㅎㅎ :(
물론 프리셋을 따로 저장해서 내보낼 순 있지만 어찌됐건 다시 불러와야 하는 과정을 거쳐야 하기에
저는 그냥, 하나의 대지위에 자주쓰는 프리셋들 쭈욱 모아두고 ai파일로 보관해 둔답니다~
필요할 땐, 원하는 파일을 그대로 불러와 복붙해서 쓰고 있어요!
@@rollstory 앗 그렇군요 답변 감사해요! :)
잘 봤습니다. 입체감 있는 화살표 만드는법도 부탁드립니다. 그리고 화살표 머리부분 정확하게 하는 방법도 알고 싶습니다
입체감 있는 화살표도 결국 오브젝트 먼저 만들어 두고 입체감 효과를 주면 된답니다!
관련된 강좌가 있으니 아래의 링크를 참고해 보세요 :)
ua-cam.com/video/ixx1oF2u-eU/v-deo.html
*끝부분등을 정확하게 그리고 싶다면 라인툴로 한쪽면만 그리신 다음, 반전 툴(reflect Tool)로 반선 시킨다음
Join(ctrl + J)시키시면 돼요 :)
@@rollstory 친절 답변 감사합니다.
강의 정말 깔끔하고 군더더기 없이 좋네요. 감사합니다^^
고맙습니다 :) 자주 공부하러 오세요~~ 강좌는 매 주 업데이트 되고 있답니다 :)!
오케이! 땡큐!
핵심 강좌 영상 너무 감사합니다 한가지 궁금한 점이 있는데요.. 브러쉬 등으로 그린 Fill이 아닌 Sroke 형태에도 색을 줄 수 있나요? 그라디언트 컬러를 넣고 싶은데 방법을 모르겠습니다 컨트롤+쉬프트+O 아웃라인화도 먹히지 않습니다
스트로크(storke)도 fill처럼 쉽게 그라디언트를 줄 수 있어요~
그냥, 브러쉬로 그리건 어떤걸로 그리셨건간에 두께가 있는 스트로크라면 그라디언트 패널의 그라디언트 부분을 클릭 하거나
왼쪽에 툴바 제일 하단에 그라디언트 추가하는 색상 버튼 클릭하면 스트로크에도 그라디언트가 들어 간답니다~
마찬가지로 '그라디언트 패널'에서 색상 추가나 변경이 가능 하구요~
로고 디자인 할려고 부러쉬로 그린것인데 따로 따로 떨어진것들이 있어서 아웃라인화나 패스파인더가 먹지 않았던거 같아요 이미지로 내보내서 트레이서로 해결했습니다 꿀팁 강좌가 도움이 되었네요! 감사합니다!!
헐.....ㅠㅠㅠ드디어알아냈어요 맨날 브러쉬툴 그릴때마다 맨날 기본브러쉬로 리셋되길레 진짜 짜증났는데 ㅠㅠ알려두셔서 감사해요 마음에드는 브러쉬 물체선택하고 바닥 누르고 브러쉬툴 누르고 그리고 그린다!!기억할게요~
넵 정확해요 :)~~ 예쁘게 잘 만들어둔 브러쉬 스타일이 있다면 ai파일로 모아서 보관해 두는것도 좋은 습관이 될 수 있답니다~
햄버거는 일일히 그리신건가요? 아니면 사진으로 효과 주는건가요? 궁금하네요!
아하~ 저것도 나중에 강좌로 알려 드려야겠네요 아주 간단한 방법이에요~
먼저, 사진을 준비하시구요~ 가져온 사진을 Image Trace 시킨 다음, 이미지 트레이시 패널(상단에 컨트롤 박스에 아이콘이 있어요)'을 띄우신 상태에서 'Mode'에 보시면 'Color'이라는 부분이 있어요~ 이걸 컬러로 바꾸시고 옵션을 수정하면 강좌에 보이시는 햄버거 같은 느낌을 만들 수 있답니다 :)
뾰봉뿅뼝~ㅎㅎ
까만동그라미만들어서 브러쉬패널로 드래그 드롭이안돼요 ㅠㅠ 그리고shift+N 스무스툴을 눌럿더니 선이 점점추가가돼요 ㅎㅎ
1. 브러쉬로 등록하고자 하는 오브젝트를 선택하고 브러쉬 패널 하단에 있는 + 모양의 [New Brush] 아이콘을 눌러 보세요!
2. 스무스 툴은 기본적으로 단축키 설정이 되어 있지 않아요~ 커스텀으로 등록하거나 별도로 선택 했다면, 여러번 덧칠을 통해 선을 부드럽게 만들 수 있습니다 :)
우디갓
블랙색상의 원형을 새브러쉬로 등록을하고 브러쉬로 그리면 색상이 다른색상으로 안바뀌는건 어떻게 변형시키죠~?
Object - Expand 시키시면 마음대로 색상 변형이 가능해요~
다만, Expand(확장) 시키면 브러시 성질이 날아가 버리니까, 확장시키기전에 옆에 복사 시켜 놓고 하는 습관을 들이면 좋답니다 :)
혹시 브러쉬는 포토샵에서 사용하던걸 일러스트레이터에서도 똑같이 사용 가능할까요?
포토샵은 비트맵이고 일러스트레이터는 벡터 기반이라, 브러쉬 호환은 안될거예요 :(
다만, 포토샵의 브러쉬 이미지를 일러스트레이터로 가져와서 벡터화 시켜서 등록하면 느낌이 나지 않을까 싶네요~
참고할만한 강좌 링크 남겨 드릴게요!
ua-cam.com/video/1cqhL-ETb7k/v-deo.html
@@rollstory 우와 자세한 답변 넘 감사드려요! 혹시 도형툴로 동그라미나 사각형을 그리고 이런 질감을 입히는건 어려울까요? 이것저것 찾아보는데 도형툴로 브러쉬 효과 입히는건 찾기가 어렵네요ㅠ
어떤 도형이건 stroke만 있으면 브러쉬가 적용 돼요~
강좌와 똑같은 방법으로 도형에도 적용 가능합니다
혹시 저런 거친?느낌의 화살표는 포토샵으로는 어떻게 만들까요?
포토샵엔 훨씬 더 많은 브러쉬 모양이 있어요~
기본 제공하는 거친 파스텔 모양만 사용하셔도 느낌 낼 수 있습니다 :)
추가로 Smoothness(보정) 값을 올려두시면 마우스로도 부드럽게 그릴 수 있어요!
일러스트나 포토샵 하는데 혹시 판타블렛 구매하는 것 어떻게 생각 하시나요?? 캘러그레피나 패턴 만들기 그리고 이 번 강좌까지 판타블렛이 있음 편할 것 같아서 여쭤봅니다
손그림 형태를 디지털로 바로 하기엔 팬태블릿만큼 좋은게 없죠 :)
저는 그냥 마우스로만 모든 걸 다 할 뿐이지, 태블릿도 잘 쓰시는 분들도 잘 쓰시더라고요!
너무 비싼거 사지 마시고 적당한 가격의 제품으로 일단 경험먼저 해보세요 ^~^
@@rollstory 답변 감사합니다!
우디님 5분쯤에서 나온 햄버거처럼 실제 사진처럼 그린듯한 효과는 어떻게 하는건가요?!?
그거 그냥 실제 사진으로 이미지 트레이싱 시켜서 옵션 조절한거랍니다 :)
강좌 보시면 이미지 트레이싱 하는 것들이 몇개 있어요~
@@rollstory 아하! 요즘 정주행하고 있는데 놓친 부븐이 있나보네요 감사합니다^^
강의 잘 보고 있습니당 ㅎㅎㅎ 브러쉬 라이브러리 눌러도 ‘라이브러리를 찾을 수없습니다’ 만 떠요 ㅠㅠㅠㅠ 어떻게해결할수있나요 ㅠㅠㅠ 삭제햇다다시깔아두안되네용 ㅜㅜ
흠... 버그인가.. ㅠㅠ 저는 문제 없이 잘 되는데 이상하네요~
이럴 땐, 어도비에 기술지원문의를 요청해 보세요!!
어도비 홈페이지 들어가보시면 문의하는곳이 있습니다 :)
궁금한점이 있는데요~
포토샵과 일러스트를 동시에 공부하는게 나을까요? 아니면 하나를 선택해서 어느정도 마스터 되면 다른 하나를 선택해서 공부하면 될까요? 지금 저는 포토샵 부터 시작했습니다. 2주 됐어요~목적은 유튜브 썸네일 제작으로 시작했어요~
목적이 유튜브 썸네일이시라면 일단은 '포토샵'먼저 정주행을 해보시는건 어떨까요 :)?
유튜브 썸네일은 대부분 포토샵으로 만들고 포토샵으로 하는게 가장 최적화가 잘 되어있답니다~
그 이후에 이제 어느정도 다른 썸네일만 봐도 모방 가능한 수준으로 어떻게 하면 될지 상상이 된다면 이제 일러스트레이터도 배워 보세요~! 그럼 또다른 신세계(?)가 펼쳐질거랍니다 ㅎㅎ
@@rollstory 넵 감사합니다!^^
우디선생님 화살표 다 만들고 혹시 저장해서 그때그때 불러내서 사용할수도 있을까요 ?
안타깝지만 일러스트레이터는 등록을 해둬도 결국 새 캔버스를 깔거나 껐다켜면 기본 디폴트 프리셋들만 남아 있답니다 ㅠㅠ
그래서 저 같은 경우엔 화살표 같은것처럼 만들어둔것들을 하나의 ai파일에 담아두고 필요할 때 ai파일을 열어서 복붙해서 사용하고 있어요 :)
요즘 아침에 일어나자마자 하는게 선생님 강좌 따로 메모한걸로 복습하는 겁니다 ㅋㅋㅋ항상 너무 감사합니다 진짜로!!!
크으.. 메모 한거 복습까지.. ㅠㅠ
금방 다 배우시겠어요!
ㅋㅋㅋㅋㅋㅋㅋㅋㅋㅋㅋㅋ0:29 그래도 나가지 않아요!
키키~ 나가면 안됑 :)
선생님 저 동그라미로 브러시 만드는걸로 해서 화살표 그렸는데 이거 혹시 색깔 바꾸는 방법은 따로 없나요? ㅠㅠ
브러쉬는 stroke로 되어 있으니까, fill이 아닌, stroke 색상을 바꾸시면 된답니다 :)
롤스님~~ 저는 브러쉬 툴 선택했는데 금지 표시 같은게 떠서 화살표를 그리고 싶은데 그려지지가 않아요 ㅠㅠ 이건 왜 그러는거구.. 어떻게 해결할 수 있을지.. 문의드립니다🙏🏻🌿
글만 봐서는 어디가 잘못됐는지 알기 힘드네요 ㅎㅎ :(
새 캔버스 깔아서도 브러쉬칠이 안되는지 확인해 보고 브러쉬 패널도 살펴보시고 문제점을 찾아 보세요!
일러스트 작업을 하다가 갑자기 분홍색 안내선? 같은게 안나오는데 다시 나타나게 하는 법좀 알려주세요 ㅠㅠ (3:43 에 나오는 선이요!)
Smart Guide 라고 불리는 스마트하게 오브젝트의 중앙선이나 외곽선등을 맞추는데 도움을 주는 라인이에요~
View - Smart Guide(ctrl + U) 를 체크하셔서 켜실 수 있어요~~!!!
으이이이 감사해요!!!
효과보다 마우스로 그리는 게 더 힘들닼ㅋㅋㅋ
ㅋㅋㅋ 연습 좀(?) 하다보면 잘할 수 있을거예요~~
처음에 브러쉬로 그리실때 자동으로 모양이 보정이 되는거 같은데 이건 어떻게 하는건가요??
도구마다 더블 클릭 하시면, 옵션이 뜨는 도구가 있는데
브러쉬류는 정밀도를 조절할 수 있답니다 :)
@@rollstory 염치없습니다만.. 어떻게 적용하는지 알 수 있을까요? 브러쉬 아이콘 더블클릭해도 따로 뜨는게 없습니다ㅠㅠ
툴박스에 있는 Paint Brush Tool을 더블 클릭하시면 정밀도 조절하는 옵션창이 떠요!
만약에 안뜨시면 버전이 오래된 버전일 수도 있습니다 :)
모든 영상 잘 보고 있어요 ㅠㅠ 완전 도움 되네요! 글리터같은 실제 모양의 반짝이 표현하는 방법도 강좌 열어주실 수 있나요ㅠㅠ
감사합니다 ^~^ 넵~ 나중에 기회되면 알려 드릴게요~!
우디님 브러시 툴 선택해서 그리려는데 계속 비활성상태가 됩니다
세팅을 어떻게 해야하나요?
글만 봐서는 알기가 힘드네요 ㅠㅠ
file - open 하셔서 브러쉬 툴 사용에 문제가 없다면 기능적인 문제는 없을거예요~
브러쉬로 그리실때 삐뚫삐뚫 하게 그려도 보정이 되시는데 어케 하는건가요??
강좌에서 설명드린것처럼 스무스 툴을 이용하여 부드럽게 라인을 수정 할 수 있답니다 :)
이런 화살표 느낌 포토샵으로는 불가능한가요 퓨
가능하죠~! 브러쉬로 다 할 수 있습니다 :)
이미 다 아는 내용이였다 훗
ㅈㅅ .. 감사합다
ㅋㅋ 센스쟁이 :)
헤헿 안주무시고 칼댓글 해주시는 클라스 ...ㄷ
내일은 한글날이니까요 ^^ ㅎㅎ
이제 자야죠~ 좋은밤 되세요~~
질문도 가능한가요 ?
그럼요~ 따라하다 잘 안되는게 있으면 언제든 질문 남겨 주세요 :)!
전.. 화살표가 안잡히는데 어떻게 잡는건가요...
툴박스 첫번째에 있는 선택 툴로 오브젝트를 선택할 수 있어요~ 잘 안잡히면 드래그해서 잡아 보세요 :)
선택 툴로 잡으려고해도 현재선택한 레이어가 배경레이어라고 해요...ㄷㄷ완전 초보라 모르겠네요 ㄷㄷ
Sun young Bong 배경이 같이 잡히면 배경은 잠궈 버리면 돼요~ 배경 잠그는 방법은 배경 레이어 선택 후 ctrl + 2를 누르면 돼요!
허나, 기초가 안잡힌 상태에서 최신 강좌를 보면 어려울 수 밖에 없어요 ㅠㅠ 시간 내셔서 일강부터 차례대로 보시면 정말 기초부터 탄탄하게 쌓을 수 있으니까, 열공 해보세요 ^~^!
0:28 나만 속았나?
ㅎㅎ 깔깔~~ 😆
약간 복습용 강의내요. 오 나의 지식이 안정화되어가고 있다
일러스트레이터가 조금씩 이해가 되기 시작하면 예쁜 포스터등 같은것들도 따라 만들어 보세요 :)
화살표 그리는데 손이 호달달달,,,
ㅋㅋㅋ 떨지 말고 빠르게 쓱쓱 그려야 되려 예쁘게 나올거예요~ ㅎㅎ
혹여나 좀 이상하다 싶으면 그냥 smooth tool로 문질러도 돼요 ^~^
몸뚱슼ㅋㅋㅋㅋㅋㅋㅋㅋㅋㅋㅋㅋㅋㅋㅋ
깔깔 :)