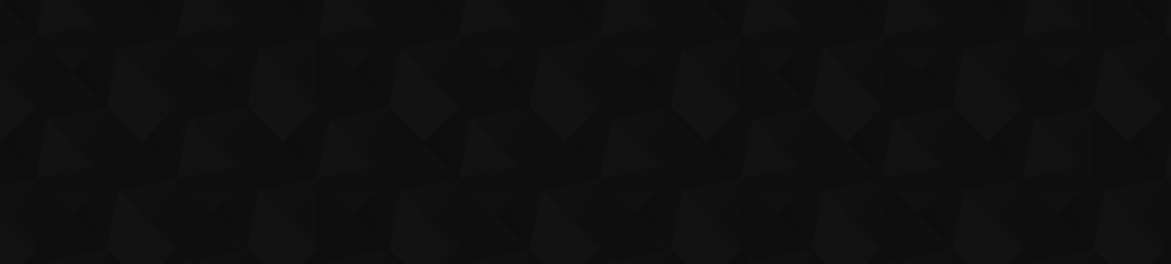
- 22
- 127 887
Đam mê Excel
Vietnam
Приєднався 17 жов 2019
Chào các bạn!
Chào mừng các bạn đến với kênh Đam mê Excel của mình! Mình là một người đam mê Excel và tại đây, mình sẽ chia sẻ với các bạn tất cả những thủ thuật và kiến thức về Excel mà mình biết. Mục đích của kênh là đem lại thông tin hữu ích cho mọi người, đồng thời cũng là cơ hội để mình trau dồi kiến thức. Mình rất mong được giao lưu, kết bạn và học hỏi thêm từ các bạn. Hy vọng những thông tin mình chia sẻ sẽ hữu ích với các bạn. Nếu bạn đã đọc đến đây rồi, đừng quên đăng ký kênh để ủng hộ mình nhé! Cảm ơn tất cả các bạn.
Chào mừng các bạn đến với kênh Đam mê Excel của mình! Mình là một người đam mê Excel và tại đây, mình sẽ chia sẻ với các bạn tất cả những thủ thuật và kiến thức về Excel mà mình biết. Mục đích của kênh là đem lại thông tin hữu ích cho mọi người, đồng thời cũng là cơ hội để mình trau dồi kiến thức. Mình rất mong được giao lưu, kết bạn và học hỏi thêm từ các bạn. Hy vọng những thông tin mình chia sẻ sẽ hữu ích với các bạn. Nếu bạn đã đọc đến đây rồi, đừng quên đăng ký kênh để ủng hộ mình nhé! Cảm ơn tất cả các bạn.
Tuyệt chiêu in ấn trong Excel | Đam mê Excel
Bạn gặp khó khăn khi in ấn Excel? Video này sẽ hướng dẫn bạn cách in trang Excel chuẩn đẹp với những mẹo và thủ thuật cực hay. Từ việc cài đặt lề trang, in hai mặt, cho đến hiển thị lề trang in, mình sẽ chỉ cho bạn tất cả những gì bạn cần biết để in ấn Excel hiệu quả.
📄 Nội dung bao gồm:
• 00:19 - 01. Thiết lập vùng trang in trong Excel
• 01:11 - 02. Căn chỉnh lề và khổ giấy in
• 03:20 - 03. Tính năng "Fit to Page" cho trang in vừa khít
• 04:21 - 04. Lặp lại dòng tiêu đề trên mỗi trang in
• 05:14 - 05. Tạo "Footer" với số trang và ngày giờ in báo cáo
• 07:18 - 06. Ẩn dữ liệu ô là số 0 trong Excel
• 07:55 - 07. Chuyển đổi dấu phân cách số (thập phân và hàng nghìn)
• 08:48 - 08. Ngắt trang để bố cục trang in hợp lý
• 10:23 - 09. In file Excel ra PDF
• 11:22 - 10. Hiển thị lề trang in
• 11:47 - 11. Các tùy chọn in khác trong Excel
🔔 Đừng quên nhấn like, subscribe và bấm chuông để nhận thông báo về những video mới nhất từ kênh Đam mê Excel!
🙏 Cảm ơn các bạn đã xem video và ủng hộ kênh. Hãy để lại bình luận và chia sẻ suy nghĩ của bạn!
🔥 Theo dõi kênh Đam mê Excel để khám phá thêm nhiều mẹo và thủ thuật Excel hữu ích!
#dammeexcel #excel #exceltips #print
_________________________
© Bản quyền thuộc về Đam mê Excel.
© Copyright by Đam mê Excel ☞ Do not Reup.
📄 Nội dung bao gồm:
• 00:19 - 01. Thiết lập vùng trang in trong Excel
• 01:11 - 02. Căn chỉnh lề và khổ giấy in
• 03:20 - 03. Tính năng "Fit to Page" cho trang in vừa khít
• 04:21 - 04. Lặp lại dòng tiêu đề trên mỗi trang in
• 05:14 - 05. Tạo "Footer" với số trang và ngày giờ in báo cáo
• 07:18 - 06. Ẩn dữ liệu ô là số 0 trong Excel
• 07:55 - 07. Chuyển đổi dấu phân cách số (thập phân và hàng nghìn)
• 08:48 - 08. Ngắt trang để bố cục trang in hợp lý
• 10:23 - 09. In file Excel ra PDF
• 11:22 - 10. Hiển thị lề trang in
• 11:47 - 11. Các tùy chọn in khác trong Excel
🔔 Đừng quên nhấn like, subscribe và bấm chuông để nhận thông báo về những video mới nhất từ kênh Đam mê Excel!
🙏 Cảm ơn các bạn đã xem video và ủng hộ kênh. Hãy để lại bình luận và chia sẻ suy nghĩ của bạn!
🔥 Theo dõi kênh Đam mê Excel để khám phá thêm nhiều mẹo và thủ thuật Excel hữu ích!
#dammeexcel #excel #exceltips #print
_________________________
© Bản quyền thuộc về Đam mê Excel.
© Copyright by Đam mê Excel ☞ Do not Reup.
Переглядів: 177
Відео
Cách tạo cảnh báo khi nhập dữ liệu vào dòng cuối trong Excel
Переглядів 67Місяць тому
Trong video này, mình sẽ hướng dẫn các bạn cách tạo cảnh báo khi nhập dữ liệu vào dòng cuối trong Excel, giúp ngăn ngừa lỗi dữ liệu và bảo toàn vùng dữ liệu của bảng. Khi nhập liệu mới vào Excel, việc ghi đè lên dòng cuối có thể khiến vùng tham chiếu bị cắt giảm và mất dữ liệu quan trọng. Với tính năng Data Validation và tạo cảnh báo hiệu quả, bạn sẽ không còn phải lo lắng về việc nhập liệu sai...
Cách tạo lịch nhập ngày tháng trong Excel - Rất hay | Đam mê Excel
Переглядів 5142 місяці тому
- Trong video này, mình sẽ hướng dẫn các bạn cách tạo lịch nhập ngày tháng trong Excel vô cùng đơn giản và hiệu quả. Với cách làm này, bạn có thể chọn ngày tháng trực tiếp từ lịch mà không cần nhập thủ công. Đây là một thủ thuật Excel rất hay giúp tiết kiệm thời gian và giảm sai sót khi làm việc với các bảng tính có chứa dữ liệu ngày tháng. - Ngoài ra, mình cũng sẽ hướng dẫn cách sử dụng VBA để...
Cách tạo name động trong Excel với Table | Đam mê Excel
Переглядів 1172 місяці тому
• Cách tạo Name động trong Excel là một trong những kỹ thuật mạnh mẽ giúp bạn quản lý dữ liệu dễ dàng hơn. Thay vì phải chỉnh sửa thủ công mỗi khi có dữ liệu mới, Name động sẽ tự động điều chỉnh phạm vi dữ liệu, giúp bạn tiết kiệm thời gian và công sức. • Trong video này, mình sẽ hướng dẫn chi tiết cách tạo Name động để tự động mở rộng danh sách trong Excel mà không cần đặt trước số dòng cố địn...
Cách tạo name động trong Excel với hàm Offset | Đam mê Excel
Переглядів 1902 місяці тому
• Cách tạo Name động trong Excel là một trong những kỹ thuật mạnh mẽ giúp bạn quản lý dữ liệu dễ dàng hơn. Thay vì phải chỉnh sửa thủ công mỗi khi có dữ liệu mới, Name động sẽ tự động điều chỉnh phạm vi dữ liệu, giúp bạn tiết kiệm thời gian và công sức. • Trong video này, mình sẽ hướng dẫn chi tiết cách tạo Name động để tự động mở rộng danh sách trong Excel mà không cần đặt trước số dòng cố địn...
Cập nhật giá chứng khoán siêu nhanh trong Excel | Đam mê Excel
Переглядів 1862 місяці тому
Trong video này, mình chia sẻ với các bạn cách cập nhật giá chứng khoán siêu nhanh trong Excel bằng một file miễn phí vô cùng tiện lợi. Với file này, bạn có thể tự động lấy dữ liệu giá chứng khoán từ các sàn HSX, HNX, và Upcom chỉ trong vài giây. Nếu bạn đang tìm kiếm giải pháp cập nhật giá chứng khoán trong Excel một cách dễ dàng và hiệu quả, thì đây chính là công cụ dành cho bạn. Chỉ cần nhấn...
Cách gộp nhiều file Excel thành 1 file duy nhất | Đam mê Excel
Переглядів 2,3 тис.3 місяці тому
Bạn đang cần gộp nhiều file Excel thành 1 file duy nhất mà không biết cách? Trong video này, mình sẽ hướng dẫn bạn cách thực hiện một cách dễ dàng và nhanh chóng. Chỉ với vài thao tác đơn giản, bạn có thể hợp nhất các file Excel lại với nhau, giúp tiết kiệm thời gian và công sức. Xem ngay để biết cách gộp nhiều file Excel thành 1 file duy nhất chỉ trong 1 phút! 📂 Link tải file code: bit.ly/3yLf...
Cách đọc số đơn vị đo lường (Tấn, Kg) thành chữ trong Excel với Add ins đọc số | Đam mê Excel
Переглядів 2503 місяці тому
Chào mừng các bạn đến với kênh Đam mê Excel! Trong video hôm nay, mình sẽ hướng dẫn các bạn cách đọc số đơn vị đo lường (Tấn, Kg) thành chữ trong Excel bằng cách sử dụng Add-ins Đọc Số. Với công cụ này, bạn có thể dễ dàng chuyển đổi các số liệu thành chữ mà không gặp khó khăn. 📂 Link tải file Add-Ins Đọc Số: bit.ly/3SGRR4P 📄 Nội dung chính: 00:12 - Giới thiệu 00:25 - Cách cài đặt Add-ins Đọc số...
Bí quyết in 2 mặt không bị ngược trong Excel | Đam mê Excel
Переглядів 6163 місяці тому
Bạn gặp rắc rối với việc in 2 mặt bị ngược giấy? Đừng lo lắng! Trong video này, chúng tôi sẽ hướng dẫn bạn cách in 2 mặt không bị ngược giấy một cách chi tiết và dễ hiểu. Với những bí quyết đơn giản này, bạn sẽ tiết kiệm thời gian và tránh được những phiền toái không đáng có. 👉 Nội dung video: 00:13 - Giới thiệu 00:25 Mẹo và lưu ý khi in 2 mặt 00:41 - Cách in 2 mặt cùng chiều chữ - với khổ dọc ...
Cách thiết lập vùng in trong Excel | Đam mê Excel
Переглядів 1563 місяці тому
Trong video này, mình sẽ hướng dẫn các bạn cách thiết lập vùng in trong Excel để in đúng vùng dữ liệu mong muốn. Việc thiết lập vùng in rất quan trọng để tránh in thừa dữ liệu. Hãy xem video để nắm rõ từng bước chi tiết! 🔔 Đừng quên nhấn like, subscribe và bấm chuông để nhận thông báo về những video mới nhất từ kênh Đam mê Excel! 🙏 Cảm ơn các bạn đã xem video và ủng hộ kênh. Hãy để lại bình luậ...
Cách in 1 vùng dữ liệu siêu nhanh trong Excel | Đam mê Excel
Переглядів 1344 місяці тому
Chào mừng các bạn đến với kênh Đam mê Excel của mình! Trong video này, mình sẽ hướng dẫn các bạn cách in 1 vùng dữ liệu siêu nhanh trong Excel. Với phương pháp này, bạn sẽ tiết kiệm được thời gian và công sức mỗi khi cần in một phần dữ liệu cụ thể. 📄 Nội dung chính trong video: 00:13 - Giới thiệu 00:26 - Cách thực hiện in theo vùng chọn 00:38 - Cách căn in giữa vùng chọn 🔔 Đừng quên nhấn like, ...
Cách căn in Excel luôn vừa khít trang giấy | Đam mê Excel
Переглядів 2594 місяці тому
Cách căn in Excel luôn vừa khít trang giấy | Đam mê Excel
Cách tạo Add ins trong Excel | Đam mê Excel
Переглядів 4554 місяці тому
Cách tạo Add ins trong Excel | Đam mê Excel
Cách đọc số tiền thành chữ trong Excel với Add-ins Đổi Số | Đam mê Excel
Переглядів 1,9 тис.4 місяці тому
Cách đọc số tiền thành chữ trong Excel với Add-ins Đổi Số | Đam mê Excel
Tuyệt chiêu phím tắt Excel: Tăng tốc công việc hiệu quả đáng kinh ngạc | Đam mê Excel
Переглядів 8 тис.6 місяців тому
Tuyệt chiêu phím tắt Excel: Tăng tốc công việc hiệu quả đáng kinh ngạc | Đam mê Excel
Excel - Cách tạo danh sách chọn theo nhóm phụ thuộc
Переглядів 28 тис.4 роки тому
Excel - Cách tạo danh sách chọn theo nhóm phụ thuộc
Excel - Cách tạo danh sách chọn tìm theo ký tự đầu (drop-down list)
Переглядів 25 тис.4 роки тому
Excel - Cách tạo danh sách chọn tìm theo ký tự đầu (drop-down list)
Excel - Tự động tô mầu dòng cột theo con trỏ chuột
Переглядів 59 тис.5 років тому
Excel - Tự động tô mầu dòng cột theo con trỏ chuột









Mình sài excel trong wps nên không có code😢😢, cho hỏi có cách nào làm ctr f mà tô màu hàng đc không ạ
Hi bạn, mình chưa dùng WPS nên không rõ cách làm cụ thể. Bạn có thể thử tìm hiểu thêm hoặc chia sẻ nếu tìm được cách nhé!
Hay quá bạn. Mình trước hay làm thủ công. Bạn nói rất rõ ràng, dễ hiểu mình thực hành được luôn đó.
Rất vui khi biết bạn thấy hữu ích và thực hành được ngay! Cảm ơn bạn đã ủng hộ. Nếu có gì thắc mắc hoặc cần hỗ trợ thêm, cứ thoải mái hỏi mình nhé! 😊
Đến tô màu ô gõ công thức sao ko đc nhỉ
Chào bạn! Bạn đặt con trỏ vào vùng dữ liệu cần tô màu dòng, rồi bạn nhấn phím F9 xem dòng có tô màu ko nhé?
Tuyệt vời❤
Rất hay, Tks add!
Nội dung dễ hiểu và ứng dụng thực tế. Mình rất thích những video như thế này, cảm ơn bạn!
Mình rất vui khi video mang lại giá trị cho bạn. Đừng quên ghé thăm kênh thường xuyên để xem thêm các thủ thuật hay nhé!
Giải pháp tuyệt vời! Đúng cái mình đang cần bấy lâu nay, giờ thì đã biết cách rồi. Cảm ơn Bạn nhé!
Cảm ơn bạn đã chia sẻ cảm nhận! Mình sẽ tiếp tục làm thêm các video hữu ích khác, hy vọng bạn sẽ thích.
Bạn ơi, mình dùng mã này, gộp các file nó chier hiện thị được, tiêu đề, và 1 dòng dữ liệu, mình ko biết lỗi gì nữa, bạn giúp mình với
Chào bạn! Bạn kiểm tra từ dòng tiêu đề hất lên dòng 1, xem có ô nào đang gộp ô không nhé?
@@DammeExcel mình ko có ô nào bị gộp cả, nhưng làm nó combine đc toàn bộ file nhưng ko đủ data, chỉ lên được một dòng tiêu đề đầu tiên của mỗi file data và duplicate tiêu đề của mỗi file. Mình ko biết bị lỗi gì
@bitycloud9667 Bạn đang gộp mấy file? Cho mình thông tin tiêu đề mỗi file nằm ở dòng bao nhiêu?
@@DammeExcel Mình đang gộp 9 file cho 9 tháng và cứ mỗi file gộp, chỉ hiển 1 dòng data line số 2 của mỗi file, kèm tiều đề và lặp lại như vậy cho 9 tháng. Bạn có thể cho mình email ko ạ?
Ad có file không ạ. em muốn có file để thực hành theo ạ . Cảm ơn bài chia sẻ ad ạ.
này sử dụng được cho excel bao nhiêu ạ
Chào Bạn! Mình đã thử trên nhiều phiên bản Excel và tính năng này đều hoạt động tốt. Bạn yên tâm sử dụng nhé!
Mình muốn bỏ từ chẵn thì làm sao ạ
Chào bạn! Để bỏ từ "chẵn", bạn có thể dùng thêm hàm SUBTITUTE. Nếu ô cần đọc số thành chữ là E30, bạn dùng công thức như sau: =SUBSTITUTE(VND(E30),"chẵn","") Cách này sẽ tự động loại bỏ từ "chẵn" ở cuối kết quả.
Nếu làm vẫn chưa được thì nhắn lại, mình hỗ trợ tiếp nhé.
Cảm ơn bạn đã chia sẻ
Rất hay
Cảm ơn bạn! Rất vui khi video hữu ích với bạn. Chúc bạn áp dụng thành công các tuyệt chiêu phím tắt nhé!
Bây giờ mình không muốn nó tô màu cột nữa thì sao bạn 😮
Bạn vào Conditional Formatting, chọn mục Manager Rules, rồi xóa cái định dạng cột lúc trước bạn tạo nhé.
Nếu k muốn tô màu nữa thì làm thế nào ạ
Chào Bạn! Để hủy tô màu dòng cột, Bạn thực hiện theo 2 bước sau: - Bước 1 "Xóa công thức trong Conditional Formatting": Bạn chọn vùng dữ liệu đã thiết lập tô màu lúc trước, Chọn thẻ "Home", Chọn "Conditional Formatting", Chọn "Manager Rules...", Bạn sẽ thấy các "Rules" vừa tạo trước đó, giờ bạn hãy bấm chuột vào từng "Rules" và bấm vào nút "Delete Rule", xóa hết các "Rules" bạn vừa tạo lúc trước. - Bước 2 "Xóa code": Bạn chuột phải vào ngay sheet đó, chọn "View code", Lúc này bạn sẽ thấy 3 dòng code vừa cập nhật lúc trước. Bạn hãy chọn và xóa chúng đi. Vậy là xong rồi đấy. Bạn thu nhỏ màn hình code lại, để quay trở lại màn hình Excel. Chúc Bạn thành công!
sao bạn không copy vào là song
Cảm ơn bạn đã góp ý! Cách copy thủ công cũng là một giải pháp, nhưng với nhiều file và dữ liệu lớn, cách gộp tự động sẽ tiết kiệm thời gian và giảm thiểu sai sót. Như trong video mình gộp 6 file chỉ mất khoảng 7 giây, Mỗi file có tối đa 400 dòng, tuy nhiên một số file có thể ít dòng hơn. Dù vậy, việc gộp nhiều file hơn nữa cũng rất nhanh và tiện lợi khi có nhiều file cần xử lý.
Tks ad. Đúng cái đang cần.
Cảm ơn bạn! Rất vui khi nội dung hữu ích với bạn.
❤❤❤
Hay quá ad
Cảm ơn bạn nhiều nhé! Rất vui vì bạn thấy hay!
rất thuận tiện
Cảm ơn bạn rất nhiều!
Tuyệt vời quá a ơi!
Cảm ơn em nhiều nhé! Rất vui vì em thấy thích!
Hướng dẫn chi tiết và dễ hiểu quá ạ!
Add giúp e với e chỉ pàm đc tự động tô màu dòng theo con trỏ chuột thôi. Đến cột và cả dòng cột e làm ko đc ạ
Em làm đc màu theo dòng. Đến cột ko làm đc ạ. Add chỉ e với
Chào em! Em copy công thức vừa tạo gửi vào đây để anh xem nhé.
E gửi ạ : =Colum()=Cell("Col")
@@CoachDoNgoc Công thức hàm COLUMN() của em thiếu chữ "N" ở cuối rồi nhé. Em cập nhật lại công thức đúng như sau: =COLUMN()=CELL("col"). Chúc em thành công! 😊
Vâng ạ e làm đc rồi ạ. Cảm ơn a rất nhiều rất hữu ích. E sẽ follow a để học nhiều kiến thức khác ạ
Cảm ơn a e đã làm đc
Kểnh rất hay, chia sẻ rất rõ ràng, dễ hiểu, chân thành. Xin hỏi add có hàm hoặc code VBA nào có thể tự động ẩn các dòng bất kỳ chứa ô trống (không có dữ liệu hoặc dữ liệu =0, ví dụ các dòng 3,6,9 có dữ liệu =0 hoặc không có dữ liệu, tương ứng sau khi ẩn được rồi thì làm cho số tứ tự tự động chạy thao các dòng có dữ liệu hoặc dữ liệu khác 0)? Cảm ơn add!
Chào bạn! Bạn có thể cho mình thêm thông tin: - Cột cần ẩn là cột nào? (Cột này cần có dữ liệu liên tục) - Dòng tiêu đề nằm ở dòng mấy? - Bảng bắt đầu từ cột nào và kết thúc ở cột nào? => Để ẩn cột như bạn yêu cầu, mình sẽ sử dụng một đoạn code sự kiện. Sắp tới mình sẽ làm video hướng dẫn chi tiết, bạn có thể đăng ký kênh và bấm chuông thông báo để không bỏ lỡ. Video thứ 6 sẽ dành riêng cho bạn. Chúc bạn cuối tuần vui vẻ!
sao mình nhập công thức như của bạn, thì công thức bảo lỗi ạ. Như vậy mình phải sửa sao á.
Chào bạn! Bạn nhập công thức báo lỗi như thế nào nhỉ? Gửi mình chút nội dung thông báo lỗi để mình hỗ trợ thêm Bạn nhé.
Đại khái mình dịch vậy nè. " bạn muốn nhập công thức ? Vì phía trước là dấu = nên nó tưởng mình nhập công thức. 1+1 gì gì đó. Mình đọc mà quên rồi ạ!
Mình thấy bạn làm video rất hay và dễ hiểu nhưng mình không nhập được. Hay khi nào rảnh bạn kết zalo và điều khiển từ xa xem nó sai ở đâu được không ạ?
Cảm ơn bạn đã phản hồi! Trường hợp này rất có thể là do dấu phân cách. Bạn thử đổi dấu phẩy (,) sang dấu chấm (.) hoặc ngược lại nhé. Chúc bạn thành công!
Nếu có chỗ nào chưa làm được. Bạn cứ hỏi, mình sẽ trả lời nhanh nhất có thể. Chúc Bạn cuối tuần vui vẻ nhé!
Quá tuyệt vời ạ, cảm ơn anh
Bạn cho mình hỏi phần danh mục HH mình thêm mặt hàng đến dòng 130 mà phần hoá đơn bấm lại ko hiện đc tên sp cỉ dòng từ 123-130
Bạn kiểm tra xem trong danh mục có dòng trống ko nhé?
Cám ơn bạn mình bỏ sòng trống và đã làn đc. Cám ơn bạn rất nhiều!!!
@@huonglan6715 Không có gì, rất vui vì mình có thể giúp bạn! Nếu có thắc mắc gì khác, cứ nhắn mình nhé. Chúc bạn làm việc hiệu quả!
Bạn ơi mình thêm bên danh mục hàng hoá thì vào bên số lượng có ra tên mặt hàng nhg ko ra đơn vị tính và giá tiền ở dòng thêm bên dưới
Mình chưa rõ ý bạn lắm? Có phải bạn cần hiện đơn vị tính và giá tiền? Các dòng trước đã hiện, còn dòng mới thì ko hiện phải ko? Hay chỉ mặt hàng mới thêm thì mới ko hiện?
copy giúp mình code với ạ. mình down code ko đc
Chào Bạn! Bạn tải theo link này nhé. Chúc bạn hoàn thành file thật tốt! drive.google.com/file/d/1kKgNaHYBhAu9BgTDResicuTM642QXao6/view
muốn bỏ lệnh làm như nào anh ơi
Chào Bạn! Để hủy tô màu dòng cột, Bạn thực hiện theo 2 bước sau: - Bước 1 "Xóa công thức trong Conditional Formatting": Bạn chọn vùng dữ liệu đã thiết lập tô màu lúc trước, Chọn thẻ "Home", Chọn "Conditional Formatting", Chọn "Manager Rules...", Bạn sẽ thấy các "Rules" vừa tạo trước đó, giờ bạn hãy bấm chuột vào từng "Rules" và bấm vào nút "Delete Rule", xóa hết các "Rules" bạn vừa tạo lúc trước. - Bước 2 "Xóa code": Bạn chuột phải vào ngay sheet đó, chọn "View code", Lúc này bạn sẽ thấy 3 dòng code vừa cập nhật lúc trước. Bạn hãy chọn và xóa chúng đi. Vậy là xong rồi đấy. Bạn thu nhỏ màn hình code lại, để quay trở lại màn hình Excel. Chúc Bạn thành công!
Thanks bạn
Có cách nào tô 2 màu trong 1 ô nhanh ko ad
Chào bạn! Hiện tại Excel không hỗ trợ tô 2 màu khác nhau trong cùng một ô. Tuy nhiên, bạn có thể sử dụng định dạng có điều kiện để tô màu các phần khác nhau trong ô. Nếu bạn cần thêm thông tin, mình sẽ hỗ trợ thêm!
nhận dạy online k a? cho e số đt ạ
Cảm ơn bạn đã quan tâm! Mình hiện chưa dạy online, chỉ chia sẻ kiến thức qua kênh. Nếu có thắc mắc gì về Excel, bạn có thể xem video trên kênh hoặc để lại câu hỏi, mình sẽ cố gắng hỗ trợ!
ĐÃ LÀM ĐƯỢC NHƯNG TẠI SAO KHI MỞ 1 FILE EXCEL MỚI LẠI BẮT VÀO BOSROU CÀI LẠI VẬY Ạ
Khả năng Add-ins bị chặn do bảo mật của Excel khi Add-ins được tải từ internet. Để khắc phục, bạn thực hiện theo các bước: - Bước 1: Trước khi cài đặt, nhấp chuột phải vào file Add-ins, Chọn "Property", Trong thẻ "General", nếu ở dưới cùng thấy mục "Unblock", hãy tích chọn và nhấn "Ok". - Bước 2: Sao chép đường dẫn thư mục nơi bạn đã dán "Add-ins". Sau đó chọn thẻ "File", chọn "Option", chọn "Trust Center" khung bên trái, chọn "Trust Center Settings..." bên phải, Chọn "Trusted Locations" khung bên trái, Khung bên phải các bạn nhìn xuống dưới và bấm chọn "Add new location...", Tại mục "Path:", dán đường dẫn bạn vừa sao chép (để excel sẽ loại trừ đường dẫn này ko chặn macro) và nhấn Ok để hoàn tất. => Bạn làm thử, nếu được hay ko cũng báo lại giúp mình nhé. Chúc Bạn thành công!
bạn ơi mình k thấy "unblock" đâu ạ. b có thể lên video được không ạ. mình thử cài trên các bản officel thì được, nhưng bản 365 thì không ấy
@@nt09official28 Cảm ơn bạn đã phản hồi! Hiện tại mình chưa thử nghiệm trực tiếp trên Office 365.
@@DammeExcel e không làm được do excel báo lỗi không phù hợp phải làm thế nào ạ, a hướng dẫn giúp e với ạ
@@lyduyen4491 Chào bạn! Nếu Excel báo lỗi "Không phù hợp", có thể do một trong các nguyên nhân sau: - Phiên bản Excel ko hỗ trợ: Nên dùng Excel 2010 - 2019. - Cài đặt Add-ins chưa đúng: Hãy chắc chắn đã kích hoạt Add-ins đúng cách theo video hướng dẫn. - Add-ins bị chặn do bảo mật của Excel khi Add-ins được tải từ internet. Bạn hãy kiểm tra bằng cách nhấp chuột phải vào file Add-ins, Chọn "Property", Trong thẻ "General", nếu ở dưới cùng thấy mục "Unblock" thì hãy báo lại cho mình để mình hỗ trợ cụ thể hơn nhé! 😊
Cảm ơn bạn rất nhiều, rất hay
Thanks bạn nhé!
tại sao mình sử dụng công thức này: =And(Row()=Cell("Row"),Column()=Cell("col")) excel báo lỗi như bên dưới nhỉ
lỗi công thức này ạ: There's a problem with this formula. Not trying to type a formula? When the first character is an equal (=) or minus (-) sign, Excel thinks it's a formula: • you type: =1 + 1, cell shows: 2 To get around this, type an apostrophe (* ) first: • you type: =1+1, cell shows: = 1+1
Chào Bạn! Bạn thử thay dấu (,) sang dấu (;) xem nhé. Chúc Bạn thành công!
Bạn cho mình hỏi chút là file gốc 1000 dòng nhưng kkhi chạy theo ra file du liệu tong họp lại chi có 999 dong vậy bạn, thnanks!
Chào Bạn! Tiêu đề của bạn có 2 dòng phải ko?
làm sao để biết dòng tiêu đề có 2 dòng bạn
- Bạn xem video của mình đoạn 2:26 file "UPCOM ngày 11/07 Trang 3" tiêu đề nằm ở dòng 2 và dòng 3. Kiểu như vậy là tiêu đề có 2 dòng - Cũng trong video đoạn 3:50 file "Gộp dữ liệu", có tiêu đề duy nhất nằm ở dòng 3 -> Tiêu đề như vậy là tiêu đề 1 dòng. => Vậy bạn xem file "Gộp dữ liệu" của bạn đang có tiêu đề là 2 dòng hay 1 dòng?
Sao mình tìm không thấy video ban nhỉ
Trong lệnh mình là A8
Rất thú vị Anh ạ. Bọn e làm nhiều về Excel- những bảng như A hướng dẫn vô cùng hữu ích và thực tế ạ.
Rất cảm ơn Em! Hy vọng những video sau cũng sẽ hữu ích cho Em.
Tuyệt vời quá ạ👍
Cảm ơn Em đã ủng hộ! Hãy đón chờ nhiều nội dung thú vị hơn nữa nhé!
Trời ơi quá hay. Em cám ơn anh ạ. Hi vọng e sẽ đc học nhiều tips hay từ anh ạ
Hihi. Cảm ơn Em :)
- Sáng mai 09h00 kênh có đăng video mới "Cách gộp nhiều file Excel thành 1 file duy nhất". - Mỗi sáng thứ 2 hàng tuần vào lúc 09h00 kênh sẽ đăng 01 video, Em nhớ đón xem nhé. Chúc Em luôn thành công!
🎉🎉❤
Hay❤❤❤
Hủy lệnh tô màu ta làm thé nào vậy ạ
Chào Bạn! Để hủy tô màu dòng cột, Bạn thực hiện theo 2 bước sau: - Bước 1 "Xóa công thức trong Conditional Formatting": Bạn chọn vùng dữ liệu đã thiết lập tô màu lúc trước, Chọn thẻ "Home", Chọn "Conditional Formatting", Chọn "Manager Rules...", Bạn sẽ thấy các "Rules" vừa tạo trước đó, giờ bạn hãy bấm chuột vào từng "Rules" và bấm vào nút "Delete Rule", xóa hết các "Rules" bạn vừa tạo lúc trước. - Bước 2 "Xóa code": Bạn chuột phải vào ngay sheet đó, chọn "View code", Lúc này bạn sẽ thấy 3 dòng code vừa cập nhật lúc trước. Bạn hãy chọn và xóa chúng đi. Vậy là xong rồi đấy. Bạn thu nhỏ màn hình code lại, để quay trở lại màn hình Excel. Chúc Bạn thành công!
cảm ơn add nhìu ạ
Rất vui được giúp Bạn. Chúc Bạn một ngày vui vẻ và thành công!
Like
OK
cho mình hỏi khi công thức link từ 1 sheet khác, thì cần phím tắt nào để trả về công thức sheet khác a?
Để trả về công thức link từ một sheet khác trong Excel, bạn có thể sử dụng tổ hợp phím tắt Ctrl + ` (dấu huyền, nằm dưới phím Esc).
Tuyt voi
Like <3
Cách bỏ lệnh này như nào ad
Chào bạn! Nếu bạn muốn bỏ "thiết lập tô mầu dòng cột theo con trỏ chuột". Bạn thực hiện theo 2 bước sau: - Bước 1: Chọn vùng dữ liệu, Chọn thẻ "Home", Chọn "Conditional Formatting", Chọn Magager Rules". Bạn sẽ thấy danh sách các "Rule" đã tạo trước đó -> Bạn chọn vào từng cái và bấm vào "Delete Rule" để xóa. Nhấn Ok để hoàn tất. - Bước 2: Bạn chuột phải vào sheet, Chọn "View code". Bạn sẽ thấy dòng code lúc trước bạn nhập (bạn chọn và xóa đoạn code đó là xong). Nhấn tổ hợp phím Alt + Q để quay lại màn hình Excel. • Nếu Bạn thực hiện mà ko được thì nhắn lại mình hỗ trợ tiếp. Chúc Bạn thành công!