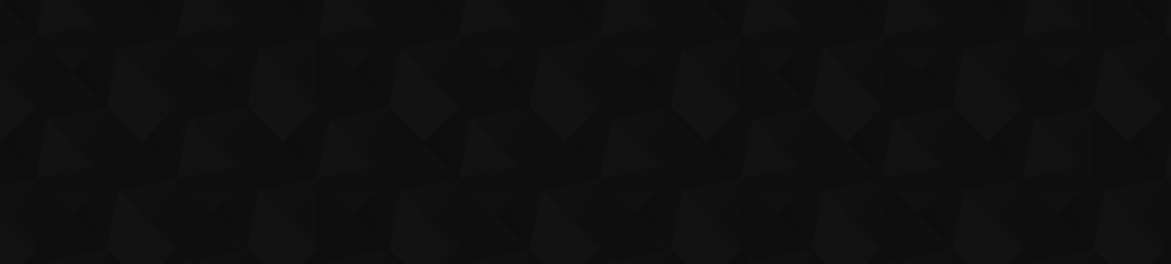
- 2
- 91
DINESH TECH STUDIO
Приєднався 28 тра 2019
Welcome to [ Dinesh Tech Studio ]! 🚀
Your ultimate destination for all things tech! We cover the latest tech news, product reviews, unboxings, comparisons, and how-to tutorials to keep you ahead in the digital world. Whether you're a tech enthusiast, a gadget lover, or someone looking to make informed tech choices, this is the place for you.
What You Can Expect:
📱 Smartphone & Gadget Reviews
💻 PC Builds, Laptops, & Gaming Tech
⚙️ Tips, Tricks, and How-Tos
🔥 Latest Trends & Updates in Technology
🔔 Subscribe now to stay updated, and join our community of tech-savvy minds!
Let’s make tech simple, fun, and exciting together.
Feel free to let me know if you want me to tweak it further! What's the focus of your channel-reviews, tutorials, news, or a mix?
Your ultimate destination for all things tech! We cover the latest tech news, product reviews, unboxings, comparisons, and how-to tutorials to keep you ahead in the digital world. Whether you're a tech enthusiast, a gadget lover, or someone looking to make informed tech choices, this is the place for you.
What You Can Expect:
📱 Smartphone & Gadget Reviews
💻 PC Builds, Laptops, & Gaming Tech
⚙️ Tips, Tricks, and How-Tos
🔥 Latest Trends & Updates in Technology
🔔 Subscribe now to stay updated, and join our community of tech-savvy minds!
Let’s make tech simple, fun, and exciting together.
Feel free to let me know if you want me to tweak it further! What's the focus of your channel-reviews, tutorials, news, or a mix?
( Hindi )Lenovo Z570 upgrade SSD and How to Lenovo Z570, Z575 Keyboard replacement
Lenovo Z570 upgrade SSD and How to Lenovo Z570, Z575 Keyboard replacement
1. Keyboard Replacement
Tools Needed:
Phillips screwdriver
Plastic pry tool or spudger
Replacement keyboard (compatible with Lenovo IdeaPad Z570)
Steps:
Turn Off and Unplug the Laptop:
Shut down the laptop and disconnect it from any power source.
Remove the Battery:
Flip the laptop over and slide the battery release latch to remove the battery.
Unscrew Keyboard Screws:
Look for small screws marked with a keyboard icon or an "M2.5" label on the back of the laptop. Remove these screws.
Remove the Keyboard:
Flip the laptop back over and open the lid.
Use a plastic pry tool to gently lift the keyboard from the top edge (near the screen). Be careful, as the keyboard is connected by a ribbon cable.
Disconnect the Keyboard Ribbon Cable:
Locate the ribbon cable connecting the keyboard to the motherboard.
Gently lift the locking tab on the connector and slide the ribbon cable out.
Install the New Keyboard:
Connect the ribbon cable of the new keyboard to the motherboard.
Secure the locking tab and carefully press the new keyboard into place.
Reassemble:
Screw the keyboard screws back in, reattach the battery, and test the keyboard functionality.
2. SSD Upgrade
Tools Needed:
Phillips screwdriver
Plastic pry tool
Replacement SSD (2.5-inch SATA, preferably SSD over HDD for better performance)
USB-to-SATA adapter (if cloning existing data)
Steps:
Backup Your Data:
Use an external drive or cloud storage to back up your important files. If cloning the existing drive, use cloning software like Macrium Reflect or Acronis True Image.
Turn Off and Unplug the Laptop:
Shut down the laptop and disconnect the power source.
Remove the Battery:
Flip the laptop over and remove the battery.
Access the Storage Drive Compartment:
Locate the access panel on the underside of the laptop, secured by screws. Remove the screws and gently pry open the panel.
Remove the Old Drive:
Identify the current HDD or SSD. It will usually be held in place by screws or a caddy.
Remove the screws, slide the drive out, and disconnect it from the SATA connector.
Install the New SSD:
Place the SSD in the drive bay, ensuring the connectors align. Secure it with screws or into the caddy, if applicable.
Reassemble:
Replace the access panel and screws.
Install the Operating System:
If you cloned your previous drive, boot up the laptop, and the SSD should work seamlessly.
If performing a fresh install, use a bootable USB drive to install your operating system.
1. Keyboard Replacement
Tools Needed:
Phillips screwdriver
Plastic pry tool or spudger
Replacement keyboard (compatible with Lenovo IdeaPad Z570)
Steps:
Turn Off and Unplug the Laptop:
Shut down the laptop and disconnect it from any power source.
Remove the Battery:
Flip the laptop over and slide the battery release latch to remove the battery.
Unscrew Keyboard Screws:
Look for small screws marked with a keyboard icon or an "M2.5" label on the back of the laptop. Remove these screws.
Remove the Keyboard:
Flip the laptop back over and open the lid.
Use a plastic pry tool to gently lift the keyboard from the top edge (near the screen). Be careful, as the keyboard is connected by a ribbon cable.
Disconnect the Keyboard Ribbon Cable:
Locate the ribbon cable connecting the keyboard to the motherboard.
Gently lift the locking tab on the connector and slide the ribbon cable out.
Install the New Keyboard:
Connect the ribbon cable of the new keyboard to the motherboard.
Secure the locking tab and carefully press the new keyboard into place.
Reassemble:
Screw the keyboard screws back in, reattach the battery, and test the keyboard functionality.
2. SSD Upgrade
Tools Needed:
Phillips screwdriver
Plastic pry tool
Replacement SSD (2.5-inch SATA, preferably SSD over HDD for better performance)
USB-to-SATA adapter (if cloning existing data)
Steps:
Backup Your Data:
Use an external drive or cloud storage to back up your important files. If cloning the existing drive, use cloning software like Macrium Reflect or Acronis True Image.
Turn Off and Unplug the Laptop:
Shut down the laptop and disconnect the power source.
Remove the Battery:
Flip the laptop over and remove the battery.
Access the Storage Drive Compartment:
Locate the access panel on the underside of the laptop, secured by screws. Remove the screws and gently pry open the panel.
Remove the Old Drive:
Identify the current HDD or SSD. It will usually be held in place by screws or a caddy.
Remove the screws, slide the drive out, and disconnect it from the SATA connector.
Install the New SSD:
Place the SSD in the drive bay, ensuring the connectors align. Secure it with screws or into the caddy, if applicable.
Reassemble:
Replace the access panel and screws.
Install the Operating System:
If you cloned your previous drive, boot up the laptop, and the SSD should work seamlessly.
If performing a fresh install, use a bootable USB drive to install your operating system.
Переглядів: 42
Відео
How to Create Windows 11 Bootable USB Flash Drive step-by step Guide
Переглядів 5319 годин тому
Software Link Rufus rufus.ie/en/ Windows 11 images / www.microsoft.com/en-us/software-download/windows11 What You Need: A USB flash drive with at least 8GB of space. A computer with internet access. Windows 11 ISO file (if using manual methods) or the Windows Media Creation Tool. Method 1: Using Windows Media Creation Tool (Recommended) This is the simplest method as it automates the process. D...


Keep it up 💪🏻
Nice
❤
Thank you so much mere ye video bahut kam ayegi
2:37