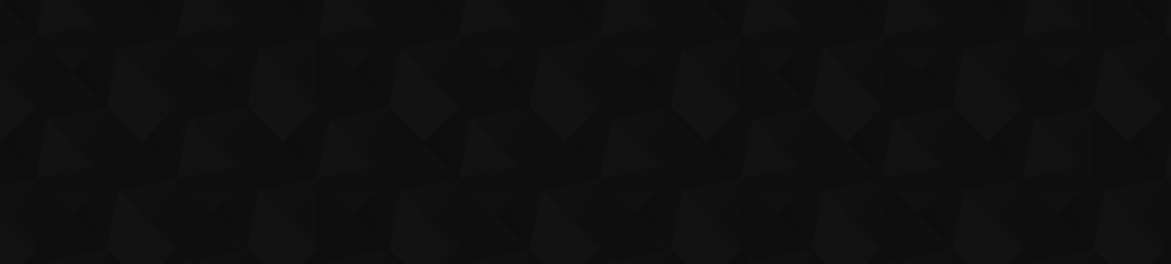
- 15
- 1 707
thesheet
Estonia
Приєднався 14 сер 2024
How to structure your interior design process with Effective site supervision: Webinar 3/3
Watch Part 3 of 3 of our webinar series with MA Architect Vlada Koch. The third webinar focuses on site supervision, from the preparation, managing contractors and your final project handover. Learn how to be effective and manage your site effectively for your clients.
Watch the full webinar series with Vlada: thesheet.co/interior-design-course
Download the Free Resources: thesheet.co/idk-thank-you
Vlada Koch's channel: www.youtube.com/@Vlada.Koch_VKreate
Sign up to thesheet: thesheet.co/
Contents of the webinar:
00:00 Introduction with Vlada Koch
00:30 Brief overview of the webinar series
01:50 Introduction to site supervision stage
02:40 Preparation for site supervision
04:30 Construction site relationship
10:50 Project timeline
11:50 Monitoring construction progress
12:10 Schedule regular site visits
16:41 Compare work against drawings and specifications
17:55 Ensure compliance with quality standards
19:19 In case of mistakes
23:28 Document changes and approvals
25:15 Managing changes and issues
25:54 Demonstration of how to use thesheet
36:38 Final inspections & project handover
36:56 Conduct a thorough final walkthrough
37:19 Check functionality of systems and installations
38:58 Gather product manuals and warranties
40:24 Prepare a project handover package
31:49 Conduct a client walkthrough
43:02 Obtain client sign-off
43:13 Webinar Summary and Checklist
45:53 Brief overview of the all webinars
46:04 Q&A Session
Watch the full webinar series with Vlada: thesheet.co/interior-design-course
Download the Free Resources: thesheet.co/idk-thank-you
Vlada Koch's channel: www.youtube.com/@Vlada.Koch_VKreate
Sign up to thesheet: thesheet.co/
Contents of the webinar:
00:00 Introduction with Vlada Koch
00:30 Brief overview of the webinar series
01:50 Introduction to site supervision stage
02:40 Preparation for site supervision
04:30 Construction site relationship
10:50 Project timeline
11:50 Monitoring construction progress
12:10 Schedule regular site visits
16:41 Compare work against drawings and specifications
17:55 Ensure compliance with quality standards
19:19 In case of mistakes
23:28 Document changes and approvals
25:15 Managing changes and issues
25:54 Demonstration of how to use thesheet
36:38 Final inspections & project handover
36:56 Conduct a thorough final walkthrough
37:19 Check functionality of systems and installations
38:58 Gather product manuals and warranties
40:24 Prepare a project handover package
31:49 Conduct a client walkthrough
43:02 Obtain client sign-off
43:13 Webinar Summary and Checklist
45:53 Brief overview of the all webinars
46:04 Q&A Session
Переглядів: 33
Відео
How to structure your interior design process & Prepare detailed construction drawings: Webinar 2/3
Переглядів 13328 днів тому
Watch Part 2 of 3 of our webinar series with MA Architect Vlada Koch. The second webinar focuses on construction drawings, and ensuring you provide all of the relevant information for your next project. Learn how to create Detailed Design Documentation from Tender to Construction for your clients. Sign up for the next webinar with Vlada: thesheet.co/interior-design-course Download the Free Reso...
How to add mood boards to thesheet
Переглядів 5Місяць тому
thesheet provides a full menu where you can include mood boards, concept boards, flatlays, and project inspirations. This keeps your project organized and facilitates smooth communication with clients, who can view and refer to the mood boards in the client view. How to add mood boards Navigate to the Mood Board view within your project. Click to upload your mood boards and images, or drag and ...
How to add your floor plans to thesheet
Переглядів 7Місяць тому
thesheet allows you to easily add and manage your project floor plans, streamlining communication with your client. Clients can also view and refer back to the floor plans through the client view, keeping everything organised and in one place. How to add floor plans Navigate to the Floor Plan view within your project. Click to upload your floor plans or drag and drop your files directly. Suppor...
How can a client approve products in thesheet client view
Переглядів 7Місяць тому
Clients will only see products in Proposed status or higher in the client view. For products in proposed status, clients can approve or reject them directly from their list or card view, or within the product details. A comment is added each time a client updates a status.
How to keep track of your projects using product statuses in thesheet
Переглядів 6Місяць тому
Product statuses let you match your spec sheets to the current stage of your project. You can update each product in your spec sheet as it progresses from initial client proposals, approvals, quoting, and even ordering. How to update a product status Updating your product status is simple in thesheet. You can update it directly from the sheet view-both in list and card view-or from the individu...
How to change your view in thesheet - Toggle from list view to card view
Переглядів 4Місяць тому
thesheet offers two different views in the sheet view to help you manage your project efficiently. How to switch from list view to card view. Easily toggle between list view and card view in thesheet Click on the toggle button in the top right corner of your sheet view to switch between list view and card view.
How to structure your interior design process and craft the perfect design proposal: Webinar 1/3
Переглядів 1,6 тис.Місяць тому
Watch Part 1 of 3 of our webinar series with MA Architect Vlada Koch. The first webinar series focuses on the first stage of the Interior design process, the fee proposal. Learn how to Craft the perfect Design Proposal for your clients. Sign up for the next webinar with Vlada: thesheet.co/interior-design-course Download the Free Resources: thesheet.co/idk-thank-you Vlada Koch's channel: www.you...
How to add products from the Product Library to your project in thesheet
Переглядів 7Місяць тому
The Product Library allows you to manage all saved products in one place. While it takes time to build, it's a valuable resource for future projects. Note: Products must first be added to your library from active projects or via the Product Clipper. Option 1: From your Product Library. 1. Go to your Product Library within thesheet 2. Use the search bar to find the product or material you need (...
How to manually add a product in thesheet
Переглядів 20Місяць тому
You can add products to your project in thesheet in three ways, Let's look at how to manually add a product to your project in thesheet. 1. In the Sheet view of your project, click the blue icon at the bottom right of your screen. 2. Select Add Product from the three main features. 3. The Product Details page will open, where you can manually enter product details. 4. Add high-resolution images...
How to create and structure a new interior design project in thesheet
Переглядів 14Місяць тому
Learn how to start a new project within thesheet and structure your project using Spaces. How to create a New Project 1. In the Projects view, click the Project button in the top right corner. 2. Add a relevant project image and name. 3. Add your client’s information. Note: This will automatically create a new client contact in your Contacts view. 4. Set the client's budget, which will be visib...
How to save directly to your project from thesheet Product Clipper
Переглядів 12Місяць тому
There are two ways to save your product information to thesheet: Clip directly to your project or Clip to add to your Product Library. Option 1: Clip directly to a project in thesheet After adding all relevant product information, select an active project from the dropdown menu. Choose the Space within the project where you want to add the product. Click the Clip to Project button. Note: if the...
How to Clip Product Information in thesheet Product Clipper, using Active state
Переглядів 6Місяць тому
There are two ways to add product information in thesheet Product Clipper: Active and Inactive status. This ensures we get the information we need no matter the setup of the supplier website. 1. Click on the Active button in the top right corner of the Clipper. It will turn dark blue with a green icon, indicating Active status is on 2. Hover your cursor over the text you would like to add. A bl...
How to Clip Product Information in thesheet Product Clipper, using inactive state
Переглядів 10Місяць тому
There are two ways to add product information in thesheet Product Clipper: Active and Inactive status. This ensures we get the information we need no matter the setup of the supplier website. 1. Ensure the Active button is greyed out, indicating Inactive state 2. Click the plus symbol next to the information that you want to add. The plus icon will change to blue. 3. Click on the text on the su...
How to Save Images using thesheet Product Clipper
Переглядів 14Місяць тому
Learn how to easily Clip images to your Interior design spec sheets using thesheet Product Clipper. Right Click the image that you would like to clip and select Clip Image from the Drop down. If you cannot right click on the image (this happens on some supplier websites) Simply open up the image in a New Tab and then right click the image and select Clip Image from the Drop down.








