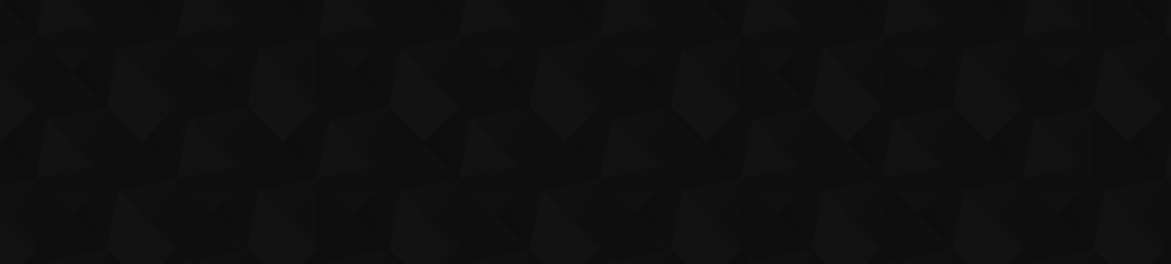
- 408
- 3 534 481
IT-Tube
Приєднався 1 чер 2021
Welcome to IT-Tube, your ultimate destination for all things tech and laptop-related! Our channel is dedicated to providing you with comprehensive information and solutions for laptop assembly, disassembly, RAM upgrades, SSD upgrades, and troubleshooting common laptop problems.
We provide clear instructions on how to safely install new RAM and SSD modules. Similarly, our SSD upgrade videos guide you through the process of enhancing your laptop's storage capacity and improving overall performance.
we're also here to help you troubleshoot common laptop problems. From overheating issues to battery problems and software glitches, our videos offer practical solutions and expert advice to get your laptop back on track. We aim to empower you to tackle these challenges on your own, saving you time and money on unnecessary repairs.
╔═╦╗╔╦╗╔═╦═╦╦╦╦╗╔═╗
║╚╣║║║╚╣╚╣╔╣╔╣║╚╣═╣
╠╗║╚╝║║╠╗║╚╣║║║║║═╣
╚═╩══╩═╩═╩═╩╝╚╩═╩═╝
Subscribe to IT-Tube today and unlock a world of laptop knowledge.
We provide clear instructions on how to safely install new RAM and SSD modules. Similarly, our SSD upgrade videos guide you through the process of enhancing your laptop's storage capacity and improving overall performance.
we're also here to help you troubleshoot common laptop problems. From overheating issues to battery problems and software glitches, our videos offer practical solutions and expert advice to get your laptop back on track. We aim to empower you to tackle these challenges on your own, saving you time and money on unnecessary repairs.
╔═╦╗╔╦╗╔═╦═╦╦╦╦╗╔═╗
║╚╣║║║╚╣╚╣╔╣╔╣║╚╣═╣
╠╗║╚╝║║╠╗║╚╣║║║║║═╣
╚═╩══╩═╩═╩═╩╝╚╩═╩═╝
Subscribe to IT-Tube today and unlock a world of laptop knowledge.
HP 15s-fq5357TU (9Y8G6PA) Laptop RAM Upgrade. Removing & Replacing parts 15s-fq5357TU Laptop
In this video, I'll show you step-by-step how to upgrade the RAM on your HP 15s-fq5357TU (9Y8G6PA) laptop. If you're looking to improve your laptop's performance, adding more RAM is a great way to enhance multitasking and speed up your device.
This tutorial will guide you through the process of safely removing and replacing parts in the HP 15s-fq5357TU, with clear instructions on accessing the internal components. Whether you're a beginner or have some experience, this video will help you upgrade your laptop with ease.
This Video is the Same under all Models
15s-fq5786tu,
15s-fq5342tu,
15s-fq0515tu,
15s-fq5344tu,
15s-fq5317tu,
15s-fq5007tu,
15s-fq5035ne,
15s-fq0004na,
15s-fq5326tu,
15s-fq5330tu,
15s-fq5329tu,
15s-fq5327tu,
15s-fq5007tu,
15s-fq5327tu,
╔═╦╗╔╦╗╔═╦═╦╦╦╦╗╔═╗
║╚╣║║║╚╣╚╣╔╣╔╣║╚╣═╣
╠╗║╚╝║║╠╗║╚╣║║║║║═╣
╚═╩══╩═╩═╩═╩╝╚╩═╩═╝
Thankyou
This tutorial will guide you through the process of safely removing and replacing parts in the HP 15s-fq5357TU, with clear instructions on accessing the internal components. Whether you're a beginner or have some experience, this video will help you upgrade your laptop with ease.
This Video is the Same under all Models
15s-fq5786tu,
15s-fq5342tu,
15s-fq0515tu,
15s-fq5344tu,
15s-fq5317tu,
15s-fq5007tu,
15s-fq5035ne,
15s-fq0004na,
15s-fq5326tu,
15s-fq5330tu,
15s-fq5329tu,
15s-fq5327tu,
15s-fq5007tu,
15s-fq5327tu,
╔═╦╗╔╦╗╔═╦═╦╦╦╦╗╔═╗
║╚╣║║║╚╣╚╣╔╣╔╣║╚╣═╣
╠╗║╚╝║║╠╗║╚╣║║║║║═╣
╚═╩══╩═╩═╩═╩╝╚╩═╩═╝
Thankyou
Переглядів: 16
Відео
Dell Latitude-16 7650 laptop, designed for professionals seeking top-tier performance Latitude 7650
Переглядів 592 години тому
In this video, we dive into the powerhouse that is the Dell Latitude 16 7650 laptop, designed for professionals seeking top-tier performance. Powered by the latest Intel® Core™ Ultra 7 and Ultra 5 processors, with up to 12 cores and 14 threads, this machine delivers exceptional processing power, allowing you to handle multitasking, productivity, and demanding applications with ease. We cover th...
Dell Vostro 3525 Laptop RAM Upgrade and Disassembly Options. Removing & Replacing parts Vostro 3525
Переглядів 324 години тому
In this video, we provide a comprehensive guide on upgrading the RAM and disassembling the Dell Vostro 3525 laptop. Whether you’re aiming to enhance your laptop’s performance or need to replace specific parts, this tutorial will walk you through each step with clear and detailed instructions. From removing the bottom panel to accessing the internal components, you’ll gain the confidence to hand...
Dell Vostro 3535 15" Laptop Full Review AMD Ryzen Performance, Specs, and Upgrade Guide
Переглядів 457 годин тому
In this video, we provide a detailed overview of the Dell Vostro 3535 15-inch laptop, showcasing its specifications and configurations. Whether you're considering purchasing this laptop for work, study, or entertainment, this video breaks down its processors, memory options, storage capacities, display configurations, and more, helping you make an informed decision. The Vostro 3535 comes with a...
HP 15s-eq2195AU (74Y36PA) Laptop RAM Upgrade & Disassembly Step-by-Step Guide
Переглядів 409 годин тому
In this video, I'll show you how to upgrade the RAM in the HP 15s-eq2195AU (model 74Y36PA) laptop. Watch this detailed, step-by-step guide as I disassemble the laptop, remove the existing RAM, and install the new RAM to enhance performance. Whether you're aiming to boost your laptop's speed for multitasking or improve overall system responsiveness, this tutorial has got you covered. Follow alon...
Dell Inspiron 3535 Laptop RAM Upgrade and Disassembly. Removing & Replacing parts Inspiron-15 3535
Переглядів 9212 годин тому
In this video, we provide a comprehensive guide to upgrading the RAM and disassembling the Dell Inspiron 3535 laptop. Whether you're looking to enhance the performance of your device by adding more memory or need to disassemble it for maintenance, this step-by-step tutorial will show you how to safely remove and replace parts on the Inspiron 3535. The Dell Inspiron 3535 comes with various RAM c...
Dell Vostro 3530 laptop, focusing on its key features, specifications, & performance capabilities.
Переглядів 13814 годин тому
In this video, we take a detailed look at the Dell Vostro 3530 laptop, focusing on its key features, specifications, and performance capabilities. Powered by the latest 13th Generation Intel® Core™ processors, this laptop is designed to handle both business and everyday tasks efficiently. We will explore the different processor options available, including Intel® Core™ i3, i5, and i7 variants, ...
Dell Vostro 3520 Laptop RAM Upgrade and Disassembly Options. Removing & Replacing parts Vostro 3520
Переглядів 7716 годин тому
In this video, we take you through the detailed process of upgrading the RAM and disassembling the Dell Vostro 3520 laptop. Whether you're looking to boost your laptop's performance or simply need to replace some parts, this guide will provide you with step-by-step instructions to make the process smooth and hassle-free. We'll cover everything from removing the bottom panel to accessing the RAM...
Dell Vostro 3525 Laptop SSD Upgrade and Disassembly. Removing & Replacing parts Dell Vostro 3525
Переглядів 4719 годин тому
In this video, we provide a comprehensive guide on upgrading the SSD and disassembling the Dell Vostro 3525 laptop. Whether you're looking to boost performance or expand storage capacity, this tutorial walks you through the process step-by-step. We'll show you how to safely open the laptop, remove the existing components, and install a new SSD, making it easy for anyone to follow along and upgr...
HP 15s-eq2195AU (74Y36PA) Laptop SSD Upgrade & Disassembly. Removing & Replacing parts 15s-eq2195AU
Переглядів 4821 годину тому
In this video, I walk you through the process of upgrading the SSD in the HP 15s-eq2195AU (model 74Y36PA) laptop. Follow along as I disassemble the laptop, remove the existing SSD, and replace it with a new one to enhance your system's performance. This step-by-step tutorial covers everything you need to know for safely removing and replacing parts. Whether you're looking to boost your laptop's...
Dell Vostro 15 3530 laptops, step-by-step process of upgrading the SSD and disassembling Vostro 3530
Переглядів 71День тому
In this comprehensive tutorial, we take you through the step-by-step process of upgrading the SSD and disassembling the Dell Vostro 15 3530 laptop. Whether you're upgrading to a faster SSD for better performance or increasing your storage capacity, this guide is designed to make the process simple and straightforward. With easy-to-follow instructions and clear visuals, this video is perfect for...
Dell Inspiron 15 3530 Laptop RAM Upgrade and Disassembly. Removing & Replacing Parts Inspiron 3530
Переглядів 109День тому
In this video, we provide a comprehensive guide to upgrading the RAM and disassembling the Dell Inspiron 15 3530 laptop. Whether you're looking to improve your laptop's performance by installing additional RAM or just curious about the disassembly process, this step-by-step tutorial covers everything you need to know. You'll learn how to safely access the internal components, remove and replace...
HP 15s-eq2789AU (839B8PA) Laptop SSD Upgrade & Disassembly. Removing & Replacing parts 15s-eq2789AU
Переглядів 32День тому
In this video, we’ll guide you through the complete process of upgrading the SSD in your HP 15s-eq2789AU laptop (model 839B8PA). You’ll learn how to disassemble the laptop step-by-step, safely remove the existing SSD, and replace it with a new one. This tutorial will help you boost your laptop’s storage capacity and improve its performance with ease. 🔧 Topics Covered: Complete disassembly of th...
The HP Spectre x360 16-aa0001TX is the ultimate 2-in-1 laptop designed for professional creators.
Переглядів 85День тому
The HP Spectre x360 16-aa0001TX is the ultimate 2-in-1 laptop designed for professional creators. With a stunning 16-inch 2.8K OLED multitouch display, this 16-aa0001TX laptop offers rich, vibrant colors and a 16:10 aspect ratio, perfect for video editing, graphic design, and other creative tasks. The display is protected by Corning® Gorilla® Glass NBT™, with low blue light technology for comfo...
Dell Vostro-15 3530 laptop HDD Upgrade & Disassemble Step by Step Guide In Dell Vostro 3530 laptop
Переглядів 9014 днів тому
In this detailed tutorial, we guide you through the step-by-step process of upgrading the HDD and disassembling the Dell Vostro 15 3530 laptop. Whether you're looking to replace your hard drive with a larger one or upgrade to a faster SSD, this video will help you achieve it safely and efficiently. With clear instructions and easy-to-follow visuals, even beginners can confidently perform this u...
HP Spectre x360 14-eu0048TU is premium 2-in-1 laptop designed for creators & trendsetters (9Y074PA)
Переглядів 10514 днів тому
HP Spectre x360 14-eu0048TU is premium 2-in-1 laptop designed for creators & trendsetters (9Y074PA)
HP 15s-eq2789AU Laptop RAM Upgrade & Disassembly. Removing & Replacing parts 15s-eq2789AU (839B8PA)
Переглядів 10214 днів тому
HP 15s-eq2789AU Laptop RAM Upgrade & Disassembly. Removing & Replacing parts 15s-eq2789AU (839B8PA)
HP 15-fd0209TU (973R4PA) Laptop is a sleek & efficient Laptop for both students and professionals
Переглядів 8714 днів тому
HP 15-fd0209TU (973R4PA) Laptop is a sleek & efficient Laptop for both students and professionals
Dell Vostro 3530 laptop RAM Upgrade & Disassemble Step by Step Guide In Dell Vostro-15 3530 laptop
Переглядів 10314 днів тому
Dell Vostro 3530 laptop RAM Upgrade & Disassemble Step by Step Guide In Dell Vostro-15 3530 laptop
HP Envy x360 14-fa0059AU (2-in-1) Laptop, is designed for versatility, style, and power (A05M5PA)
Переглядів 9614 днів тому
HP Envy x360 14-fa0059AU (2-in-1) Laptop, is designed for versatility, style, and power (A05M5PA)
HP 15s-fq5786TU Laptop SSD Upgrade. Removing & Replacing parts 15s-fq5786TU (681P9PA)
Переглядів 8614 днів тому
HP 15s-fq5786TU Laptop SSD Upgrade. Removing & Replacing parts 15s-fq5786TU (681P9PA)
HP Envy x360 2-in-1 Laptop 14-fc0082TU. It's Designed for premium users, students, and creators.
Переглядів 29314 днів тому
HP Envy x360 2-in-1 Laptop 14-fc0082TU. It's Designed for premium users, students, and creators.
Dell Vostro 3535 laptop HDD Upgrade & Disassemble Step by Step Guide In Dell Vostro-15 3535 laptop
Переглядів 7621 день тому
Dell Vostro 3535 laptop HDD Upgrade & Disassemble Step by Step Guide In Dell Vostro-15 3535 laptop
HP Envy x360 14-fc0079TU, a powerful laptop designed for students, creators, and professionals alike
Переглядів 8421 день тому
HP Envy x360 14-fc0079TU, a powerful laptop designed for students, creators, and professionals alike
HP Envy x360 14-fc0081TU convertible laptop that’s perfect for students, creators, and professionals
Переглядів 16621 день тому
HP Envy x360 14-fc0081TU convertible laptop that’s perfect for students, creators, and professionals
HP 15s-fq5357TU Laptop SSD Upgrade. Removing & Replacing parts 15s-fq5357TU (9Y8G6PA)
Переглядів 16421 день тому
HP 15s-fq5357TU Laptop SSD Upgrade. Removing & Replacing parts 15s-fq5357TU (9Y8G6PA)
Dell Vostro 15 3535 laptop SSD Upgrade & Disassemble Step by Step Guide In Dell Vostro 3535 laptop
Переглядів 10921 день тому
Dell Vostro 15 3535 laptop SSD Upgrade & Disassemble Step by Step Guide In Dell Vostro 3535 laptop
HP 15s-fq5786TU Laptop RAM Upgrade and Disassembly Options. Removing & Replacing parts 681P9PA
Переглядів 13021 день тому
HP 15s-fq5786TU Laptop RAM Upgrade and Disassembly Options. Removing & Replacing parts 681P9PA
Explore the incredible power and versatility of the HP ZBook Studio 16 G11 Mobile Workstation PC.
Переглядів 30228 днів тому
Explore the incredible power and versatility of the HP ZBook Studio 16 G11 Mobile Workstation PC.
HP ZBook Power 16 G11 A Mobile Workstation PC in Detailed Review and Breakdown
Переглядів 45928 днів тому
HP ZBook Power 16 G11 A Mobile Workstation PC in Detailed Review and Breakdown









Configurazioni di memoria supportate ● 8 GB, 1 da 8 GB, DDR5, 5.600 MT/s, canale singolo ● 16 GB, 1 da 16 GB, DDR5, 5.600 MT/s, canale singolo ● 16 GB, 2 da 8 GB, DDR5, 5.600 MT/s, doppio canale ● 32 GB, 1 da 32 GB, DDR5, 5.200 MT/s, canale singolo ● 32 GB, 2 da 16 GB, DDR5, 5.600 MT/s, doppio canale ● 32 GB, 2 x 16 GB, DDR5, 6000 MT/s, XMP, doppio canale ● 64 GB, 2 da 32 GB, DDR5, 5.200 MT/s, doppio canale
💛🧡❤💚💙💓💗💖💘💘
Teclado Retroiluminado
Yes Sir
Is it good 16GB KIT 2x8GB DDR4 3200 Kingston Fury Impact for this pc?
Yes sir, it's good
Is it good 16GB KIT 2x8GB DDR4 3200 Kingston Fury Impact for this pc?
Yes sir, it's good
can connect with earphone USB TYPE-C?
Yes, the HP ProBook 440 G10 Notebook can connect to earphones using a USB Type-C connection if the earphones are compatible with USB-C. Some USB Type-C earphones may work directly, while others might require drivers or adapters, depending on the model and system configuration.
Is it comes with backlit keyboard
Yes, the HP ProBook 445 G10 laptop does come with an optional backlit keyboard, depending on the configuration.
How about graphics? Is it integreted or dedicated?
Graphics Integrated, AMD Radeon™ Graphics
It comes with pen?
Yes Sir
in this laptop there is celeron processer but i want to upgrade it to i5 or i7 , my question is that processer is upgradable or not? please replay
Upgrading the processor (CPU) in a laptop depends on the model, and most laptops, especially budget models or those with processors like Intel Celeron, do not have upgradable CPUs. This is because most laptop CPUs are soldered directly to the motherboard rather than being installed in a removable socket, making it nearly impossible to upgrade the processor. However, some high-end laptops do allow for CPU upgrades, but they are rare. For your case, since you have a laptop with a Celeron processor, it is highly likely that the CPU is soldered, and upgrading it to an Intel Core i5 or i7 is not feasible. If you're looking for better performance, you might consider upgrading other components like the RAM or storage (SSD), or potentially replacing the laptop with one that has a more powerful CPU. Let me know which laptop model you are referring to, and I can provide more specific advice!
My laptop model is Hp 15s eq2037nv with storage of 256 gb.. now I am short of storage and my laptop needs to have large storage to process and function properly..so how can i do that? i have licenced registered window 11 installed on my system and it works fine.. what if i decide to upgrade my storage, will my this licenced window 11 can be restore in a new drive? i don't want to lose the genuine window 11 as well as sealed pack, so that's why im asking you to give me proper and by which i can save my window 11 while upgrading storage.. Your response would be appreciated!
To upgrade the storage on your HP 15s eq2037nv laptop without losing your licensed Windows 11, follow these steps: 1. Choose the Right Storage Upgrade** - SSD Upgrade**: You can replace your current 256GB SSD with a larger one, such as a 512GB, 1TB, or 2TB SSD (preferably an NVMe M.2 SSD for faster performance). - Secondary Storage (if applicable): If your laptop has space for a secondary drive, you could add an HDD or SSD without removing the original drive. 2. Backup Your Data - Before proceeding with the upgrade, it's important to back up your data. You can use an external drive, cloud storage, or software like Windows Backup** to save your files. 3. Clone Your Current Drive** - To preserve your Windows 11 license and all your files: - Use disk cloning software** like *Macrium Reflect EaseUS Todo Backup**, or **Acronis True Image* to clone your existing 256GB SSD to the new, larger SSD. - This will copy your entire system, including the licensed Windows 11, settings, applications, and files, to the new SSD. - After cloning, you can simply swap out the old SSD for the new one or add it as a secondary drive. 4. Install the New SSD** - If you’re replacing the old SSD: - Open the laptop, remove the 256GB SSD, and install the new larger SSD. - If you’re adding a second drive: - Install the new SSD or HDD into the additional slot if available. 5. Boot from the New SSD** - Once the new SSD is installed: - Go to *BIOS/UEFI* settings and ensure the laptop boots from the new drive. - Windows 11 should boot as it was before, with your license intact and no loss of data. 6. Reclaim Your Windows 11 License** - In case something goes wrong with the clone process, don’t worry. Your *Windows 11 license* is tied to your hardware (the motherboard). If you install a fresh copy of Windows 11 on the new SSD, you can use your *Microsoft account* to reactivate Windows. It will automatically detect the license tied to your laptop. Summary 1. Backup your data. 2. Clone your existing SSD to the new one using disk cloning software. 3. Swap or add the new SSD to your laptop. 4. Boot from the new SSD without losing your Windows 11 license or data. This method will allow you to upgrade your storage while preserving your Windows 11 license and all your settings.
@@ITTubebd Thank you soo much.. you really clear my mind for this problem,..stay blessed!
@@SubhanAli-rr2no You are welcome Sir
Hello Sir, My laptop model is Hp 15s eq2037nv with storage of 256 gb.. now I am short of storage and my laptop needs to have large storage to process and function properly..so how can i do that? i have licenced registered window 11 installed on my system and it works fine.. what if i decide to upgrade my storage, will my this licenced window 11 can be restore in a new drive? i don't want to lose the genuine window 11 as well as sealed pack, so that's why im asking you to give me proper and by which i can save my window 11 while upgrading storage.. Your response would be appreciated!
To upgrade the storage on your HP 15s eq2037nv laptop without losing your licensed Windows 11, follow these steps: 1. Choose the Right Storage Upgrade** - SSD Upgrade**: You can replace your current 256GB SSD with a larger one, such as a 512GB, 1TB, or 2TB SSD (preferably an NVMe M.2 SSD for faster performance). - Secondary Storage (if applicable): If your laptop has space for a secondary drive, you could add an HDD or SSD without removing the original drive. 2. Backup Your Data - Before proceeding with the upgrade, it's important to back up your data. You can use an external drive, cloud storage, or software like Windows Backup** to save your files. 3. Clone Your Current Drive** - To preserve your Windows 11 license and all your files: - Use disk cloning software** like **Macrium Reflect EaseUS Todo Backup**, or **Acronis True Image** to clone your existing 256GB SSD to the new, larger SSD. - This will copy your entire system, including the licensed Windows 11, settings, applications, and files, to the new SSD. - After cloning, you can simply swap out the old SSD for the new one or add it as a secondary drive. 4. Install the New SSD** - If you’re replacing the old SSD: - Open the laptop, remove the 256GB SSD, and install the new larger SSD. - If you’re adding a second drive: - Install the new SSD or HDD into the additional slot if available. 5. Boot from the New SSD** - Once the new SSD is installed: - Go to **BIOS/UEFI** settings and ensure the laptop boots from the new drive. - Windows 11 should boot as it was before, with your license intact and no loss of data. 6. Reclaim Your Windows 11 License** - In case something goes wrong with the clone process, don’t worry. Your **Windows 11 license** is tied to your hardware (the motherboard). If you install a fresh copy of Windows 11 on the new SSD, you can use your **Microsoft account** to reactivate Windows. It will automatically detect the license tied to your laptop. Summary 1. Backup your data. 2. Clone your existing SSD to the new one using disk cloning software. 3. Swap or add the new SSD to your laptop. 4. Boot from the new SSD without losing your Windows 11 license or data. This method will allow you to upgrade your storage while preserving your Windows 11 license and all your settings.
Just don't close the lid and run work because due to a design flaw that blocks airflow, it will go into thermal shutdown.
Hi. Is this a touch screen laptop?
Both touchscreen and non-touchscreen are available in this laptop. Touchscreen : 16.0" diagonal Anti-Glare WUXGA (1920x1200) UWVA IPS LED Touchscreen, 300 nits, for 5MP IR Webcam Non-Touchscreen : 16.0" diagonal Anti-Glare WUXGA (1920x1200) UWVA IPS WLED display, 300 nits, for FHD Webcam
My laptop comes with NVMe SSD Do you know where o can find the cable to Connect HDD to Motherboard
To connect an HDD to the motherboard of your HP 240 G8 laptop, you will need a compatible SATA cable and potentially a caddy to mount the HDD. Many laptops that come with an NVMe SSD don’t include the necessary cable or caddy for an additional 2.5" HDD, so you may need to purchase these separately. You can check the following options: Contact HP Support: They can provide you with the exact part number or offer the HDD cable and caddy specific to your model. Check Online Stores: Websites like Amazon or eBay often carry laptop-specific cables and caddies. Make sure to search for "HP 240 G8 HDD cable" to find the right one. Local Repair Shops: Sometimes local laptop repair shops have these parts in stock or can order them for you. Before purchasing, always confirm compatibility with your laptop model!
Max ram? 32gb or 64gb ?
The Dell Inspiron 15 3535 laptop typically supports a maximum of 16GB DDR4 RAM. It usually has two memory slots, allowing for configurations like 2 x 8GB sticks for dual-channel memory. To confirm this, you can check your specific model's technical specifications, but most configurations of this laptop support up to 16GB RAM at 3200 MHz DDR4. If you're looking to upgrade, make sure to check your current RAM configuration and whether both slots are already occupied.
Its much better to apply too much, than too little. While it does create a mess, it doesnt really cause any measurable problems with heat transfer and it isnt conductive. If you apply too little tho, your risk a lot higher temps. Applying liquid metal paste is a lot more different and dangerous tho. You gotta make sure you spread it good, there is no spillage (its conductive), and the cooler contact is not made out of aluminium, cause it reacts to it. Just watch a tutorial for more info, but in general it aint that hard.
Great points! It's true that applying a bit too much thermal paste is generally safer than too little since the excess paste can squeeze out without impacting performance. However, it’s always ideal to apply just enough to cover the surface evenly for the best heat transfer. As for liquid metal paste, you're absolutely right-it's more tricky to handle. Since it's conductive and can damage components if it spills, careful application and using a cooler with a compatible material are essential. Watching tutorials before using liquid metal is a smart move!
Has anyone had issues removing the base? I have located the screw holes and tried the recommened screwdriver as well as some others - I keep unscrewing but no screws come out. I have used a flashlight and cannot see any screws in the holes. I am half convinced there are not even any screws in there!
It sounds like you're encountering a common issue where the screws are unscrewed but don't fall out. Some laptops, including certain HP models, have captive screws, meaning the screws won’t come out entirely even when loosened. They stay in the base to avoid getting lost. If you feel the screws are fully loosened, try gently prying the base open with a plastic tool or spudger, starting from the edges or the hinge area. Just be careful to apply even pressure to avoid damaging the clips that hold the base in place. Let me know how it goes!
Mother bord ka kitna price aayega is model ka i5
HP 240 G8 laptop motherboards can vary in price based on availability, region, and warranty options. Typically, for an Intel Core i5 model, the price could range between ₹10,000 to ₹20,000 in India (or $120 to $250 internationally), depending on whether it's a new, refurbished, or third-party replacement. I recommend contacting an authorized HP service center or checking online marketplaces like Amazon, eBay, or official HP parts suppliers for the exact price.
I have a question plz. I have the same laptop but core i5. It has 16gb RAM DDR5 in one of its two slot. When I run Processor utility identification, Its GPU reads UHD graphics family. I'm thinking of adding 16gb RAM on the second slot. Will this activate Iris Xe graphics?
Yes, adding another 16 GB RAM to your HP EliteBook 840 G10 could potentially activate the Intel Iris Xe graphics if certain conditions are met. Here's how it works: Iris Xe vs UHD Graphics: Intel's integrated Iris Xe graphics are typically available on Core i5 and Core i7 processors with enough system memory allocated for them. However, sometimes, the system defaults to UHD graphics if the RAM configuration isn't optimal. Dual-Channel RAM: Iris Xe graphics perform best when the laptop has dual-channel memory (two RAM sticks of equal size). Since your laptop currently has 16 GB in a single slot, adding another 16 GB in the second slot will enable dual-channel memory, which can significantly boost overall system performance, including graphics capabilities. GPU Upgrade: While the CPU itself determines whether you have Iris Xe or UHD graphics, adding more RAM and enabling dual-channel mode could potentially switch the system to use Iris Xe graphics or improve its performance, especially if your processor supports it. After installing the second stick of RAM, you can check if the Iris Xe graphics are activated by running the Intel Processor Identification Utility again or checking your system's GPU under "Device Manager" or through graphics control panel software.
@@ITTubebd Thanks for your response. I will do this, and come back to you.
@@ITTubebd Sorry again ,.... What should I consider most when searching for RAM of equal size? Is it memory size, Speed or brand. The RAM which was firstly installed is SK-Hynix 16GB DDR5 - 5600MT/s 2800MHz
@@הבליךמיהן When searching for RAM of equal size, there are several key factors to consider: Memory Size: This is the most obvious factor. Since you're looking to match an existing 16GB RAM module, ensure that any new RAM you consider is also 16GB. This allows for dual-channel memory operation if you have two identical RAM sticks, which can improve performance. Speed (Frequency): The speed of the RAM, measured in MT/s (megatransfers per second), plays a crucial role in performance. In your case, you're looking at DDR5-5600MT/s (2800MHz). It's important to match this speed for optimal compatibility and performance. Using RAM with a lower speed than the existing module may cause the system to default to the lower speed, reducing overall performance. Brand and Compatibility: While not as critical as the first two factors, brand can still influence reliability and compatibility. Stick to reputable brands such as Corsair, G.Skill, Kingston, or Crucial. It’s also wise to ensure that the RAM is compatible with your motherboard, which can often be checked via your motherboard's specifications or the manufacturer's website. Latency: Look at the CAS latency (CL), which affects the RAM's responsiveness. Lower latency typically means better performance. It’s ideal to match this specification as well, although it can be less impactful than size and speed. Type: Ensure that the new RAM is also DDR5, as different generations (like DDR4 and DDR5) are not compatible with each other.
hello does the hp laptop 15s du3502tx have the same slots for storage in the one in the video? thanks
yes, 15s du3502tx Have a same slot
@@ITTubebd so it means i can have two ssd storage as well? thanks for reply btw
@@aljhonlleno8292 Yes you can have 2 SSDs in storage
@@ITTubebd alright thanks
@@aljhonlleno8292 You are Welcome Sir
Maine Amazon par Dell laptop dekha Dell Inspiron 3530 ,i5-1335u 16GB RAM, 1TB SSD 13th generation Magar jab main Dell store par gayi to wo bolta hai ki is configuration ka to koi Dell laptop aata hi nahi hai. Wo bolta hai ki Amazon par jo stores Dell laptops sell karte hain, wo Dell laptops ko khol kar khud hi usmein se 512 GB ka SSD nikal kar , 1 TB ka SSD laga dete hain. Dell ki taraf se koi aisa model nahi aata. Kya ye sach hai ?
Ha. Dell offers 512 GB SSD for this laptop. But Amazon can change that and add 1 TB SSD. and may raise prices
@@ITTubebd But how can they open laptop? Laptop must be opened for first time by the customer.
@@ShowYourTalentJayaSharma The reseller can order the configuration from Dell. Amazon typically does not open laptops before shipping them to customers. Each laptop is sealed in its packaging, which is designed to ensure that it remains new and undamaged until it reaches the end user. When you purchase a laptop from Amazon, it should arrive in its original manufacturer packaging. If you see signs that the laptop has been opened or tampered with, you should contact Amazon's customer service for assistance. They may offer to replace the item or provide a refund if you feel that it has not been received in new condition. If you have specific concerns about a product or need guidance on what to do if you receive an opened item, I recommend checking Amazon’s customer service resources or their return policy here.
Straightforward video ... well done! I wonder if you got video for changing the SSD for this the same series for hp pavilion 15 eg0504tu.
You can apply the same process for 15 eg0504tu laptops. 2 laptops are of the Same series
Is this a victus rebranded as omen??
The HP Omen and HP Victus laptops are both gaming series produced by HP, but they are distinct product lines designed for different segments of the gaming market. HP Omen: The Omen series is HP’s premium gaming brand, offering high-end performance, build quality, and features aimed at enthusiasts and more serious gamers. Omen laptops typically come with more powerful hardware options, better cooling systems, advanced displays (higher refresh rates), and premium designs. These laptops are positioned as flagship gaming devices. HP Victus: The Victus series is more of a budget-friendly gaming option, designed for casual gamers or those looking for a more affordable gaming laptop. While still capable of running modern games, Victus laptops often come with mid-range hardware and fewer premium features compared to the Omen series. It’s designed to balance gaming performance with affordability. So, while both are HP gaming laptops, the HP Omen is not a rebranded Victus. The two series cater to different audiences, with Omen being more premium and Victus positioned as a more budget-friendly alternative.
Useful video👍🏼I use it for my education and it's amazing
Thanks. You are welcome Sir
My laptop model is Hp 15s-fr2006tu. Can i install backlit keyboard and HDD ?
Yes. You Can Install backlit keyboard and HDD .
I had purchased a imspiron 3530 and wasnt satisfied cause i work in all kinds of environmentamd wanted a backlit keyboard, i returned it and decided to upgrade a bit and bought this one ( latitude 5550) . Will tell you in a week how i like it :)
Thanks for sharing
Please send that screw driver product link.. what to search that size?.
For the Dell Inspiron 3520 laptop, the screws used for disassembly are typically small Phillips-head screws. To remove and replace them, you’ll need a precision screwdriver set that includes a PH0 or PH00 Phillips-head screwdriver, which is the correct size for most laptop screws, including Dell's. You can search for the following: "PH00 precision screwdriver" "PH0/PH00 screwdriver set for laptops" "Laptop repair tool kit PH00" Here’s a product search term you can use on popular online retailers like Amazon or eBay: "PH00 precision screwdriver set for laptops" Look for a screwdriver set that includes multiple precision heads, which are handy for various electronics and laptops, including your Dell Inspiron.
HP 15s-du2026TU .Windows 11. 3 out of 4 drives are almost empty. But still very slow and laggy. Except upgrading RAM what other things should I change? Can this model use both SSD and HDD?
Yes, This model use both SSD and HDD You upgrade to 8GB RAM and install Windows to the SSD. Hope your problem is solved
@@ITTubebd Thanks for replying. I am planning to get 16 gb.
@@Mghna3 You are Welcome Sir
Pre installed ms office or not
MS Office is not pre-installed
This is just what I needed: short, simple, easy to remember. Thanks!
Thanks. You are welcome Sir
@@ITTubebd I'm a ma'am actually. 😁
@@thecookinestkid401 sorry mam. "Thanks. You are welcome ma'am"
@@ITTubebd It's all good!
@@thecookinestkid401 💓💗💓
Sir I have the same laptop, the oled screen is getting blue spots after 2 year usage. What to do?
I think you need to change the display You should contact your local HP service center. They will solve it for you.
Can i use sata ssd in the slot of hdd ,and how can i do that?
Yes, you can use a SATA SSD in the slot originally meant for an HDD in your Dell Inspiron 3535 laptop, provided that your laptop has an available SATA connector for the HDD bay. However, there are a few steps and considerations involved in the process: How to Install a SATA SSD in Place of an HDD: Check if the HDD Slot is Available: Some laptops may come with only an M.2 slot for SSDs, while others may have both an M.2 slot and a space for a 2.5-inch SATA HDD/SSD. Confirm that your laptop has a 2.5-inch HDD slot with a SATA connector available. Get a 2.5-inch SATA SSD: Purchase a 2.5-inch SATA SSD. Any SATA III SSD (e.g., from brands like Samsung, Crucial, or Kingston) will work. These SSDs have the same form factor as an HDD and fit into the slot. Remove the Bottom Cover: Power off the laptop and unplug it. Open the laptop’s bottom cover by removing the screws (using a PH00 screwdriver) and gently prying open the case. Remove the HDD (If Present): If there is an existing HDD, disconnect the SATA cable and carefully remove the HDD from its bay. Install the SATA SSD: Insert the SATA SSD into the same slot where the HDD was. Connect the SATA data and power cables to the SSD. Secure the SSD: Secure the SSD with screws (if necessary) or any mounting hardware provided with your laptop. Close the Laptop: Reassemble the bottom cover and tighten the screws. Set Up the SSD: After installation, you may need to format the SSD or clone your operating system from your previous drive, depending on your requirements. Additional Considerations: Data Cloning: If you are replacing an existing drive, you may want to clone your current hard drive or M.2 SSD to the new SATA SSD to retain your files and operating system. BIOS Settings: After installation, ensure that the new SATA SSD is recognized in your laptop's BIOS. You might need to change the boot order in the BIOS to prioritize the new SSD. This process should significantly improve your system's speed and performance compared to the original HDD!
Thanks! I didn't realize the other screws were under those pads.
You're welcome! Yes, it's easy to miss those screws under the rubber pads-happens to a lot of people! Glad you figured it out. If you need any more help with your upgrade, feel free to ask! 😊
@@ITTubebdhey, i want to open my laptop up but under these rubber pads theres like a glass covering that covers the screws underneath, do you know what i should do? I dont want to break my laptop
@@kiyorashi4205 If your laptop has a glass or plastic cover under the rubber pads, it’s likely a protective layer that hides the screws. Here's how to proceed carefully: 1. **Check for Hidden Clips**: Gently feel around the edges with a plastic pry tool or fingernail. The cover might snap into place with clips that can be carefully disengaged. 2. **Don't Force It**: Apply only gentle pressure when trying to lift the cover, as forcing it could crack the glass or plastic. 3. **Look for Guide Videos or Manuals**: For your specific laptop (HP EliteBook 845 G10), it’s best to check a teardown guide or service manual. These often give detailed instructions on how to safely access internal components without damaging anything. If you’re uncertain, I recommend taking it to a professional or referring to HP’s official service guide to avoid breaking anything.
@@ITTubebd alright thanks dude ❤️
@@kiyorashi4205 You are welcome Sir
can i put in my old laptop 8 gb ram into this one .they both are of hp and is the rubber reattachable?
Yes, you can likely put your old HP 15s-eq Series laptop's 8 GB RAM into your new HP laptop, provided both laptops have compatible RAM specifications. Here are some key factors to consider: RAM Type: Check if both laptops use the same type of RAM (e.g., DDR4 or DDR5). The HP 15s-eq series typically uses DDR4 RAM, which is widely compatible. Speed: Ensure that the RAM speed (measured in MHz) is compatible. If the RAM in your new laptop has a higher speed rating, it will still work but will run at the speed of the slower module. Maximum Capacity: Verify that your new laptop supports the additional RAM. Check the maximum RAM capacity supported by the motherboard. As for the rubber pads, yes, they are generally reattachable! If you had to remove them to access the RAM slots, you can usually stick them back in place. If the adhesive has weakened, you might want to use a small amount of double-sided tape to secure them.
The Ryzen 5 7530U is 4c/8t and not 6c/12t ...
Thank you for the correction! The AMD Ryzen 5 7530U is indeed a 4-core, 8-thread processor. It's important to have accurate specifications for clarity, especially when considering performance and compatibility. If you have any more questions or need further assistance with the Dell Inspiron 15 3535, feel free to ask!
Can we install/ download use AI tools, AI software in Dell Inspiron 3530.
Yes, you can install and use AI tools and software on the Dell Inspiron 15 3535, as long as the hardware meets the software's system requirements. Here are some points to consider: 1. **Hardware Specifications**: Ensure that your laptop has sufficient RAM (at least 8 GB recommended) and a capable CPU. If you're running more resource-intensive AI applications or models, having a dedicated GPU can also enhance performance. 2. **Operating System**: Most AI tools are compatible with Windows 10 or Windows 11. Make sure your operating system is up to date to avoid compatibility issues. 3. **Popular AI Tools**: - **TensorFlow**: A powerful library for machine learning and deep learning. - **PyTorch**: Another popular deep learning library, widely used for research and development. - **OpenAI’s GPT**: Various tools and APIs can be accessed online. - **Jupyter Notebook**: For running Python scripts and exploring data. 4. **Installation**: Many AI tools can be installed using package managers like `pip` for Python. For example, you can install TensorFlow with the command `pip install tensorflow` in your terminal or command prompt. 5. **Resources**: If you're working with AI and machine learning, you may also want to look into cloud-based solutions that allow you to run heavy computations remotely, utilizing services like Google Colab, AWS, or Azure. Before installing any software, check the specific requirements of the AI tools you wish to use to ensure compatibility with your Dell Inspiron 15 3535.
Can we add ram in this model?
It is not possible to upgrade the RAM of this laptop. But this laptop is available in 2 variants 16 GB LPDDR5-6400 MT/s (onboard) 16 GB LPDDR5-3200 MT/s (onboard)
Bro but the ram support for Dell Inspiron 15 3511 from a brand was assured that the total 16 gb ram of two slots but now you upgrade it to 32 gb it works well or not?
Yes, the **Dell Inspiron 15 3511** generally supports a maximum of **32 GB of RAM** across its two slots. If you are considering upgrading from a total of 16 GB to 32 GB, here are a few important points to ensure compatibility and performance: 1. **Check the RAM Specifications**: Make sure that the new RAM sticks match the specifications of the existing RAM (DDR4, speed, etc.). For optimal performance, it's best to use RAM with the same speed (e.g., 2400 MHz or 3200 MHz) and from a reputable brand. 2. **Dual Channel Configuration**: For better performance, it's ideal to have two RAM sticks of the same size (e.g., two 16 GB sticks) to take advantage of dual-channel memory. However, mixing different sizes (like 8 GB + 24 GB) can still work but may not provide the same performance benefits. 3. **BIOS Update**: Ensure that your BIOS is updated to the latest version. Sometimes, memory compatibility and stability improvements are included in BIOS updates. 4. **Testing After Installation**: Once you’ve installed the new RAM, run a memory test using tools like Windows Memory Diagnostic or MemTest86 to ensure everything is working correctly and that there are no issues. 5. **Warranty Considerations**: If your laptop is under warranty, check whether upgrading the RAM yourself affects the warranty. If you follow these guidelines, upgrading to 32 GB should work well in your Dell Inspiron 15 3511.
@@ITTubebd so brother my pc satisfied all the conditions you listed below And one more problem as I am a student study in class 11th I am using my laptop 6-7 hrs per day for study on wifi and bluetooth and the battery performance degraded by 29%in a single year .. I check the battery report by using cmd is this manufacturing fault or what??
@@Tarunchaudhary45628 It's not uncommon for laptop batteries to degrade over time, especially with frequent use like yours for study purposes. Battery degradation can be influenced by several factors: Usage Patterns: Using your laptop for extended periods, especially on Wi-Fi and Bluetooth, can lead to faster wear on the battery. This is because these wireless functions consume additional power. Charging Habits: If the laptop is often left plugged in or allowed to fully discharge regularly, it can affect the longevity of the battery. Ideally, maintaining a charge between 20-80% helps preserve battery health. Temperature: Laptops that operate in high-temperature environments can experience accelerated battery wear. Ensure your laptop is well-ventilated and not exposed to excess heat. A 29% degradation in one year is significant, but it can happen due to these factors. It might not necessarily be a manufacturing fault. However, if your battery capacity is dropping unusually fast, you could consider having it checked by a technician or contacting HP support for further diagnosis.
My laptop is hp probook 440 G7 and I need lcd replacement for it and I have measured the length of my screen using ruler and it is 12.5 inches but all I can see online that is available for screen replacement is 14" Please enlighten me I am not a tech person so huhu
It sounds like you're looking to replace the LCD screen for your HP ProBook 440 G7. Here’s some important information to help clarify the situation: 1. **Screen Size Confusion**: The measurement you provided (12.5 inches) likely refers to the diagonal length of the screen. However, the HP ProBook 440 G7 typically comes with a **14-inch screen**. This means that you should be looking for a replacement specifically for the **14-inch model**. The diagonal measurement for a 14-inch screen will be around 14 inches, not 12.5. 2. **Finding the Right Replacement**: To ensure you get the correct replacement screen, you should: - **Check Model Compatibility**: Look for replacement screens specifically labeled for the HP ProBook 440 G7. Make sure to verify that the specifications match, especially the size (14 inches), resolution, and connector type. - **Part Number**: If possible, locate the part number of your current LCD screen. This number is usually found on a label on the back of the screen itself. Searching for this part number can help you find an exact match. 3. **Installation**: If you're not comfortable with replacing the screen yourself, consider taking it to a professional repair shop. They can help you find the right screen and install it for you. 4. **Shopping Tips**: When looking for replacement screens online, use terms like "HP ProBook 440 G7 LCD replacement" or "HP ProBook 440 G7 screen" to find compatible products. Websites like eBay, Amazon, and specialized electronics parts suppliers often have the necessary parts. If you have any specific questions about finding a replacement or about the installation process, feel free to ask!
Hi. I have a 450 g6 with a 1366 x 768 screen and I wanted to put one with 1920 x 1080. They are both 30 pins. The question is if it will work. Thanks?
Upgrading your HP ProBook 450 G6 screen from a **1366 x 768** resolution to a **1920 x 1080** resolution is possible, but there are a few important factors to consider: 1. **Connector Type**: Since both screens have **30 pins**, that’s a good start. The connector must match for the new screen to physically connect to the motherboard. 2. **Compatibility**: Even though both screens have the same pin configuration, the laptop's graphics card and BIOS need to support the higher resolution. Most modern laptops are designed to support various resolutions, but it’s best to verify this. 3. **Panel Specifications**: Ensure that the new 1080p panel has compatible specifications, such as: - **Aspect Ratio**: Both screens should typically be 16:9, which they are. - **Screen Type**: Make sure the new panel is of a similar type (e.g., IPS, TN) as your original screen for optimal compatibility. Different types can sometimes cause issues with display quality or color accuracy. 4. **Driver Support**: Once you install the new screen, check if your graphics drivers are up to date. Sometimes, higher resolution screens may require specific drivers or updates. 5. **Installation**: Make sure to handle the installation carefully, as it involves removing the bezel and potentially other components. If you’re unsure, consider watching a tutorial or getting professional help. If all these factors check out, you should be able to successfully upgrade to a 1920 x 1080 screen in your HP ProBook 450 G6. If you have any concerns about compatibility, you can also reach out to HP support or check online forums for additional user experiences regarding screen upgrades.
@@ITTubebd I replaced the screen. It works great. Thanks for your input.
@@youtube.compair278 You are Welcome Sir
How much RAM does the HP 15s du0009tx system support?Upgradeable? Anything?
The **HP 15s-du0009tx** laptop typically comes with a maximum RAM capacity of **16 GB**. This model features **two memory slots**, allowing for an upgrade. Here are a few key points to consider regarding the RAM: 1. **Upgradeability**: Yes, the RAM is upgradeable. You can replace the existing RAM modules or add additional ones, as long as the total does not exceed 16 GB. 2. **RAM Type**: The HP 15s-du0009tx usually supports **DDR4** RAM. It's essential to ensure that any new RAM you purchase matches this specification. 3. **Dual Channel**: For optimal performance, it's recommended to use RAM sticks of the same type and speed (frequency) when upgrading. This setup allows for dual-channel memory configuration, which can enhance system performance. 4. **Installation**: If you decide to upgrade the RAM yourself, make sure to power off the laptop, remove the battery if possible, and follow the appropriate steps to access the memory slots. Before making any upgrades, it’s a good idea to check the existing RAM specifications (speed, brand, etc.) using a tool like CPU-Z or check in your system BIOS, so you can match the new RAM correctly. If you have any uncertainties, you can always refer to the HP official documentation or consult with a technician for assistance.
No key board light 😢😢
If your **Dell Inspiron 15 3535** laptop keyboard backlight is not working, there could be several reasons behind it. Here are some steps you can take to troubleshoot the issue: ### 1. **Check Keyboard Backlight Settings:** - Many laptops have a function key (usually one of the F keys, such as F10 or F11) that toggles the keyboard backlight on and off. Look for a key with a keyboard icon or backlight symbol and press it while holding the `Fn` key. ### 2. **Adjust Brightness Settings:** - Make sure that the keyboard backlight brightness is set appropriately. You may find this option in the Windows Mobility Center (press `Win + X` and select **Mobility Center**). ### 3. **Update Drivers:** - Ensure that your keyboard and chipset drivers are up to date. You can do this through the **Device Manager**: - Right-click on the Start menu and select **Device Manager**. - Expand the **Keyboards** section, right-click your keyboard, and select **Update driver**. - Also, check for updates in the **Dell Support Assist** application or on the Dell website. ### 4. **BIOS Settings:** - Sometimes, the keyboard backlight settings can be adjusted in the BIOS. Restart your laptop and enter the BIOS setup (usually by pressing `F2` during startup). Look for keyboard backlight settings and ensure they are enabled. ### 5. **Power Settings:** - Check your power settings, as some power-saving modes may disable the keyboard backlight. Go to **Settings > System > Power & sleep** and adjust settings accordingly. ### 6. **Hardware Issues:** - If the backlight still does not work, there may be a hardware issue. The keyboard itself might be faulty or improperly connected. In this case, you may need to consider reaching out to Dell support or a technician for further diagnosis and repair. ### 7. **Reset Your Laptop:** - As a last resort, try performing a soft reset by shutting down your laptop, unplugging it from the power source, and removing the battery (if removable). Hold down the power button for about 15-20 seconds before reconnecting and powering it back on. If none of these steps resolve the issue, it might be a good idea to contact Dell customer support for assistance or consider taking the laptop to a certified technician for a more thorough examination.
Plzz bata dain ka Agr BIOS Administration password bhul jayen to kiya karain
😭😭😭
If you've forgotten the BIOS administrator password for your laptop, it can be a bit tricky to reset since BIOS passwords are typically designed to prevent unauthorized access to critical system settings. However, there are several methods you can try to reset or bypass the BIOS password, depending on the laptop model and manufacturer. Here's what you can do: ### 1. **Try Default Passwords (for some older systems):** Some manufacturers use default passwords for the BIOS, which might still work if you haven't changed it. You can try searching online for your laptop model and the default BIOS password, but this is generally only applicable to older systems. ### 2. **Reset the BIOS Using a Jumper on the Motherboard:** Many laptops have a BIOS reset jumper or a CMOS (Complementary Metal-Oxide-Semiconductor) reset button on the motherboard. This method clears the CMOS, which stores the BIOS settings, including the password. **Steps:** - Turn off the laptop and disconnect it from any power source. - Open the laptop's back panel to access the motherboard (if you're comfortable doing so, or take it to a professional if not). - Locate the **CMOS jumper** or **reset button** (refer to the laptop's manual to find the exact location). - Move the jumper to the reset position (or press the reset button) for a few seconds, then return it to its original position. - Reassemble the laptop, reconnect the power, and start it up. This should reset the BIOS to factory defaults, removing the password. ### 3. **Remove the CMOS Battery:** The CMOS battery powers the BIOS settings, and removing it can also reset the BIOS password. **Steps:** - Power off the laptop and disconnect it from the power source. - Open the laptop’s back panel to access the motherboard. - Look for a small coin-sized CMOS battery (usually silver) on the motherboard. - Carefully remove the CMOS battery for about 10-15 minutes. - Reinsert the battery, close the laptop, and try turning it on. The BIOS password should now be reset. **Note:** Removing the CMOS battery may not work on newer laptops, as some use EEPROM chips that retain settings without power. ### 4. **Contact the Manufacturer (Dell, HP, etc.):** Many laptop manufacturers, such as Dell or HP, offer services to reset the BIOS password. You can contact the manufacturer’s customer support, provide proof of ownership, and they may give you a master password or instructions to reset the BIOS. - You’ll likely need to provide details such as the **serial number** of your laptop. - Dell, HP, Lenovo, and other major brands have master password systems based on the system or service tag of the laptop. Once you provide this information, they can issue a unique reset code. ### 5. **Third-Party Tools (Use with Caution):** There are third-party tools available that claim to be able to reset BIOS passwords. These often involve bootable USB drives or software tools, but they should be used with caution, as they can potentially cause more harm than good, especially if used improperly. - Examples of tools include **CMOS De-Animator** and **BIOS-PW.org** (where you enter your laptop’s service tag or error code to receive a backdoor password). ### 6. **Service Center or Professional Help:** If you're uncomfortable attempting any of the above methods, or they don't work, you can take your laptop to a certified service center. Professionals can help reset the BIOS password safely without damaging the system. ### Additional Tips: - **Backup Your Data**: Resetting the BIOS password won’t delete your data, but if the laptop is under warranty or you plan to take it to a professional, it’s a good idea to back up your data. - **Store Passwords Safely**: Once reset, be sure to store your new BIOS password in a secure place. If you’re not sure about opening up your laptop, or if it’s still under warranty, contacting the manufacturer’s support is probably the safest route.
the default ssd is intel ones, can we add another samsung nvme m.2 ssd? alongside default ssd? or we have to remove the 1st one
Yes, you can add a Samsung NVMe M.2 SSD alongside the default Intel SSD in the Dell Inspiron 15 3525, provided that your laptop has an available M.2 slot for the second SSD. Here's a quick breakdown of what you need to know: ### 1. **Check for Available M.2 Slot:** - Most Dell Inspiron 15 3525 models come with at least one M.2 slot. You should check if there is an additional slot available for installing a second SSD. - If you’re unsure, you can refer to the laptop’s user manual or specifications on the Dell website. ### 2. **Compatibility:** - Ensure that the Samsung NVMe SSD you plan to install is compatible with your laptop's specifications. The laptop supports M.2 NVMe SSDs, so as long as the Samsung SSD is of the M.2 NVMe type, it should work. ### 3. **Installation Steps:** - **Backup Important Data**: Always back up important data before making hardware changes. - **Turn Off Your Laptop**: Power down the laptop and disconnect it from any power source. - **Open the Back Panel**: Remove the screws on the back panel and gently pry it open to access the internals. - **Locate the M.2 Slot**: Find the empty M.2 slot, usually near the existing SSD. - **Install the Samsung SSD**: Align the notches on the Samsung SSD with the slot, insert it at a slight angle, and then secure it with the screw provided. - **Reassemble the Laptop**: Replace the back panel and screws. - **Boot Up and Initialize the SSD**: After booting, you may need to format and initialize the new SSD in your operating system. ### 4. **Using Both SSDs:** - Once installed, both SSDs should be detected by the system, and you can use them together for storage. The Intel SSD will remain in use unless you choose to remove it or change the boot order in the BIOS. ### Conclusion: In summary, as long as there is an available M.2 slot and both SSDs are compatible, you can add a Samsung NVMe M.2 SSD alongside the existing Intel SSD without needing to remove it. This allows for expanded storage and better performance.
can we add a sata ssd instead of hdd?
Yes. I have just put in crucial 2tb ssd and it is great
Yes, you can replace the HDD with a SATA SSD in the Dell Inspiron 15 3525 laptop. Here’s what you need to know about the process: ### Steps to Add a SATA SSD Instead of an HDD: 1. **Check Compatibility:** - Ensure that the SATA SSD you plan to install is compatible with your laptop. Most SATA SSDs in the 2.5-inch form factor will work, but double-check the specifications if necessary. 2. **Backup Your Data:** - Before you begin, make sure to back up any important data from the existing HDD, as you will be replacing it. 3. **Gather Tools:** - You’ll need a Phillips screwdriver and possibly an anti-static wrist strap to prevent static damage to your components. 4. **Power Down and Disconnect:** - Shut down your laptop and disconnect it from any power source. Remove the battery if applicable. 5. **Access the HDD:** - Remove the screws securing the back panel of the laptop. Carefully pry it open to access the internal components. 6. **Locate the HDD:** - Find the existing HDD and disconnect it from the SATA connector. Unscrew any screws holding the HDD in place and remove it. 7. **Install the SATA SSD:** - Place the SATA SSD in the same bay where the HDD was located. Secure it with screws if necessary and reconnect the SATA cable. 8. **Reassemble the Laptop:** - Once the SSD is installed, reattach the back panel and secure it with screws. 9. **Boot Up and Format:** - Power on the laptop. You may need to enter the BIOS to ensure that the laptop recognizes the new SSD. You can also format the SSD in your operating system for use. ### Benefits of Replacing HDD with SATA SSD: - **Improved Performance:** SATA SSDs significantly enhance boot times, application load times, and overall system responsiveness compared to traditional HDDs. - **Increased Durability:** SSDs are more shock-resistant than HDDs, which is beneficial for laptops that are often moved around. - **Lower Power Consumption:** SSDs typically consume less power, which can help improve battery life.
What the hertz of the screen?
60
The HP EliteBook 650 G10 has a 15.6-inch display with a refresh rate of 60 Hz. This model offers multiple display options, including Full HD (1920 x 1080) resolutions, and features like IPS technology and various brightness levels, such as 250 nits or 400 nits, depending on the specific configuration If you need more detailed information on configurations or specifications, feel free to ask!
@@ITTubebd it can be 100?
@@ITTubebd when changing resolution
@@Stuffsmakexqr_1x I don't understand what you mean
Thanks for the video, very helpful. Is it not possible to put in more RAM anymore in these new models?
For the HP Envy 17-da0047nr, the RAM is user-upgradable, which is a feature that is often highlighted in HP’s documentation. This model typically comes with two memory slots, allowing you to increase the RAM from its factory-installed amount (usually 8GB or 16GB) up to a maximum of 32GB. To check compatibility and ensure the best performance, it’s essential to use RAM that matches the specifications of the existing memory, such as the type (DDR4), speed (typically 2400 MHz or 2666 MHz), and voltage. You can find compatible RAM from various manufacturers like Crucial, Kingston, or Corsair. If you're considering upgrading the RAM, it's advisable to consult the HP support site or a detailed service manual for your specific model to get exact specifications and instructions. If you have further questions about the upgrade process or need recommendations for RAM, feel free to ask! For more detailed information on the upgrade options, you can visit the HP support page or check out user forums like Tom's Hardware or Notebook check.
2667MHz show hora hai 3200MHz nahi hai keyo
If your RAM is showing 2667MHz instead of 3200MHz, the issue could be due to several factors: 1. **CPU and Motherboard Limitations**: Your processor or motherboard might have a limit on the supported RAM speed. Even though the RAM is rated at 3200MHz, it could be capped at a lower speed like 2667MHz by the system's hardware. 2. **BIOS Settings**: In some cases, the system may default to a lower speed unless the correct settings are applied. You can check your BIOS/UEFI settings to see if the RAM speed is set to the highest supported frequency (3200MHz). 3. **Memory Profile (XMP)**: If your system supports XMP (Extreme Memory Profile), you might need to enable it in the BIOS to allow the RAM to run at its rated speed. 4. **Mismatched Modules**: If you have mixed RAM modules of different speeds (e.g., 2667MHz and 3200MHz), the system will typically default to the lower speed of the two. You can start by checking your laptop's manual to verify if it supports 3200MHz RAM at full speed. If so, updating the BIOS and enabling XMP (if available) could resolve the issue.
Is dell Inspiron 15 , core i7 , 16 gb Ram and 512 ssd is good for coding?
Yes Mai v same oder Kiya hu
Yes, the Dell Inspiron 15 with a Core i7, 16GB RAM, and 512GB SSD is a solid choice for coding. Here's why: 1. **Processor**: The Core i7 provides powerful performance, which is essential for running development environments, compiling code, and multitasking with other applications. It’s especially useful if you’re working on more demanding tasks like data processing, machine learning, or compiling large projects. 2. **RAM**: 16GB of RAM is more than enough for most coding tasks. Whether you're working with multiple tabs in your IDE, running virtual machines, or handling large datasets, this amount of memory ensures smooth performance without lag. 3. **Storage (SSD)**: A 512GB SSD provides faster read/write speeds compared to traditional HDDs. This means quicker boot times, faster loading of projects and applications, and overall snappy performance. The 512GB capacity is sufficient for storing your projects, software, and operating system comfortably. Overall, this configuration is ideal for programming, even for more resource-intensive development tasks like game development, data science, or Android app development.
Hi sir I need your help , my laptop is HP 15s-du3053TU Could you please confirm which SSD will fit my laptop? I need to add SSD as laptop is slow like turtle
To add an SSD to your **HP 15s-du3053TU**, you'll likely be looking for an **M.2 NVMe SSD**. Here are the specifications and options you should consider: ### Compatibility 1. **Form Factor**: Your laptop supports **M.2 2280** NVMe SSDs. 2. **Interface**: Look for **NVMe** (Non-Volatile Memory Express) drives for optimal performance, as they are faster than SATA SSDs. ### Recommended SSDs Here are some reliable SSD options that should fit well in your laptop: 1. **Crucial P3**: This NVMe SSD is known for good performance and is available in various capacities, including 500GB and 1TB. It's a great budget option. 2. **Samsung 970 EVO Plus**: While a bit pricier, this SSD offers excellent speed and reliability. It's available in different storage capacities and is ideal for performance-focused users. 3. **Western Digital (WD) Blue SN570**: This SSD offers a good balance of performance and price, making it a solid choice for everyday use. 4. **Kingston NV2**: Another budget-friendly NVMe SSD, the Kingston NV2 provides decent speeds and is available in multiple storage capacities. ### Installation Before purchasing, ensure you have the necessary tools and skills for the installation process. Here’s a general outline: 1. **Backup your data**: Always back up important files before making hardware changes. 2. **Open the back panel**: Use a screwdriver to remove the back panel of your laptop. 3. **Locate the M.2 slot**: Look for the M.2 slot on the motherboard, which should be easy to identify. 4. **Install the SSD**: Insert the SSD at an angle and secure it with a screw if required. 5. **Reassemble the laptop**: Put the back panel back on and screw it in. ### Additional Resources For detailed instructions on installation, you can check out videos on platforms like UA-cam or guides on laptop repair websites like **iFixit**. ### Conclusion Installing an SSD can significantly improve your laptop's speed and responsiveness. If you're unsure about compatibility or installation, consider consulting with a professional or referring to your laptop's user manual for specific details.