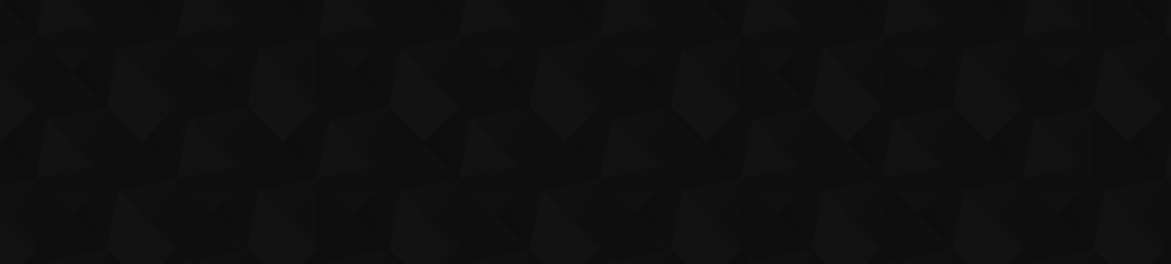
- 63
- 1 265 701
ITツール学習
Japan
Приєднався 11 жов 2019
便利なツールを使えるようになると業務を効率化し、生産性を上げることができます。
ITツールの情報を共有することで少しでも皆さんのお役に立てればと思いUA-camを始めました。
今後も有用な情報を発信できるよう頑張りますので、ぜひチャンネル登録よろしくお願いします!
▼Udemy上での講座(体系的に学習されたい方はご検討ください)
『Power BI Desktop超入門講座~データベースなどの知識0からでも、業務で使えるようになる!~』
www.udemy.com/course/power-bi-desktop0/?couponCode=AF20008BB989B2081477
※上記リンクから購入すると期間限定で割引クーポンが適用されます。
▼Twitter:mobile. IT_ToolGakusyu
ITツールの情報を共有することで少しでも皆さんのお役に立てればと思いUA-camを始めました。
今後も有用な情報を発信できるよう頑張りますので、ぜひチャンネル登録よろしくお願いします!
▼Udemy上での講座(体系的に学習されたい方はご検討ください)
『Power BI Desktop超入門講座~データベースなどの知識0からでも、業務で使えるようになる!~』
www.udemy.com/course/power-bi-desktop0/?couponCode=AF20008BB989B2081477
※上記リンクから購入すると期間限定で割引クーポンが適用されます。
▼Twitter:mobile. IT_ToolGakusyu
SharePointリストで業務効率をあげる方法【SharePoint】【PowerAutomate】【PowerBI】
▼目次
00:00 intro
02:28 用いるツール
03:31 SharePointリストの概要
05:37 作成手順
06:04 【①SharePointでのリスト作成】
08:04 列の追加(テキスト)
09:44 列名の変更
10:01 内部列名と外部列名
10:34 内部名の確認方法(日本語で列を作成した場合)
11:40 列の削除
11:54 列の追加(選択肢付き、ユーザー列、日付列)
14:53 行の追加(データの入力)
15:32 複数行をまとめて追加(グリッドビュー編集)
16:22 フォームの添付ファイル欄の非表示化
17:05 登録者、登録日時、更新者、更新日時列の表示
17:51 列の並び順の変更
18:31 入力フォームの項目の表示/非表示、項目の並び順の変更
19:48 列と列の間に列を挿入
20:11 行のバージョン履歴の確認と復元
21:31 条件付き書式
26:25 【②PowerAutomateでの自動化設定】
28:35 SharePointリスト情報の取得
34:15 日本語で列名を作成した場合のフィルタークエリ内の記述方法
36:11 メール通知設定
38:39 動作テスト
40:31 【③PowerBIでの可視化設定】
41:04 データ参照設定
42:41 PowerQueryエディタでのデータ加工設定
42:58 └ ① ユーザー列の展開
43:55 └ ② 列名の変更
44:34 └ ③ 列の削除
45:01 └ ④ データ型の設定
45:01 PowerBI Desktopでの可視化設定
48:16 └ ① 棒グラフ作成
49:21 └ ② スライサーの設定
52:16 └ ③ 表の作成
53:18 └ ④ 列の追加と表の条件付き書式
55:51 └ ⑤ マトリックス
56:53 【④エクセルでSharePointリストを参照】
▼Microsoftサイト PowerBIダウンロード先
www.microsoft.com/ja-JP/download/details.aspx?id=58494
▼Udemy講座「Power BI Desktop超入門講座~データベースなどの知識0からでも、業務で使えるようになる!~」
※下記リンクから購入すると最安値クーポンが適用されます(期限は本動画公開されてから5日間)
www.udemy.com/course/power-bi-desktop0/?couponCode=B46D7DB8962E5C51E928
▼Udemy講座「Microsoft OneNote入門 からマスタまで~無料のノートアプリを使って生産性を向上させる!~」
※下記リンクから購入すると最安値クーポンが適用されます(期限は本動画公開されてから5日間)
www.udemy.com/course/microsoft-onenote-z/?couponCode=B2ED7F24C27CD1DFEEE8
00:00 intro
02:28 用いるツール
03:31 SharePointリストの概要
05:37 作成手順
06:04 【①SharePointでのリスト作成】
08:04 列の追加(テキスト)
09:44 列名の変更
10:01 内部列名と外部列名
10:34 内部名の確認方法(日本語で列を作成した場合)
11:40 列の削除
11:54 列の追加(選択肢付き、ユーザー列、日付列)
14:53 行の追加(データの入力)
15:32 複数行をまとめて追加(グリッドビュー編集)
16:22 フォームの添付ファイル欄の非表示化
17:05 登録者、登録日時、更新者、更新日時列の表示
17:51 列の並び順の変更
18:31 入力フォームの項目の表示/非表示、項目の並び順の変更
19:48 列と列の間に列を挿入
20:11 行のバージョン履歴の確認と復元
21:31 条件付き書式
26:25 【②PowerAutomateでの自動化設定】
28:35 SharePointリスト情報の取得
34:15 日本語で列名を作成した場合のフィルタークエリ内の記述方法
36:11 メール通知設定
38:39 動作テスト
40:31 【③PowerBIでの可視化設定】
41:04 データ参照設定
42:41 PowerQueryエディタでのデータ加工設定
42:58 └ ① ユーザー列の展開
43:55 └ ② 列名の変更
44:34 └ ③ 列の削除
45:01 └ ④ データ型の設定
45:01 PowerBI Desktopでの可視化設定
48:16 └ ① 棒グラフ作成
49:21 └ ② スライサーの設定
52:16 └ ③ 表の作成
53:18 └ ④ 列の追加と表の条件付き書式
55:51 └ ⑤ マトリックス
56:53 【④エクセルでSharePointリストを参照】
▼Microsoftサイト PowerBIダウンロード先
www.microsoft.com/ja-JP/download/details.aspx?id=58494
▼Udemy講座「Power BI Desktop超入門講座~データベースなどの知識0からでも、業務で使えるようになる!~」
※下記リンクから購入すると最安値クーポンが適用されます(期限は本動画公開されてから5日間)
www.udemy.com/course/power-bi-desktop0/?couponCode=B46D7DB8962E5C51E928
▼Udemy講座「Microsoft OneNote入門 からマスタまで~無料のノートアプリを使って生産性を向上させる!~」
※下記リンクから購入すると最安値クーポンが適用されます(期限は本動画公開されてから5日間)
www.udemy.com/course/microsoft-onenote-z/?couponCode=B2ED7F24C27CD1DFEEE8
Переглядів: 7 593
Відео
【Power BI】任意で締め日で累計【DAX / TOTALYTD / SELECTEDVALUE】
Переглядів 2,4 тис.Рік тому
▼目次 00:00 イントロ 03:53 サンプルデータについて 04:36 サンプルデータ取り込み 05:31 カレンダーテーブルの作成 07:47 サンプルデータとカレンダーテーブルの紐づけ 08:42 メジャーの作成と可視化 10:51 └①年累計(TOTALYTD) 12:57 └②四半期累計(TOTALQTD) 14:46 └③累計メジャーの基本形 21:05 └④四半期累計_改善後 26:37 └⑤月累計 ▼サンプルファイル (カレンダーテーブルの式含む) drive.google.com/drive/folders/1Gkd1Emg0wVZrJzuLeTUTfBZacZbNnk88?usp=sharing ▼Udemy講座『Power BI Desktop超入門講座~データベースなどの知識0からでも、業務で使えるようになる!~』 ※下記リンクから購入すると期間限定(20...
【PowerQuery】所属テーブルをつかった集計【PowerBI】【Excel】
Переглядів 4,2 тис.Рік тому
▼目次 00:00 イントロ 04:14 PowerBIでの実装 13:23 Excelでの実装 ▼サンプルファイル drive.google.com/drive/folders/1ArgJRm59Uuh7msn5CtRniN0wCVNJxEzU?usp=share_link ▼Udemy講座『Power BI Desktop超入門講座~データベースなどの知識0からでも、業務で使えるようになる!~』 ※下記リンクから購入すると期間限定で最安値でご購入いただけるクーポンが適用されます。 www.udemy.com/course/power-bi-desktop0/?couponCode=81711E9B45444537B4BB ▼Power BI desktopダウンロード リンク www.microsoft.com/ja-JP/download/details.aspx?id=584...
Power BIのイテレータ関数について解説【SUMX,MAXXetc】【DAX】【メジャー】
Переглядів 3,8 тис.2 роки тому
▼Udemy講座『Power BI Desktop超入門講座~データベースなどの知識0からでも、業務で使えるようになる!~』 ※下記リンクから購入すると期間限定で割引クーポンが適用されます。 www.udemy.com/course/power-bi-desktop0/?couponCode=CE0B4CFB570756ABAC19 ▼Power BI desktopダウンロード リンク www.microsoft.com/ja-JP/download/details.aspx?id=58494 ▼Twitter mobile. IT_ToolGakusyu
PowerBI パレート図作成
Переглядів 4 тис.2 роки тому
▼Udemy講座『Power BI Desktop超入門講座~データベースなどの知識0からでも、業務で使えるようになる!~』 ※下記リンクから購入すると期間限定で割引クーポンが適用されます。 www.udemy.com/course/power-bi-desktop0/?couponCode=CE0B4CFB570756ABAC19 ▼参照ファイル、設定ファイルリンク drive.google.com/drive/folders/1lO5J7nSa26VRzcJzBlCJh97vFlUk_qsm?usp=share_link ▼Power BI desktopダウンロード www.microsoft.com/ja-JP/download/details.aspx?id=58494 ▼Twitter mobile. IT_ToolGakusyu ▼目次 00:00...
PowerBI 自作の画像上に可視化を反映する方法【カスタムビジュアル】【Synoptic Panel】
Переглядів 10 тис.3 роки тому
▼Udemy講座『Power BI Desktop超入門講座~データベースなどの知識0からでも、業務で使えるようになる!~』 ※下記リンクから購入すると期間限定で割引クーポンが適用されます。 www.udemy.com/course/power-bi-desktop0/?couponCode=AF20008BB989B2081477 ▼「SYNOPTIC DESIGNER FOR POWER BI」※画像に位置情報を付与するのに使用 synoptic.design/ ▼サンプルファイル drive.google.com/drive/folders/1N5e_uE41cNK9FiqcVTqO1G2JZhvTadft?usp=sharing ▼PowerBI Desktopダウンロード(無料) www.microsoft.com/ja-JP/download/details.aspx?i...
Power Autoamte Desktop OCRで転記を自動化(日本語対応)
Переглядів 18 тис.3 роки тому
▼サンプルファイル drive.google.com/drive/folders/1DMMlWuClhj1Kjx_0pfIVoKNBfa-SdMxW?usp=sharing 【関連動画】 Power Automate DesktopのOCRで転記作業を自動化する方法 ua-cam.com/video/8rYt1XY1fk4/v-deo.html 無料のRPA「Power Automate Desktop」でPC作業を自動化する方法 ua-cam.com/video/kkF9ilCs3gE/v-deo.html ▼Power Automate Desktopダウンロードリンク(無料) go.microsoft.com/fwlink/?linkid=2102613 ▼目次 00:00 intro 01:48 デモ 02:31 事前準備 02:55 └①OCR日本語対応化 05:03 └②...
【PowerBI】特定文字列を含むレコードをカテゴライズして集計する方法【DAX】【メジャー】
Переглядів 9 тис.3 роки тому
▼Udemy講座『Power BI Desktop超入門講座~データベースなどの知識0からでも、業務で使えるようになる!~』 ※下記リンクから購入すると期間限定で割引クーポンが適用されます。 www.udemy.com/course/power-bi-desktop0/?couponCode=AF20008BB989B2081477 ▼目次※クリックするとその時点に飛べます。 00:00 intro 01:15 データ参照設定 02:06 PowerQuery上でカテゴリ列作成 04:12 表の作成 04:41 スライサーの作成 04:52 カード作成 05:14 └メジャー作成 ※CALCULATE/SUM/FILTER 08:11 └メジャー作成(値の固定化) ※ALL関数追加 09:21 PowerBI上でカテゴリ列作成 09:36 CONTAINSSTRING関数の動作確認 ...
無料BIツール PowerBIで時間単位集計
Переглядів 15 тис.3 роки тому
▼Udemy講座『Power BI Desktop超入門講座~データベースなどの知識0からでも、業務で使えるようになる!~』 ※下記リンクから購入すると期間限定で割引クーポンが適用されます。 www.udemy.com/course/power-bi-desktop0/?couponCode=AF20008BB989B2081477 ▼タイムキー、タイムテーブル作成式、設定ファイルダウンロード drive.google.com/drive/folders/12VifU0FnLPJLzcVwXgjBmAGtXcptk-_b?usp=sharing ▼Microsoftサイト PowerBIダウンロード先 www.microsoft.com/ja-JP/download/details.aspx?id=58494 ▼目次 00:00 intro 00:55 手順 01:13 データ取り込...
Power Automate DesktopのOCRで転記作業を自動化する方法【RPA】【無料ツール】
Переглядів 82 тис.3 роки тому
【PowerAutomateDesktopダウンロードリンク】 flow.microsoft.com/ja-jp/desktop/ 【動画で使ったエクセルファイルリンク】 drive.google.com/drive/folders/1qW1geAunUE3pq9a_aRMf6rj0zV7NM2KH?usp=sharing 【目次】 0:00 intro 3:31 新規作成 3:55 エクセルの起動 5:05 空のセルの位置情報を取得する 5:49 フォルダ内のPDFファイルを読み込む 7:06 フォルダ内のPDFファイルを一個ずつ開く 10:12 OCRで文字読み込み 14:20 メッセージ表示 15:33 画像を待機(Wait) 16:54 エクセルに値を書き込む 20:42 テキスト内の不要な行の削除 22:09 OCRで文字読み取り_2 25:37 文字列のトリミング
PowerBI スモールマルチプル解説【複数グラフを同時に作成する方法】
Переглядів 10 тис.3 роки тому
▼Udemy講座『Power BI Desktop超入門講座~データベースなどの知識0からでも、業務で使えるようになる!~』 ※下記リンクから購入すると期間限定で割引クーポンが適用されます。 www.udemy.com/course/power-bi-desktop0/?couponCode=AF20008BB989B2081477 【Microsoft PowerBIダウンロードリンク】 www.microsoft.com/ja-JP/download/details.aspx?id=58494 【今回作成した設定ファイル】 drive.google.com/file/d/1hEdfmlLcGoAciHgKERPEolKPNldRO3Zr/view?usp=sharing 0:00 intro 1:35 スモールマルチプルを使えるバージョン 1:47 有効化する方法 2:14 スモ...
無料のRPA「Power Automate Desktop」でPC作業を自動化する方法
Переглядів 37 тис.3 роки тому
【PowerAutomateDesktopダウンロードリンク】 flow.microsoft.com/ja-jp/desktop/ 【動画で使ったエクセルファイルリンク】 drive.google.com/drive/folders/1dzyRwQBj7khLrDnKXJFpMThox5cxJwZR?usp=sharing 【目次】 00:00 イントロ 02:07 作り方スタート 02:39 エクセル起動 03:25 エクセルデータの読み込み 05:29 エクセルの全行を取得する 07:32 ループ処理(For Each) 09:52 複数アクション無効化 10:20 アプリケーションの実行 10:57 デスクトップレコーダ 12:20 ウィンドウからデータを抽出 14:21 キー入力を固定値から変数に変更 16:19 ブレイクポイント(一時中断) 17:53 エクセルシートへの書...
PowerQueryを使ったデータ整形(加工)実践【PowerBI】【Excel】【M関数】【IF】【例から列を追加】
Переглядів 18 тис.3 роки тому
▼Udemy講座『Power BI Desktop超入門講座~データベースなどの知識0からでも、業務で使えるようになる!~』 ※下記リンクから購入すると期間限定で割引クーポンが適用されます。 www.udemy.com/course/power-bi-desktop0/?couponCode=AF20008BB989B2081477 【設定ファイル、サンプルデータのリンク】 drive.google.com/drive/folders/1CeaPrRbZkstEwWix3PCkKVoW34ugqgNh?usp=sharing 【動画内で使った式】 ①Index=Table.AddIndexColumn([ファイルの変換],"index",0,1) ②店名=if [index.1] = 0 then [Column2] else null ③分類=if Text.End([売上デ...
PowerBI リレーション解説【ER図】【紐づけ】【データ活用】【可視化】【Excelデータ活用】
Переглядів 29 тис.4 роки тому
▼Udemy講座『Power BI Desktop超入門講座~データベースなどの知識0からでも、業務で使えるようになる!~』 ※下記リンクから購入すると期間限定で割引クーポンが適用されます。 www.udemy.com/course/power-bi-desktop0/?couponCode=AF20008BB989B2081477 ▼設定ファイル、参照ファイル drive.google.com/drive/folders/1lrah12mLFKawYW_l0O_DFlF175uyWUMZ?usp=sharing ▼PowerBI desktop ダウンロードリンク(Microsoftのサイト) www.microsoft.com/ja-JP/download/details.aspx?id=58494 ※無料ダウンロード ▼カレンダーテーブル drive.google.com/f...
PowerBIでウォータフォール図について解説
Переглядів 6 тис.4 роки тому
▼Udemy講座『Power BI Desktop超入門講座~データベースなどの知識0からでも、業務で使えるようになる!~』 ※下記リンクから購入すると期間限定で割引クーポンが適用されます。 www.udemy.com/course/power-bi-desktop0/?couponCode=AF20008BB989B2081477 Microsoftサイト PowerBIダウンロード先 www.microsoft.com/ja-JP/download/details.aspx?id=58494 設定ファイルダウンロード drive.google.com/drive/folders/1sInaE1htwFVlxSqHjD77zYcqnKGeVWlC?usp=sharing Twitter : mobile. IT_ToolGakusyu
PowerQueryの例から列の追加でデータ過去【PowerBI】【Excel】【1分動画】
Переглядів 4,1 тис.4 роки тому
PowerQueryの例から列の追加でデータ過去【PowerBI】【Excel】【1分動画】
累積メジャーを作成する方法【PowerBI】【Selectedvalue/sumx/filter/all】
Переглядів 15 тис.4 роки тому
累積メジャーを作成する方法【PowerBI】【Selectedvalue/sumx/filter/all】
PowerBIで最新レコードを抽出する方法【DAX】【PowerQuery】
Переглядів 8 тис.4 роки тому
PowerBIで最新レコードを抽出する方法【DAX】【PowerQuery】
項目を任意の順番に並べる方法【PowerQuery でIF文】【PowerBI】
Переглядів 9 тис.4 роки тому
項目を� 意の順番に並べる方法【PowerQuery でIF文】【PowerBI】
PowerQueryのM関数を使ってデータ加工する方法を解説【PowerBI】【エクセル】
Переглядів 23 тис.4 роки тому
PowerQueryのM関数を使ってデータ加工する方法を解説【PowerBI】【エクセル】
ExcelのPowerPivotを使って年度別棒グラフを素早く作成する方法
Переглядів 19 тис.4 роки тому
ExcelのPowerPivotを使って年度別棒グラフを素早く作成する方法
PowerBIとExcelの機能比較と使い分けについて解説【BIツール】【自動化】
Переглядів 15 тис.4 роки тому
PowerBIとExcelの機能比較と使い分けについて解説【BIツール】【自動化】
Excel 横持ち、縦持ちデータ組合せ集計【PowerQuery】【自動集計】
Переглядів 5 тис.4 роки тому
Excel 横持ち、縦持ちデータ組合せ集計【PowerQuery】【自動集計】
PowerBI データ紐づけ方法について解説【リレーション】【VLOOKUP使わない】
Переглядів 16 тис.4 роки тому
PowerBI データ紐づけ方法について解説【リレーション】【VLOOKUP使わない】
月次累計を会計年度(4月~)でグラフ化する方法【PowerBI】【BIツール】
Переглядів 12 тис.4 роки тому
月次累計を会計年度(4月~)でグラフ化する方法【PowerBI】【BIツール】









会社のアカウントじゃないと使えないんですか?
PowerBI Desktopであればアカウント不要で使うことができます。(ログイン不要)
5:50 メジャーの作り方 7:35 表示形式の変更
Excelデータに立ち返らずにかなりのデータがBI上でも更新できるんだ。
すごい分かりやすいです。
4年前から他の動画も含めて何度もバイブルのように見させていただいていてとても助かっています。 改めてカレンダーテーブルを使って年度、上下期、四半期、月を表示させようとしたら並び替えがうまくできなくなりました。 特に上下期の並び替えをしようとすると循環依存のエラーが発生して解決方法が分からず、うまく並べることができません。 何かアドバイスをいただけると助かります。 と言ってももうここのコメントはご覧になっていないかもしれないですね。。。
コメントありがとうございます。 いくつか伺いたいのですが、 カレンダーテーブルの「列で並び替え」でエラーが発生しているのでしょうか。 カレンダーテーブルは本動画のサンプルコードを使われていますでしょうか。
返信ありがとうございます。 はい、列の並び替えで起こります。 X軸に年度会計、上期_下期、年度四半期_0Q、月_MM月の順にセットして、正しく並ばせるためにそれぞれで列の並び替えをするのですが、その際”上期_下期”を選択して列の並び替えをするとエラー「循環依存が検出されました:日付テーブル[上期_下期], 日付テーブル[上期_下期並び替え], 日付テーブル[上期_下期]。」と表示されます。他の年度会計、年度四半期_0Q、月_MM月の並び替えでエラーは発生しません。 作っているのはY軸は1項目の単純な縦棒グラフですが、単純なだけにどこが悪いのか分からなくて困ってます。 日付テーブルという名前にしていますが、カレンダーテーブルはサンプルコードをそのままコピー貼り付けして使わせていただいています。これは万能神テーブルで本当にすごいです! ”上期_下期”の項目を外せば正しく並ぶのでまずはそれでも良いのですが、もし何かご存じだったらと思って質問させていただきました。
回答いただきありがとうございます。 原因がわかりませんが、下記式を使ってカレンダーテーブルを作成いただきエラーが発生するか確認いただけますか。 "月"は"月順番"、"上期下期"は"上期下期順番"列で並び替えてください。 calendar = ADDCOLUMNS( CALENDARAUTO(), "年",YEAR([Date]), "月",FORMAT([Date],"MM月"), "年度",IF(MONTH([Date])>=4,YEAR([Date]),YEAR([Date])-1), "月順番",IF(MONTH([Date])>=4,MONTH([Date])-3,MONTH([Date])+9), "上期下期",IF(MONTH([Date])<4,"下期",IF(MONTH([Date])<10,"上期","下期")), "上期下期順番",IF(MONTH([Date])<4,2,IF(MONTH([Date])<10,1,2)), "四半期",IF(MONTH([Date])<4,"4Q",IF(MONTH([Date])<7,"1Q",IF(MONTH([Date])<10,"2Q","3Q"))), "日",DAY([Date]), "曜日",FORMAT([Date],"aaa"), "週", FORMAT ( WEEKNUM ( [Date], 1 ), "第00週" ) )
@@IT-ToolGakusyu ご回答、ありがとうございます。 上の式を貼り付けて確認したところ、エラーは発生しませんでした。正しく並び替えができました。 そこでもう一度当初の日付テーブルの式を改めてダウンロードして貼り付けたところ、エラーは発生せず、並び替えができました。 原因がほんとに分からないのですが、またこれで使ってみることにします。 お手数をおかけして大変申し訳ありませんでした。またいつも丁寧に回答していただきありがとうございます。 また動画がアップされるのを楽しみにしてます。
@takakura7784 エラーが解決して良かったです!今度はPowerAppsに関する動画を計画しています!良かったらご視聴ください。
カスタムビジュアルの解説動画は非常に少ないので大変助かります! 1点質問させてください!Measureに値を持ってくると、図面に値が表示されますが、 単位を付けるにはどうすればいいのでしょうか。
ご視聴ありがとうございます! 個別に表示形式を変更することはおそらくできませんが、 メジャー毎や値毎にまとめて書式を設定することが可能です。簡単ですが手順を作成しましたのでご確認ください。 docs.google.com/presentation/d/1o39cT7aUGquO_po3hyHldH1QawGW9Vv5/edit?usp=drive_link&ouid=107632297588864251032&rtpof=true&sd=true
@@IT-ToolGakusyu ご丁寧な解説をいただきありがとうございます。ご教示いただいた方法で実現できました!
とても使えそうな内容です。一つ教えてください。元のデータが、上から1月2月3月、左から装置A、装置B、装置C、それぞれの月の各数値があるようなデータの場合は、Power BI上でのSynoptic panelのビジュアルの設定(Category、Measure)の設定はどうすれば良いのか教えて頂けないでしょうか!
質問なのですが例えば 「招集歴」を表にしたい場合はシート1で個人情報データを取り込んでシート2に招集歴を取り込んで例えばIDでリレーションを行えば可能ですかね? 作りたい物に似てる例がなかなかなくて困っています。
説明になってなくてただの一人作業になっている。
悩みが一気に解決出来ました。
こちらは古い動画になりますが、現在もあまり変わりはありませんか? 私は、Windowspcとandroid携帯を使っておりワンパスワード登録を開くと『機能拡張を追加』と出てしまいます。 それとDropBoxはインストールしないと出来ないのでしょうか? 思いの外、登録に苦戦して先に進みません😢 教えて頂けると大変助かります。よろしくお願いいたします。
マサ先生の講座でPowerBIを勉強させて頂いています。 今回の動画でSharePointリストやPowerAutomateの使い方の基礎を勉強することができました。 今後も業務効率化に関する動画をアップ頂けるとありがたいです。よろしくお願いします。 質問ですが、SharePointリストでなく、Excelでシートを作った場合の違いをもう少し教えて頂けると助かります。 たとえば、SharePointリストだと、複数の人でリストの更新を出来たりするのでしょうか?
ご視聴いただきありがとうございます! PowerAppsも含めたPowerPlatform関係の動画を今後出していきたいと考えています。 SharePointリストでも複数人でのリスト更新は可能です。 Excelとの違いは、主に以下のものがあげられます。 ①入力データの制限をかけられる Excelでは日付データを入力してほしい列に間違えてテキストデータを入力されてしまうことが度々発生してしまいます。間違えたデータを入力されてしまうとそのデータに関しては、PowerAutomateで自動化をかける際にエラーが発生してしまいます。SharePointでは列ごとに型を定義でき、間違った型のデータが入らないようになっているため、エラーは発生せず、データを使った自動化がやりやすくなります。 ②細かい変更履歴がみられる SharePointリストでは、行毎に誰がいつどのような変更を加えたか確認することができます。これができることで、リストの管理が非常にやりやすくなります。今回の例では、例えば管理者がいつ誰から誰に変わったかや、保管場所がいつ誰によってどこに変えられたのか等の情報が残ります。Excelでは、ファイル単位でのバージョンが残りますが、ファイル内の細かい内容の変更履歴を確認することができません。 ③ビュー(見せ方)のカスタムが可能 今回の動画ではご紹介できませんでしたが、SharePointリストにはビューという機能があり、それを使うことでリストの見せ方を簡単に切り替えることができます。今回の例では、例えば管理者毎にグリープ化してリストを表示するビューを作成して、素早くビューを切り替えて見せ方を切り替えることができます。(ビューについては今後の動画でご紹介させていただきます)
細部のご説明を頂きありがとうございます。 理解できないことが山ほどですが、今回の動画を見返したり、今度出して頂ける予定のPowerAppsを含めた動画にて勉強させて頂きます。 今後もよろしくお願いします!
勉強になります!BIのレポート側で作成したマトリックスやテーブルを表形式のまま出力したい(右上のcsvでエクスポートだと一部しか出力されない)のですが、可能でしょうか?
一度サービス上に発行いただいて、サービス上でエクスポートいただければ、そのまま出力できます。簡単ですがやり方に関する資料を作成しましたのでご確認いただけますか。drive.google.com/file/d/1ppDVKs1ealXtJrA0bazVUq7QexA2Ksvj/view?usp=drive_link
とてもわかりやすい説明でした。ありがとうございました。 かなり前の動画に対する質問で恐縮なんですが、1点伺わせてください。 Power BIには「ツールヒント(ToolTips)」という、カーソルをかざすと別ページの内容を表示させる機能があるかと思います。 これを今回のsynoptic panel に適用することは出来るでしょうか? やりたいこととしては、synoptic panelのpanelにカーソルを当てた際に表示されるウインドウ(数量などの値)について、デザインなどを好きな物に変更して、より見やすくしたいと考えています。 もしなにか考え等がありましたら、ご教示いただければと思います。
返信が遅れてすみません! 少し調べてみましたが、ツールヒントをカスタムして表示するのはできないみたいですね〜。
日付の正しいデータが入っている行があるのにそれを消滅させてしまって、カラム番号から日付を作っているのは感心しませんな、、元データの日付が飛んでいたらどうするんだい、ある月は3日から始まっていたらどうするんだい、、あと M関数 の使い方が Excel 関数(Find, Left, Mid, Right とかを駆使したやつとか ... & で文字列結合するとか ... )みたい、、もうExcelの方眼紙の世界でなく、Power Query はデータベースの世界なのだから、その思想に沿って使わないと痛い目を見ると思います
こちらの積み上げグラフで値の大きい順番に積み上げていく方法を教えていただきたいです。
横軸ごとに凡例の順番を変更することはおそらく難しいと思われます。横軸全て統一した凡例の順番なら可能です。
一気に見入ってしまいました。会社の色々に早く活用したいです! ありがとうございました!
ご視聴ありがとうございます!お役に立てそうで嬉しいです!
POWER QUERYで ブリッジとなるテーブルを作る場合、確かに受注テーブルから作成することは簡単です。私も最初、そのようにしていくつも作っていたのですが、作成の履歴がすべて残ってしまい、ファイルのサイズが大きくなってしまいます。そのため、はっきり、ブリッジテーブルで使用するデータが分かっているのであれば、マスターにして最初から作成した方が、ファイルサイズ等が減り、メモリも使用しなくなり、すっきりしました。
情報ありがとうございます! 確かにデータが多くなるとマスターテーブルリソースが割かれるので、最初からマスターテーブルを用意しておいた方がいいですね!素早くデータ分析したい場合は本動画のやり方が有効になってきますが、大規模なデータを扱って定期的に更新するような場面では向かないですね。
いつも動画ありがとうございます!別件の相談なのですが、大元のテーブルから集計したテーブルデータを新たに作成したい場合はどのようにするのが良いでしょうか?集計テーブルで比率の計算をしたいのが目的です。
どのように集計するかが不明ですが、SUMMARIZE関数を使って、あらたにDAXでテーブルを作成することが可能です。
画像からテキストを抽出がどうしてもうまくいかないのですが、何かupdateされてますか。何度右クリックしてもできません、、
「あなたの1passwordトライアルはまもなく終了します。終了するとあなたのアカウントは凍結されます。のメッセージがきました。有料で有れば取り消したいと思いまが、どうしたら良いか教えて下さい。
いつも動画拝見しています。 動画内での動作についてご質問です。 動画12分からのX軸のグリッド線の編集ですが、私のpower biでは見当たりません。 ビジュアル内にグリッド線の項目はあるのですが、そちらを変更するとグラフ内のグリッドしか適応されません。 動画内のようにX軸自体のグリッドを現時点でも編集できるのでしょうか。 テーマのカスタムが必要でしょうか。
グリッド線の縦のところをチェック入れると付けられると思います!
1password使うため説明に従い進めましたが、途中から画像が違ってきたため入力が半端で終わりましたが、パソコンの機能に影響がでませんでしょうか?
カスタム列を作る際、条件列・カスタム列での使い方が勉強になりました。Ydemyでも勉強させて頂きます。ありがとうございました。
ご視聴ありがとうございます!PowerQueryは便利なのですが意外と知られていないんですよね。。
マイクのノイズがなく、ヘッドセットで聞いてると最高に聞き取りやすかったです。
ご視聴ありがとうございます!聞きやすくで良かったです!
Power QueryとDAXの2通りの方法があるのは分かりましたが、実装難易度、パフォーマンス、運用のしやすさという観点で考えた場合どちらの方法をおすすめしますか?
ご視聴ありがとうございます。 わかりやすさではPowerQueryですね。これでやってみてレコードが多くて重くなる場合は、DAXでの作成を検討されるといいと思います。
@@KK-yw3ls 誰ですか?
大変分かりやすい動画ありがとうございます。Udemyも受講させていただきました。一点質問なのですが、「単一列の概要作成関数」でもフィルターコンテキストを加味した計算が適切に行われるかと思いますが、イテレータ関数の計算ロジックとは根本的にちがうものなのでしょうか?「計算が一回きり」というのがいまいち腑に落ちません…
「計算が1回きり」とは、イテレータ関数のように複数行毎に計算をしないという意味で、単一列上で1回しか計算が行われない(各フィルタコンテキスト毎に1回の計算)ということです。 イテレータ関数は、各フィルタコンテキスト毎に複数の計算([数量]×[単価])が行われます。 したがって、SUM([数量]×[単価])というような計算はできないということになります。
ご返信ありがとうございます!各フィルタコンテキスト毎に1回の計算というご説明で理解できました。DAXが難しいと感じる理由の一つが、計算ロジックが目に見えないからだと思っています。他の頻出の関数についても、視覚的に理解できる動画の作成をご検討いただけたら嬉しいです。
👍
中継テーブルを仲介した2つのテーブルのそれぞれの列のDAX関数は使用できるのでしょうか? =if(RELATED('テーブル名'列名)の様な関数で。
メジャーは使えますが、計算列はRELATEDやRELATEDTABLEを使わなければ参照できません。
とても分かりやすいです。ありがとうございます。
参考になる動画をありがとうございます。作成した日付テーブルはソートできますか? 日付テーブル作成関数.txtを貼り付けると、データビューの日付テーブルの見え方として、7月から始まるようになりますが、1/1から見えるようにソートできないでしょうか。 Dateでソートしても、一時的な適用になっていまい、次回起動時に設定が7月~の表示に戻ってしまいます。
とても分かりやすいご説明ありがとうございます。こういうの本当に助かります。 ちなみに、この機能を応用して、ある期間における作業数を見れるようにしたいんですが、 具体的には、4/1から4/2までの作業数を各場所ごとに確認する(色付けして分かりやすくする)というのは可能なのでしょうか?
Udemyでは、このレベルは初級編ですが、中級上級編はどのようなイメージになるでしょうか? やはり、高い目標意識とアイディアが大切ですね?
コメントありがとうございます!中級、上級ではやはりDAXをいかに上手く使いこなすかでは無いでしょうか。私も調べないとわからないことが多々ありますので、日々精進です。。
@@IT-ToolGakusyu ご返信ありがとうございます。 このBIツールがローンチされて、何年か経過しているのですが、周りにPower BIを使っている人がいないどころか、知らないのがほとんどてす。 何故なのか、率直なご意見を賜れればありがたいです。
エクセルと違ってPowerBIはある程度の知識が必要だからだと思います。PowerBIを扱うためには基本的なデータベースに関する知識や集計の知識が必要になってきます。エクセルでもある程度慣れが必要なピボットテーブルを使っている人はそこまで多くないと思います。あとはどれくらい便利なのかが理解されにくいというのもあると思います。
👍 Udemyも、👍
好評いただきありがとうございます!
Udemyでも学んでいます。ありがとうございます。
Udemyの講座もご受講いただきありがとうございます!
いつも、ありがとうございます。 さっそく、Udemyを受講しています。
ご受講ありがとうございます!
買い切り版の販売が終了した影響で、ITツール学習さんのこの裏技が使えなくなってしまった...。 もっと早く。1Passwordの存在に気が付いていれば...
教えていただきありがとうございます。今はこの方法は使えないのですね。。便利なツールなのでお金を払ってでも使いたい方は結構いらっしゃるかもしれません。
いろいろと参考にさせてもらっております。 さて、現在powerbiにpowerappsを埋め込んだものを検討しておりますが、なかなかできずにおります。なにかヒントになるコメントをいただけたらと思います。
私もやったことはないのですが、下記リンクを見ると、ビジュアル上に表示できるみたいですね。 PowerAppsではどのようなアプリを作成されているのでしょうか。 learn.microsoft.com/ja-jp/power-apps/maker/canvas-apps/powerapps-custom-visual
@@IT-ToolGakusyu 連絡どうもありがとうございます。添付のyoutubeがありましたが、なかなかむずかしくて。 いつも詳しい解説をされているitツール学習さんのyoutubeを参考させてもらっているので、今回相談をさせてもらいました。 よろしくお願いいたします。 ua-cam.com/video/nEZ5TUhde8A/v-deo.html
上記のとおり回答しましたが、その後いかがでしょうか?なにか返信いただけたら助かります。
とっても分かりやすいです。が、どうしてもocrを使ってテキストを抽出できませんと表示されます 方法はないでしょうか。。
質問させてください。 例えば今回のご紹介して頂いた例に追加して、 商品名「洗濯機」の更に詳細な種類・売上額が複数別ファイルで管理されていた場合、 リレーションシップ・階層設定でウォーターホールのX軸で洗濯機の部分だけ種類別の表記ができるものでしょうか? (洗濯機以外はその表記のままの状態です)
質問ありがとうございます。 リレーションシップを組むことは可能だと思いますが、洗濯機の部分だけ種類別の表記というのができないと思います。「詳細」の中に複数の項目を入れられないみたいです。
Windowsでは公式にiCloudキーチェーンが使えます。 Androidでは使えませんが、iPhoneとAndroidの2台持ちの人は少なく、iPhoneとWindows間でパスワードを同期したい人が多いと思います。
コメントありがとうございます。windows でiCloud キーチェーンが使えるのは知りませんでした!調べてみますね!
Web入力でよくエラーになります。UIの取り方の動画希望
コメント失礼します。 全て回答しないと送信できないようにするにはどうしたら良いでしょうか?
コメントありがとうございます!全ての項目で必須入力にすればいいと思います。
いつもありがとうございます。 15分で作成しましたが、並び替え順がおかしくなってしまいます。どうすれば直るでしょうか?よろしくお願いします。
とてもわかりやすかったです。ありがとうございます。
ご視聴ありがとうございます!励みになります!
評価項目についての質問です。 例えば5段階にした際、それぞれの項目に文字を入力することはできるのでしょうか?
質問ありがとうございます。それぞれの項目に文字を入力することはできないと思います。どうしても文字をつけたい場合は、選択肢やリッカート、Net Promoter Scoreを使ってみてはいかがでしょうか。
追記ですが、ただのExcelのシートに式をいれるでしたら 「A2」以降のA列のセルが日付なら下記の式コピーで 4月最初3月最後になる 1-12の連番をふることができます =IF(A2<>"",IF(MONTH(A2)=4,1,IF(MONTH(A2)=5,2,IF(MONTH(A2)=6,3,IF(MONTH(A2)=7,4,IF(MONTH(A2)=8,5,IF(MONTH(A2)=9,6,IF(MONTH(A2)=10,7,IF(MONTH(A2)=11,8,IF(MONTH(A2)=12,9,IF(MONTH(A2)=1,10,IF(MONTH(A2)=2,11,IF(MONTH(A2)=3,12,)))))))))))))
ニーズがあるかわかりませんが書いておきます 動画のなかで触れているSWITH関数は Excel2016から入っています なぜか自分のExcelにはSWITH関数が入っていませんでした 別に 4月最初3月最後になるマスタをつくり 連携させてあげてもよかったのですが、無理やり式でやりました。 まづ月を文字列に変換した「月」列を作成します 数式は Month = MONTH([Date]) 次に「月」を4月最初3月最後になるように並び替えの番号を振る列を作成します 月並び替列 = IF([Month]<>"",IF([Month]="4",1,IF([Month]="5",2,IF([Month]="6",3,IF([Month]="7",4,IF([Month]="8",5,IF([Month]="9",6,IF([Month]="10",7,IF([Month]="11",8,IF([Month]="12",9,IF([Month]="1",10,IF([Month]="2",11,IF([Month]="3",12,-1))))))))))))) これでSWITH関数がなくても番号がふれます。 なお、なぜわざわざ「月」の列「Month」をかましたかというと、If文のなかでは、Integer型とString型の混在の指定はできないからです。 この方法に行きつくに2時間くらいかかりました おなじことにはまっているかたおりましたら、ご参考になれば幸いです。 2022/12/11MEMO
情報ありがとうございます!switch関数が使えないケースがあるのは知りませんでした。。IFで記述する方法をご教示いただきありがとうございます!助かります!
Udemyの講座もリレーションの説明がわかり易くて非常に参考になりました。
Udemyの講座もご受講いただきありがとうございます!高評価レビューもしていただき嬉しいです!これからもよろしくお願いします!
ipadとpcですが仕様が変わったのか、リアルタイムに反映されず、同期に1,2 分かかります。何か設定があれば教えてください。