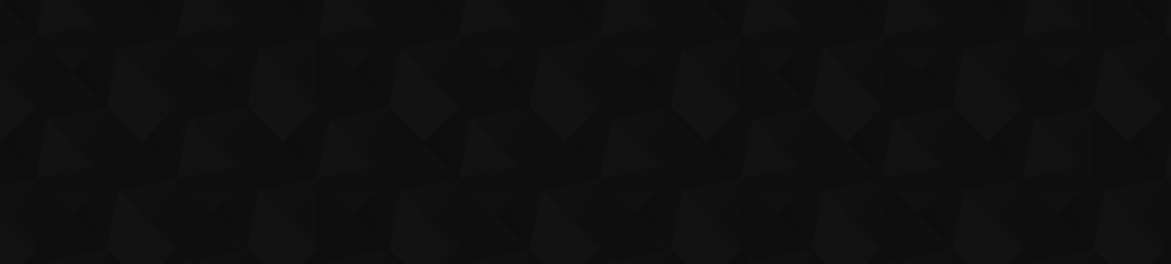
- 139
- 879 848
Power UP! Computer Training
United States
Приєднався 4 сер 2020
Power UP! Computer Training is your go-to source of Microsoft Office skills with our coaching training videos.
Currently featuring everything you need to know about PowerPoint. Not just simple screen capture videos, but in-depth explanations of both WHY and HOW! Our tutorials are unlike anything else you find on UA-cam.
For all our free video tutorials that are organized by topic, go to: www.power-up.training/
Let our expertise become your expertise for free!
Subscribe and POWER UP! your skills.
Currently featuring everything you need to know about PowerPoint. Not just simple screen capture videos, but in-depth explanations of both WHY and HOW! Our tutorials are unlike anything else you find on UA-cam.
For all our free video tutorials that are organized by topic, go to: www.power-up.training/
Let our expertise become your expertise for free!
Subscribe and POWER UP! your skills.
Make Beautiful Handouts in PowerPoint
With creativity, you can turn those dull handouts into presentation superstars using NOT the PowerPoint Handout Master but NOTES MASTER. Then, employ the notes portion of each slide to enhance your handout takeaway concepts for after the presentation. This is unique and powerful.
PowerPoint handouts don't have to be boring white pages with tiny slide thumbnails! This tutorial shows how to jazz them up using the Notes Master feature. I will walk you through creating eye-catching handouts to make your audience say, "Wow!"
The trick? Customize the NOTES MASTER with a cool background image, reposition slide thumbnails, and add space for audience notes. This is a game-changer because it applies to all slides automatically, even new ones you add later. Then, add handout magic using the notes section for each slide.
No more exporting to Word and fumbling around - this method keeps everything in PowerPoint, making updates a breeze.
The video shown on our free website: www.power-up.training/lesson/better-powerpoint-handout/
🎬 VIDEO CHAPTERS 🎬
00:00 Introduction
02:26 Results After the Build
02:52 The Superior Advantages
03:30 What are Slide Notes?
04:28 How to Turn On Notes' Pane
04:41 The Two Dynamic Elements
05:38 Step-by-Step Guide
06:19 Start in NOTES MASTER
08:09 Background Image Choices
09:47 Repeating Text Title
10:34 Altering Slide Thumbnail Location
10:44 Change Notes Placeholder
11:40 Create a Glass See-Through Effect
14:18 Exit NOTES MASTER
14:32 The Final Results
🎬------------------------------------------------- 🎬
Instructed by Les McCarter
Visit our always free Office PowerPoint Training School at:
www.power-up.training/training/powerpoint/
------------------
Transcript:
Create stunning slide handouts in PowerPoint.
The boss says, “You must use printed handouts.”
Your slide deck shines on screen, but PowerPoint-printed handouts are a BIG ZERO.
Under FILE and PRINT, you change from FULL PAGE SLIDES to one-slide Handouts, and your masterpiece gets lost, in a sea of whiteness. Boring, boring, boring.
Change the layout to four slides, and still, a page of white nothingness with SMALLER slide thumbnails, which may be too minuscule to read.
And just so DULL!
Let's fix it with PowerPoint’s NOTES MASTER configuration tool.
Hi, this is Les from Power Up Training. I am about to blow your mind building spectacular handouts with PowerPoint's NOTE MASTER-no, no, not HANDOUT MASTER but NOTE MASTER.
Build it once and have it flow through all your slides.
You are watching a high-speed run-through of the project we will build later, with detailed step-by-step coming up.
From VIEW ribbon menu, I select NOTES MASTER.
While I will show you alternative designs later, for now, I am adding a background photo.
Goodbye, white void.
Now insert a text placeholder and a title of “Beautiful Handouts.“
Let's adjust the font to BIGGER, and BOLD, and WHITE.
I will move the slide thumbnail placeholder location over to the right, just a touch.
Next, to address our notes text placeholder, we need to make it stand out more from the image by making it bold and adding a color-filled background to offset the image with a nice touch of transparency. We also need to make a slight stylistic placement adjustment on the page.
Then, add a static text box for our audience to later add their own handwritten notes while watching us present on the screen.
And when I exit the NOTE MASTER, and then walk through each of the individual slide pages, we see this “build once. use everywhere” master has transformed all four of our Note pages. And it would be the same amount of work even if we had 25 slide pages.
And it continues, even when I add a new slide.
Why is this the best solution for handouts?
Notes is a built-in integral feature of PowerPoint going back decades. Other supposed power tips are to export it to Word and fumble around. Clumsy, and does not do auto-updates when you make changes later. My technique is superior.
NOTES can creatively be used to supplement your presentation, just as your actual presentation narration supplement the onscreen slide deck.
WAIT STOP. What is Notes again?
In the normal slide creation, it is the sliver of a placeholder under the slide, where normally you add your speaking notes to remind you what to say when on-stage presenting.
But I propose a radical new use to supplement your presentation with more elaborate notes, not for you, but for your audience as a takeaway written narration. Help your audience by taking the key notes for them, in advance.
Each slide has its own notes section, that is tied to each specific slide. Use that space to enhance the actual slide bullet points. Use it to persuade your audience and provide a lasting memory of your slide presentation concepts once they leave the conference room with your fancy handouts.
Don't see NOTES on your system. Click VIEW and find NOTES to toggle on and off.
PowerPoint handouts don't have to be boring white pages with tiny slide thumbnails! This tutorial shows how to jazz them up using the Notes Master feature. I will walk you through creating eye-catching handouts to make your audience say, "Wow!"
The trick? Customize the NOTES MASTER with a cool background image, reposition slide thumbnails, and add space for audience notes. This is a game-changer because it applies to all slides automatically, even new ones you add later. Then, add handout magic using the notes section for each slide.
No more exporting to Word and fumbling around - this method keeps everything in PowerPoint, making updates a breeze.
The video shown on our free website: www.power-up.training/lesson/better-powerpoint-handout/
🎬 VIDEO CHAPTERS 🎬
00:00 Introduction
02:26 Results After the Build
02:52 The Superior Advantages
03:30 What are Slide Notes?
04:28 How to Turn On Notes' Pane
04:41 The Two Dynamic Elements
05:38 Step-by-Step Guide
06:19 Start in NOTES MASTER
08:09 Background Image Choices
09:47 Repeating Text Title
10:34 Altering Slide Thumbnail Location
10:44 Change Notes Placeholder
11:40 Create a Glass See-Through Effect
14:18 Exit NOTES MASTER
14:32 The Final Results
🎬------------------------------------------------- 🎬
Instructed by Les McCarter
Visit our always free Office PowerPoint Training School at:
www.power-up.training/training/powerpoint/
------------------
Transcript:
Create stunning slide handouts in PowerPoint.
The boss says, “You must use printed handouts.”
Your slide deck shines on screen, but PowerPoint-printed handouts are a BIG ZERO.
Under FILE and PRINT, you change from FULL PAGE SLIDES to one-slide Handouts, and your masterpiece gets lost, in a sea of whiteness. Boring, boring, boring.
Change the layout to four slides, and still, a page of white nothingness with SMALLER slide thumbnails, which may be too minuscule to read.
And just so DULL!
Let's fix it with PowerPoint’s NOTES MASTER configuration tool.
Hi, this is Les from Power Up Training. I am about to blow your mind building spectacular handouts with PowerPoint's NOTE MASTER-no, no, not HANDOUT MASTER but NOTE MASTER.
Build it once and have it flow through all your slides.
You are watching a high-speed run-through of the project we will build later, with detailed step-by-step coming up.
From VIEW ribbon menu, I select NOTES MASTER.
While I will show you alternative designs later, for now, I am adding a background photo.
Goodbye, white void.
Now insert a text placeholder and a title of “Beautiful Handouts.“
Let's adjust the font to BIGGER, and BOLD, and WHITE.
I will move the slide thumbnail placeholder location over to the right, just a touch.
Next, to address our notes text placeholder, we need to make it stand out more from the image by making it bold and adding a color-filled background to offset the image with a nice touch of transparency. We also need to make a slight stylistic placement adjustment on the page.
Then, add a static text box for our audience to later add their own handwritten notes while watching us present on the screen.
And when I exit the NOTE MASTER, and then walk through each of the individual slide pages, we see this “build once. use everywhere” master has transformed all four of our Note pages. And it would be the same amount of work even if we had 25 slide pages.
And it continues, even when I add a new slide.
Why is this the best solution for handouts?
Notes is a built-in integral feature of PowerPoint going back decades. Other supposed power tips are to export it to Word and fumble around. Clumsy, and does not do auto-updates when you make changes later. My technique is superior.
NOTES can creatively be used to supplement your presentation, just as your actual presentation narration supplement the onscreen slide deck.
WAIT STOP. What is Notes again?
In the normal slide creation, it is the sliver of a placeholder under the slide, where normally you add your speaking notes to remind you what to say when on-stage presenting.
But I propose a radical new use to supplement your presentation with more elaborate notes, not for you, but for your audience as a takeaway written narration. Help your audience by taking the key notes for them, in advance.
Each slide has its own notes section, that is tied to each specific slide. Use that space to enhance the actual slide bullet points. Use it to persuade your audience and provide a lasting memory of your slide presentation concepts once they leave the conference room with your fancy handouts.
Don't see NOTES on your system. Click VIEW and find NOTES to toggle on and off.
Переглядів: 521
Відео
WARNING: An Empty Battery Destroys the Logitech Spotlight Presentation Remote!
Переглядів 1,6 тис.6 місяців тому
Warning, if your battery discharges to 0%, your Logitech Spotlight Presentation Remote will die! Leave it in your desk drawer too long, and you're out of luck. See why. So charge it monthly!!! And sadly if you find this after letting the battery the drain and need to replace it, use this Amazon shopping code to support Power Up! Training. (Leave a comment, and I will share a note of sympathy . ...
Recover Lost Data with Word Version History
Переглядів 1,1 тис.6 місяців тому
Discover how to rescue lost Word documents with Microsoft's Version History tool in this comprehensive tutorial! Whether you've accidentally overwritten crucial or deleted text, this guide will show you how to recover previous versions of your document effortlessly. Learn how to access Version History, even if you didn't enable it beforehand, and navigate past versions to restore lost content. ...
The Real Person's Guide to Great Presenting
Переглядів 1617 місяців тому
Unlock Your Presentation Potential: Shine with Pro Slide Show Speaking Techniques! Ditch the stage fright and become a rockstar presenter with our practical guide, tailored to master the art of slide show presentations. We've got you covered across all versions, from Microsoft PowerPoint to Apple Keynote and Google Slides. These are practical tips that everyone can do, not unachievable suggesti...
About Power Up! Training with Les McCarter
Переглядів 6218 місяців тому
Learn about Power UP! Training and my mission to change how people learn Microsoft Office. Visit our always free Microsoft Office Training School at: www.power-up.training/training/
Recover Lost Excel Data with Version History
Переглядів 6478 місяців тому
Excel Multiverse tool of VERSION HISTORY will help restore previous versions of an active spreadsheet stored on OneDrive. This tool is always active. Learn everything about Excel Version History. A great solution for recovering previously lost data. VIDEO CHAPTERS 00:00 Intro 00:19 Preview of Version History 01:36 Spoiler: THE TOOL 02:22 Caution of Lost Gap Data 02:46 Why Can't I Edit? 03:03 Th...
Excel SHOW CHANGES: Recover Old Data
Переглядів 8898 місяців тому
Use the Excel SHOW CHANGES tool to travel back in time to recover lost data. This is the definitive guide to all about Excel super power to reveal previous changes on your spreadsheets. If the file is on OneDrive, you already have it turned on. Learn how to access the Show Change tool. 🎬 VIDEO CHAPTERS 🎬 00:00 Intro 00:17 Excel Show Changes In Action 01:52 The Rules of Show Changes 03:13 How Ex...
Create Animated Background Themes in PowerPoint
Переглядів 1,5 тис.8 місяців тому
Elevate your PowerPoint presentations with animated background videos inside a Theme! Say goodbye to mundane PowerPoint templates - this tutorial promises speed and innovation to make your slides truly pop. Stand out from the crowd and impress your colleagues with every presentation. Unlock the power of creativity! 🎬 VIDEO CHAPTERS 🎬 00:00 Intro 00:26 The 58-Second Demo 01:56 How to Make Animat...
Understand the Excel Menu System
Переглядів 2669 місяців тому
Learn EVERYTHING you need to understand about the Excel Menu System. A deep dive into the seven elements to help you maximize the Excel Ribbon Menu. With two bonus tips, To find the free Mac Excel Icon Decoder cheat sheet go to the course download material at: www.power-up.training/lesson/excel-menu/ 🎬 VIDEO CHAPTERS 🎬 00:00 Intro 00:23 Topics Covered 00:34 Windows versus Mac Menus in Excel 00:...
Five Advanced Email Rules for Professionals
Переглядів 9810 місяців тому
Why are your boss and coworkers not opening your emails? Learn the five power rules for creating emails that get opened and responded to. Based on my twenty years of corporate experience, I have developed surefire techniques for working with others through email. The free download link to the PDF summary of this UA-cam tutorial can be found on our website here: www.power-up.training/lesson/emai...
Microsoft Word Ribbon Menu: A Guided Tour
Переглядів 1 тис.Рік тому
Learn all about the Microsoft Word Ribbon Menu. This introduction explains EVERYTHING for both PC and Mac users. 🎬 VIDEO CHAPTERS 🎬 00:00 Intro 00:14 Tabbed Office Ribbon Menu Bar 00:30 Tab Menus 00:45 Action Icons 01:10 The 2 Menus to Know 01:34 Plus the FILE Menu 02:12 Fix Missing Ribbon Menu 04:05 macOS Ribbon Menu Control 04:27 Grouped Action Icons 06:16 Special Action Icons 07:48 In-Ribbon...
Retrieve Lost Data in PowerPoint with Version History
Переглядів 8 тис.Рік тому
Lost a slide or a title or data while editing? PowerPoint 365 can use Version History to recover lost data. See how Office 365 Version History remembers all. 🎬 - - - VIDEO CHAPTERS - - - 🎬 00:00 Intro 01:15 Understanding Version History 05:16 WHERE are Versions Saved? 05:28 WHEN are Versions Saved? 06:27 Opening Multiple Versions in Read Only 07:09 Version History SAVE AS versus RESTORE 08:27 M...
Fastest Way to Rename an Office 365 File
Переглядів 3 тис.Рік тому
Office 365 will let you RENAME documents without leaving your Word or PowerPoint or Excel. RENAME FILES FAST AND EASY. 🎬 - - - VIDEO CHAPTERS - - - 🎬 00:00 Intro 00:49 Rename a file FAST 03:20 BONUS - Moving Files Inside of Office 365 🎬 🎬 #PowerPoint Instructed by Les McCarter Part of our Power UP! Training for Microsoft Office where we provide coaching, not just keystrokes videos. Let our expe...
ChatGPT Cowrites My Presentation Script
Переглядів 8 тис.Рік тому
Learn how ChatGPT can write a full speaking presentation script from your PowerPoint outline. With careful preparation and script annotations, you have a perfect speech ghostwriter. 🎬 - - - - - - VIDEO CHAPTERS - - - - - - 🎬 00:00 Intro 00:14 GPT as a Ghostwriter 02:06 The Agenda 02:31 Step 1 Build Presentation 05:29 Preparing Outline for GPT 06:42 Outline Paste Options 07:58 Hashtag Annotation...
Learn Bullet Point Spacing Inside Out for PowerPoint
Переглядів 5 тис.Рік тому
A DEEP DIVE to understand bullet point spacing for PowerPoint. Master the three controls: 1) the text spacing, 2) just the bullet icon, and 3) both text and bullet. 🎬 - - - - - VIDEO CHAPTERS - - - - - 🎬 00:00 Intro 00:29 Step 1 - Turn On Ruler 00:53 Step 2 - Select Line To Change 01:04 Step 3 - Change Bullet Line Indent 02:12 Move Just the Bullet Icon 02:32 Move BOTH Text and Bullet Icon 03:22...
Unique PowerPoint Themes in 68 Seconds - New 2023 Trick
Переглядів 686Рік тому
Unique PowerPoint Themes in 68 Seconds - New 2023 Trick
Upgrade Your Writing Skills: 8 ChatGPT Tips
Переглядів 15 тис.Рік тому
Upgrade Your Writing Skills: 8 ChatGPT Tips
ChatGPT Improves Your PowerPoint Bullet Points
Переглядів 1,6 тис.Рік тому
ChatGPT Improves Your PowerPoint Bullet Points
Write Effective Email Subject Lines with ChatGPT
Переглядів 796Рік тому
Write Effective Email Subject Lines with ChatGPT
ChatGPT Slide Title Makeover For Better Presentations
Переглядів 1,7 тис.Рік тому
ChatGPT Slide Title Makeover For Better Presentations
Elevate PowerPoint with Seven ChatGPT Tips
Переглядів 17 тис.Рік тому
Elevate PowerPoint with Seven ChatGPT Tips
Chat-GPT Fixes Your Powerpoint Presentations
Переглядів 16 тис.Рік тому
Chat-GPT Fixes Your Powerpoint Presentations
PowerPoint Font Selection: Problems & Recommendations
Переглядів 1,6 тис.2 роки тому
PowerPoint Font Selection: Problems & Recommendations
PowerPoint Object Selection Problem with 7 Fixes
Переглядів 6 тис.2 роки тому
PowerPoint Object Selection Problem with 7 Fixes
Get Ready to Present PowerPoint - Pro Tips & Skills
Переглядів 1,7 тис.2 роки тому
Get Ready to Present PowerPoint - Pro Tips & Skills
Prepare Your PowerPoint Slide Show with Finishing Touches: Animation, Transitions and Section Tools
Переглядів 1,3 тис.2 роки тому
Prepare Your PowerPoint Slide Show with Finishing Touches: Animation, Transitions and Section Tools
Build Specific Slides for Targeted Results in PowerPoint
Переглядів 1,6 тис.2 роки тому
Build Specific Slides for Targeted Results in PowerPoint
Make WOW PowerPoint Presentations with Design Themes - Fast & Easy
Переглядів 3 тис.2 роки тому
Make WOW PowerPoint Presentations with Design Themes - Fast & Easy
Imagine AWESOME Content for Your PowerPoint!
Переглядів 2,1 тис.2 роки тому
Imagine AWESOME Content for Your PowerPoint!









Nicely explained!
@venkatasamineni6611, glad this was of value!
dude is speaking facts
This dude tries to.
You saved me today, thank you. I like designing small all cap subheads before the headline on the page. Do I assume that the little prehead needs to have it's own type box on the parent or kid templates page?
@donnamcguire9223, I too, love small caps. However, can you elaborate more on your question about "prehead." That is a term I am not familar with.
@@PowerUpTraining A Pre-Head, sorry about the design term, for my purposes, is a line of copy above the large title/headline that can act as a reminder of the section subject. For example: INTRODUCTION, or FUTURE GOALS, OR CONCEPT ONE. Equivalent to taking the table of content name for the section. Like this: PREHEADLINE COPY in SMALL TYPE This is the large title/headline for the page, here and here.
If you do it on the top PARENT slide, it will appear on EVERY slide, so you may want to select the specific layout slide in Slide Master (such as TITLE) if you want to target where it will show up.
Thank you. This was super helpful!
@brentmused123, many months later, these techniques are still useful to me in my every day work. Thanks for the comment. And here is a bonus tip. Use ChatGPT to create better prompts. Create the prompts like in my tutorial but put them in quotations and append "Make the following a better prompt:" to the front. ChatGPT will then create an even better prompt that you can further refine.
Can't wait to view your latest PPT using ChatGPT. Thanks for taking the time to create your free videos. That is very generous on your part.
@glalo7924, end of the year has had a family emergency. Hope to soon get back to creating new free videos. (Something I enjoy.)
I just discovered your videos today. I'm impressed by the quality of your videos. Images are crystal clear, the flow of ideas and demonstrations are well planned, you speak very clearly and fast enough to make it concise and dynamic. Your videos are among the best I've seen and I've seen a lot. Good job. I totally agree with the usage of the Outline mode. However I suggest to do it in Word. Open a blank Word document, click on View Outline mode and then do as you say in your current video to build different levels. In Word only use Title Levels avoid the lastr choice in the expandable menu which is Text Level. The advantages are that the text is easier to read because you can zoom on the text. Also, There is a menu choice in the Outline mode that allows you to show only level 1 entries. This gives you the large view (forest view) rather than the detail view where you see all the entries at all levels. This allow to better see the entire structure on your PPT. Once done. Open a blank PPT, go under Insert, New Slide and choose the entry called Slides from an Outline. Then select all the small slides (CTRL-A) and right- click on one of them and select Reinitialise Slide. This will convert the Word Styles to the PPT Master styles. Voilà! Note: some of the menu entries might be wrongly titled since I use the French Version of PPT.
There is no doubt a robustness found in Word, however, there is a risk for a newbie of getting lost if they are not comfortable with the sophistication of Word's power.
Thanks very much. I normally fast forward of jump through videos to get to the point but I'm happy to be patient with Les's lovely style of teaching. I'm currently making lots of short videos for UA-cam; multiple choice questions each in same format. I didn't want all of them to look the same so the ability to have AI created animated backgrounds is very helpful indeed.
@nmarks, thanks for the positive perspective. The creative use of the design tools can be a real time saver with effective results. You just need to use your personal judgement of what does and does not work for your project. Good Luck!
A wonderful presentation. Excellent way of explaining the things. Thank you so much.
@shahidmir106, I see you also watched the Word version. You are on your way to learning the Office products. Good luck.
Excellent way of presenting and letting us know the very important features of MSO Applications. Thank you Sir! Thank you so much.
@shahidmir106, I am pleased it was helpful!
I only have a single monitor but ALT+F5 doesn't work for me for a presenter's view 😞
@jocelynpardinas8458, this is the standard command. If it is not working a couple of things. First this is a WINDOWS (not Mac) Command. (On a Mac, try this: Option+Return) and another possible issue is the crazy modern Windows keyboards. Often the top row of function keys have primary tasks such as volume control or screen brightness; to make the F Functions work, each keyboard have different techniques with some having a button that will freeze the F Function as the primary use (also sometimes configured in software) and others have a dedicated "fn" key you must hold down while executing the ALT+F5. Let me know if that helps.
This doesn't work: Picture Format/Compress Picture (whether for one picture or for ALL pictures). It doesn't change the pictures to the selected target size, even with Delete Cropped areas.
Did you examine the file size on your storage disk before and after the COMPRESS PICTURE? And if so, and there was no physical disk storage size change, it is possible that the photos were already "compressed?" As an experiment, make a copy of the file first. And then try the steps to compress, but now choose EMAIL to the smallest size and do a compare of the file size before and after.
@@PowerUpTraining The file size (415 MB) did not change after the COMPRESS PICTURE. I made a copy of the file before I made the attempted compression changes. Both files are exactly the same size. The presentation was sent to me through Slack which has no size limits, which tells me immediately that: 1-The pictures were not compressed by the sender (or they would have just emailed it to me). 2-The sender does/did not know to compress the pictures before hand. We are talking about a 13 page slide deck here, with only 11 of the slides having any pictures on them.
Jason, If you want to dig deep into which graphics are the biggest elements (possibly there is one image causing issues) you can go deep into the contents by "unzipping" the PowerPoint data files and seeing each of the MEDIA files. Maybe you might find something specific. Or it is possible that the whole collection of images just add up to a BIG file. Here are the details of how to "explode" open the one PowerPoint file into a collection of files (Look under PPT/Media to see the image files): support.microsoft.com/en-us/office/extract-files-or-objects-from-a-powerpoint-file-85511e6f-9e76-41ad-8424-eab8a5bbc517 Let me know what you uncover.
@@PowerUpTraining I followed the instructions on the link you provided, made a copy of the deck, renamed it with the .zip extension, went the "media" folder. There are 11 png files with a total size of 746KB, 2 svg files with a total of 5KB, one jpeg with a size of 8 KB, and one emf with a size of 3 KB. The entire media folder is 759 KB. The issue is that that there are 2 excel worksheets that are each compressed at 205MB. So how do you compress a power point with this situation?
@jasongonzalez1680, Great detective work. The issue is no longer "compression" but instead storing an embedded Excel spreadsheet inside of a presentation. if you only want to display the Excel data, remove the files from inside of Excel and then copy the portion you want to display, finally, use PASTE SPECIAL in PowerPoint and select PASTE OPTIONS (not just plain paste) and select PICTURE. If you want "live" data, then it will get more complex with a "linked" spreadsheet, not your current "embedded" file. But you will need to email the Excel files with the email PowerPoint and that will get messy, quickly. In the end, taking two 205MB Excel sheets out of the presentation will make a tremendous size difference.
Saved me a lot of work thank you so much!
@joacunha_13, excellent! Now with the saved time, go do something fun for yourself!
This is military grade pedagogy
So did you like this style? Or find it unhelpful?
@ I loved it!!
I am so relieved! I was concerned.
Thank you so much for the teaching. I am watching your video from Vietnam ❤
It is great to know that the Slide Master class is traveling far and wide. Enjoy creating some amazing presentations!
I am not able to see ppt on all three monitors even they are present in display manager. I can only sent present screen to either monitor 2 o monitor 3 😢
1) Get PowerPoint running and load your presentation. 2) In PowerPoint, go to the SLIDE SHOW ribbon menu and make sure USE PRESENTER VIEW is turned on. . . checkbox 3) Jut above that checkbox, find MONITOR and select where you want the slideshow to be presented on 4) Launch the slide show, typically by clicking FROM BEGINNING. 5) Now the Slide Show and the PRESENTER View should be displayed but the 3rd monitor is now independent of those two. Use your ALT TAB to navigate to the PowerPoint program, which will be hiding underneath a window and drag it to the third monitor. Now when you edit, it will change dynamically on the other screens. IMPORTANT. All three monitors must be EXTENDED, not mirrored.
You’re a godsend
@keshidawgies, you are being way too generous. But thanks for the compliment. Enjoy maximizing your imagination!
That doesn't work on mac
Fair point. While I state it in the video, I have just updated my UA-cam title, description and thumbnail to reflect the focus on PowerPoint for Windows.
@PowerUpTraining trying this on Mac has me pulling my hair out. It works sometimes if I do the process a bunch of times. It's like powerpoint takes over macs display settings.
How many monitors/displays are you using? Tomorrow, I can look at my Mac setup. What specific issues are you experiencing?
Thanks, you explaint knoing the audience needs, not just showing off your skills. My new school powerpoint presentation will be coherent next time.
@dreea6446, I am thrilled that I could help. Best of luck for your next PowerPoint presentation.
Thank you so much , I was genuinely scared all my time I spent was going to waste I thank you soo much you have brought me much relief
@niksonjoji9419, thanks for sharing. Knowing that I helped makes me happy!
would love to see this video instead of the 13 ads i've been forced to watch
@leannlong6204, I feel your pain. As a small-time UA-cam creator, I have ZERO control over how Google inserts advertisements before, during, and after. Other than turning off ads completely, and I think they may still put in ads. This video took about 30 hours to make, and last month, I made only $4.10 in US dollars. Less than a fancy cup of coffee.
we need the simple one, charging shouldn't be complicated things
I too find it hard to believe that Logitech made this so "complex." Putting electrons into a device should not be complicated.
Thanks. Really helped. I was already losing my mind.
@smeks, yes indeed, it is a quirky set of "rules." Glad I was able to help.
Thank you! I was about to resort to using band-aids or another trick someone suggested was to save the rotated shape to desktop and import back in or something like that. I haven't used PP in about 30 years and can see it's just more bloated!
@Vic-Meow, the core features are the same after 30 years. But the ADD ONS! And I see that the rate of change (added "tricks") has increased over the last three years. (Sigh.)
@@PowerUpTraining true, the add-ons are pretty cool. I especially like how the slides can be played directly from the computer. Back on my day, we were printing to a slide recorder and getting the slides developed! So I really shouldn't complain! Thank you again, so much!
I am embarrassed to ask. Do you remember using Harvard Graphics for your charts?
@@PowerUpTraining I don't think I recall that. It sounds vaguely familiar but I was using excel since 1988. Please allow me to reminisce: i used a Macintosh SE30. It had 2mb of RAM and all the other secretaries were SO jealous! I made presentations in PowerPoint. To add a graph, I had to quit PP, go to excel and make the graph, copy it, then quit excel, relaunch PP, paste the chart. Invariably there was a screwup and had to go through it all again, usually numerous times. And as you probably recall, quitting and launching those apps took about a minute! At least I didn't have to go back and forth between the floppy drives (3.5" discs) like others had to do on the older Macs. Because my Mad had Multifinder! And 30mb of hard disk space! I still am paranoid about file size to this day. If you're asking about Harvard graphics, I suspect you are very familiar with my experience! (I just found your channel today since I'm revamping a PP presentation for a client and was so happy to find your video!)
Note that since the creation of this tutorial, Microsoft has added the LOCK capability so that you could skip the SLIDE MASTER steps and just lock it down or make it a background image.
How do you do this on Mac? I have a main projector display(3), a confidence monitor(2) and the desktop display(1). My issue is I cannot put the presenter view on the confidence monitor(2) and the main view on the projector (3). Its either; 1&2, 1&3 or 2&1, 3&1 but never 2&3. Even if I mirror the main desktop display to the confidence monitor the second I start the slide show it shows the presenter view on the main desktop, but shows nothing but the desktop background on the confidence monitor and the slides on the projector. Swapping displays doesn't fix this, as it puts the presenter view on the projector and the slides on the main desktop display. How do you fix this? (Without taking a hammer to every apple machine in existence)😂
@KLRCAT, over the years, I have always worked in conference rooms with Windows computers; my mac experience is on my desktop Mac Studio with just a couple of monitors. Let me connect up a third monitor later today and test out some theories. (And please keep the hammer locked in a cabinet to save ALL macs in existence.)
@KLRCAT, my experience with Mac multi monitors is not as strong as my Windows world. Getting the needed display ports on some of the modern macs, can confound me at times. However, I think a simple solution may be to get a video splitter with one HDMI in and multiple HDMI outs which will mirror the single video stream to multiple monitors. Amazon has a variety of "1x3 HDMI Splitter, 1 in 3 Out HDMI Splitter" for under $20. I use these in my UA-cam recording studio to duplicate a secondary screen to multiple monitors. For a permanent room setup, it will work every time, but also are light enough to pack and travel with your extended HDMI cables. However, you might ask you question over on the PowerPoint Reddit forum, as there a wealth of smart people there: www.reddit.com/r/powerpoint/
Thank you for this video. I have dabbled with PowerPoint for years. The simple hint of starting from "new presentation" and working in outline mode before adding designs will make my drafting process so much easier.
Ken, I am pleased this helped. Starting on the outline first is so powerful for helping you focus your presentation and results in clearer communications. GOOD LUCK WITH YOUR PRESENTATIONS!
bro im not watching a 13 minute video
@antn-jg1zy, on UA-cam you have many choices: run the video at 2 times speed, or use the included chapters to jump to the point of interest, or watch someone else's video or spend the three hours I did THOROUGHLY researching a thorny problem, which I condensed down to 13 min. All are your choices. And I am OK with any choice you make. UA-cam rocks as the viewer has choices,
This is nice
@khembodikamawoko7465 , it is always great to know that I could help. Good luck in making Slide Master work for you!
I use the "hold back" button press to run the "G" shortcut to show all slides in case I need to quickly jump ahead
There are so many clever ways, like yours, to customize the buttons to perform other actions. Here is an "unpublished" tutorial on customizing the buttons. A more complete and polished version is on my list to finish: ua-cam.com/video/uQjgtr-477g/v-deo.html
Is there a way to hide the cursor when using the highlight/laser feature but still click and interact with the presentation? The cursor showing in highlight and laser mode are distracting and unnecessary, but I'd like to still use interactive buttons within the presentations to jump to different slides
I believe this is a function of PowerPoint and not the Remote. And as far as I know, there is no way to make that go away. If I stumble upon such a solution, I circle back to you.
Very happy now!, thanks for sharing videos!
@rosaobreg, glad to help!
Good afternoon, I have mac OS and the Tab key does not work. You don't know what to do?
@rl4551, can you provide a little more context on when the TAB does not work? For testing purposes, if you are on a new slide and in main bullet list placeholder, type some text and then hit return. Next press the TAB key does it indent? And if not, go to Microsoft Word and see if the TAB key works there. Since this tutorial was created, I have incorporated the use of my Mac Studio, and so I can troubleshoot, but I need more info on what is not working.
how would you present the ppt output on 2 monitors and control from one monitor?
The trick is to setup the "screen mirroring" in the WIndow's DISPLAY SETTINGS. Start at the 1:15 minute mark to see how to access the settings. Then at the 2:24 mark, it show more details on using the settings. But I do not discuss the differences between EXTEND which is the default and MIRROR. It is the MIRROR setting that will let you choose which two monitors to mirror (duplicate) and that should solve your needs. Windows 10 and 11 are slightly different but it will be on the DISPLAY SETTING screen. Also, an alternative method, it you do lots of duplicate monitors on a regular basis is to get a HDMI DUAL MONITOR Splitter from like Amazon for $12 to $25. This will split and mirror you external HDMI cable for two TVs or Monitors.
I appreciate your video. Thanks for sharing.
@Brownsugar5329, while 95% of my video is spot on; I have on my future agenda to do an updated WORD specific version of SmartArt tutorial before the year is out. Thanks for the encouragement.
Is there a way to have multiple looks in the same presentation? Like say, a parent company managing multiple smaller companies that need to convey similar info, but in their individual brand styles. Would you do this through this through themes - adding all to your themes to the ribbon, selecting as needed? Or multiple parent slides? not sure the best way to go about things. Thanks!
@chelseytatum8880, let me ponder this overnight . . . check back tomorrow.
Chelsey, this will be a too long and involved back and forth to fit in the comment section of UA-cam. Use my website's "Contact Me" form to connect and I can ask you a few more questions to get clarifications: www.power-up.training/contact/
@@PowerUpTraining Sounds good! Appreciate your help!
Exactly what I needed! Thank you!
@CassandraAnderson, so pleased this helped!
I want to see the name of each slide layout in Master Slides and Googling suggests 'hovering' the mouse over the slide but that doesn't seem to work - I'm sure that when I used Powerpoint the last time, names appeared beneath each slide layout? Any help gratefully received.
By chance, are you using an Apple Mac? Across the board on many PowerPoint features, Mouse HOVERING in Windows will have popup info but the Mac does not. If you are on the Mac, I can look for an alternative, but I am travelling for work today and don't have access to my desktop Mac.
@@PowerUpTraining Thanks Les and, yes, Mac running Sonoma 14.5. Hovering not working in Mac OS platform - not so much of a surprise. Of course it's available under the Insert>New Slide gallery but it'd be nice to see it in Master Slides. So the layout names have never appeared under the slides?
As far as I know, the hover feature has never been available on the Mac . . . I suspect that is a Apple interface "vocabulary" rule. The only cheat method, which is ugly, is when in the SLIDE MASTER view, right click the layout and select RENAME . . . don't rename it but you will see the name.
@@PowerUpTraining you're right I do the rename thing as well 😕. It's not a big production issue so just have to live with it. Thanks though.
Thank you sire
@bruceaisher, glad to help.
Still did not solve my issue. The image is not selectable on the slide, it isn’t in the selection pane, and it is not on the master but it is on the slide and I cannot edit delete or remove it.
Send a note to me on my website, and we can discuss it offline. www.power-up.training/contact/
Try removing the slide background as it might be embedded there.
@@PowerUpTraining someone suggested to make it a zip file and extract the media file and that worked.
The Zip file approach was a clever fix. Glad it worked out.
2:40 creating free account. works ! thank !!!!
You insist SmartArt works in Excel. At 3:40 you talk about "Convert to SmartArt" and eventually say click on the Convert to SmartArt option on the Home tab. There is no "Convert to SmartArt" option on the Home tab in Excel 365.
Perhaps you would be so kind as to give me specific detailed instructions on where to find "Convert to SmartArt" in Excel.
@doughcreekcompany1040, you are spot on. SmartArt is 90% the same between Excel and PowerPoint. But not identical, I hint at this in my intro but you are correct. There is no CONVERT TO SMARTART in Excel. Two things. I made this tutorial 3 years ago and now realize how improved my recent tutorials are. This is an embarrassment. After your comment, I am committing to redoing ALL my Excel and Word SmartArt tutorials over the next 60 days. Secondly, in the mean time, you could possibly copy your data over to PowerPoint and use the "CONVERT TO SMARTART" there and then bring the results back to Excel. I appreciate you bringing this to my attention!
See my reply below.
@@PowerUpTraining I’m very impressed with your work. I find your tutorials most helpful. Sometimes little things happen. Stay safe.
Just as I encourage my viewers to improve their skills, I too have taken this to heart. Over the last 18 months I have worked hard to improve my production values (audio, lighting, camera work, video editing) and my tutorial annotations and really trying hard to be more succinct (shorter videos) with out sacrificing my niche of digging deep into topics. Each long form video takes me about 8 days, but I am actually jazzed about revising SmartArt for Excel (and I will also improve the Word versions) and making them all standalone. Thanks for getting me to refocus on this cool tool.
Thank you Thank You!
You are quite Welcome, Welcome. <Smile>
Wow! You are so good at explaining, sir! Thank you very much
@andycm4218, just as I want my viewers to strive to be better, I too must continue to up my game in clear instructions with each new tutorial. Thanks for the comment.
Hellow! I am a teacher who works through a MacBook Air computer. While presenting to my classes I regularly have multiple desktops open via the computer's Mission Control feature and bounce back and forth to reference different things I've set up on these desktops (spaces). Does the Spotlight have the ability to program the mission control app to open in order to show all the desktops I have work on, in order to choose which of those desktops I happen to want to show? Thanks for the help!
Short answer: YES. Longer answer requires several "programing" of the Logitech buttons. Use the "Logitech Presentation" software that must be installed on your Mac and change TWO things. 1) change the "HOLD BACK BUTTON" to bottom "custom keystroke" where you will then hold down the Mac CONTROL KEY and press the UP ARROW. Next hit enter and it will be programed. CONTROL & UP arrow will bring up Mission Control. Now when you hold down the BACK button it will pop up MISSION CONTROL. (A single tap of that button will still go back a slide). 2) Next, make sure the POINTER setting needs to be on "HIGHLIGHT." Then you should be good to go. Now. 1) HOLD down the small back button, and MISSION CONTROL appears. 2) Next, holding down the the top small button, a "spotlight" will appear and keep holding it down when you WAVE the remote around. You will be able to highlight the window. Let go of the small spotlight button and click once to bring that window forward. Let me know if this works.
Thank you Les for your Helpful reply below ... Short answer: YES. Longer answer requires several "programing" of the Logitech buttons. Use the "Logitech Presentation" software that must be installed on your Mac and change TWO things. 1) change the "HOLD BACK BUTTON" to bottom "custom keystroke" where you will then hold down the Mac CONTROL KEY and press the UP ARROW. Next hit enter and it will be programed. CONTROL & UP arrow will bring up Mission Control. Now when you hold down the BACK button it will pop up MISSION CONTROL. (A single tap of that button will still go back a slide). 2) Next, make sure the POINTER setting needs to be on "HIGHLIGHT." Then you should be good to go. Now. 1) HOLD down the small back button, and MISSION CONTROL appears. 2) Next, holding down the the top small button, a "spotlight" will appear and keep holding it down when you WAVE the remote around. You will be able to highlight the window. Let go of the small spotlight button and click once to bring that window forward. Let me know if this works.
Here is a follow up. I plan to do an extended tutorial but here is a rough cut version: ua-cam.com/video/uQjgtr-477g/v-deo.html
You just saved me half an hour of redoing my presentation, you're the best man!
@lnsert_Text, super glad I could help. The feature is not easy to find, but when you need it, thank goodness it is there!
Thanks a lot
@dahliaz6441, glad I could be of help!
i have done this, saved all slides as a jpeg to display on a TV. The slides have triplicated themselves and are not in order. Is there a fix for this? Thank you
@tinahunt7008, did you perform these steps more than once? No matter what, do it again but this time create a new subfolder and select that folder. Then when it saves the slides, they will all be in that new folder, as just one set of individual slide files.
@@PowerUpTraining I did create new subfolders. The issue is when the slides are placed on a usb drive. This is fine except if I want to display on a tv. The smart tv does not recognize ppt or pots as a valid format, insisting we save as a jpeg. Which I did, and now they are out of order and have duplicates. It’s a quandary for sure.
Tina, we are now getting into the quirky world of TVs trying to handle multimedia. Maybe a different approach. Instead of individual files, turn them into a single long "movie" by going to the FILE menu and EXPORT. Then you will have complete control of the order. Take a look at the end of this tutorial on making photo slide shows as it touches into the movie making feature in the last two minutes. Or do a UA-cam search specifically on EXPORTING TO A MOVIE in POWERPOINT>
Help - I'm missing something right up front. I normally only use one monitor. But I want to use my laptop also so I can perform this activity. How do I go about cabling / connecting the laptop?
Do you use one external monitor on your laptop now and want to use a 2nd external monitor? Are you on a Windows or Mac computer? Lastly, by chance, can you share the laptop model number and manufacturer?
@@PowerUpTraining Thank you so much for your quick reply! Here's what I've got and what I'm trying to do: Desktop PC with Windows 10. Laptop PC (HP) with Windows 10. Presentation will be online but platform is not Zoom. I'm told the platform will not support "Presentation Mode" (otherwise, I'd have no issue here). So i want to connect my laptop (somehow) so that viewers can see my desktop while I am looking at Presenter Mode on my laptop. Hope that makes sense.
@@orchardhillband5949 I am going to speculate without knowing what the presentation platform is going to be. Should it be Microsoft TEAMS, then it does have its own "Presentation Mode," just slightly different. If it is some other tool, then it is hard to know. However, you should be able to hook an external monitor to your HP laptop with an HDMI cable and then have Windows "Extend" the monitor view (refer to tutorial). You should be able to start presentation mode and then tell the presentation tool which screen to present. It will only show one. I hope you could get someone to practice with in advance using their tool, and you should then be able to figure it out.
Hi again. Just wondering if you had the opportunity to read my issue description yet? I'm hoping there's a way to address this. Thank you for a reply one way or another.
See my reply under my name "@LesMcCarter" that i gave two days ago (my other account). "However, you should be able to hook an external monitor to your HP laptop with an HDMI cable and then have Windows "Extend" the monitor view (refer to tutorial). You should be able to start presentation mode and then tell the presentation tool which screen to present. It will only show one. I hope you could get someone to practice with in advance using their tool, and you should then be able to figure it out."
this was a quality tutorial - thank you for your time and content
Welcome to Team Slide Master! Take your new knowledge to wow your audience. Good luck.
Disappointing. Lacks much important information that I was looking for, e.g., how to use the Notes Master.
Stephen, I will add this to my list for future tutorial topics. Is there something specific that was giving you issues?
@stepengordet4022, I have released my NOTES MASTER tutorial with an extra twist: ua-cam.com/video/R_0H6YvAG28/v-deo.html