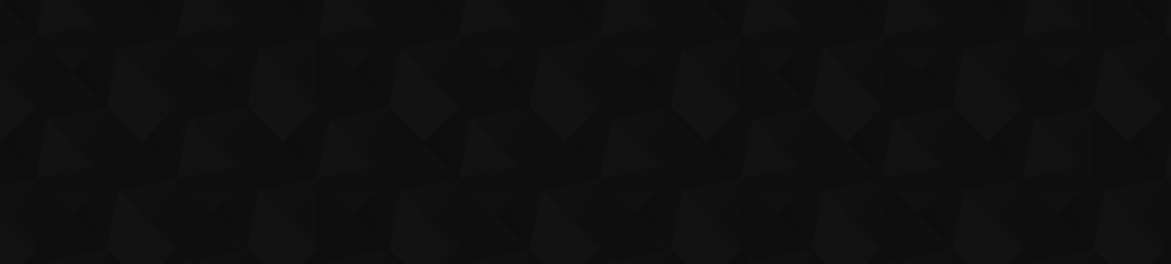
- 72
- 1 762
ARSU
India
Приєднався 5 жов 2023
Welcome to Arsu Education! This channel is dedicated to providing valuable educational content to help you learn today and lead tomorrow. From study tips to career advice, we've got you covered. Subscribe now to stay updated on our latest videos and take your education to the next level. Learn today, lead tomorrow.
#Like #Subscribe #Share
#Arsu❤❤
#LearnTodayLeadTommarrow
Arsu Education में आपका स्वागत है! यह चैनल आपको आज सीखने और भविष्य का नेतृत्व करने में मदद करने के लिए मूल्यवान शैक्षिक सामग्री प्रदान करने के लिए समर्पित है। अध्ययन युक्तियों से लेकर करियर संबंधी सलाह तक, हमने आपके लिए सब कुछ कवर किया है। हमारे नवीनतम वीडियो पर अपडेट रहने और अपनी शिक्षा को अगले स्तर पर ले जाने के लिए अभी सदस्यता लें। आज सीखें, कल नेतृत्व करें।
#Like #Subscribe #Share
#Arsu❤❤
#LearnTodayLeadTommarrow
#Like #Subscribe #Share
#Arsu❤❤
#LearnTodayLeadTommarrow
Arsu Education में आपका स्वागत है! यह चैनल आपको आज सीखने और भविष्य का नेतृत्व करने में मदद करने के लिए मूल्यवान शैक्षिक सामग्री प्रदान करने के लिए समर्पित है। अध्ययन युक्तियों से लेकर करियर संबंधी सलाह तक, हमने आपके लिए सब कुछ कवर किया है। हमारे नवीनतम वीडियो पर अपडेट रहने और अपनी शिक्षा को अगले स्तर पर ले जाने के लिए अभी सदस्यता लें। आज सीखें, कल नेतृत्व करें।
#Like #Subscribe #Share
#Arsu❤❤
#LearnTodayLeadTommarrow
Chart Format | Chart | Insert Tab | Complete Ms Word Course 28
Creating and Formatting Charts in Microsoft Word
Inserting a Chart
* Navigate to the "Insert" Tab: Click on the "Insert" tab in the Word ribbon.
* Select "Chart": In the "Illustrations" group, click on the "Chart" icon.
* Choose a Chart Type: The "Insert Chart" dialog box will appear. Select the desired chart type (e.g., column, line, pie, bar) and subtype.
* Enter Data: An Excel spreadsheet will open within Word. Enter your data into the spreadsheet.
* Click "Close": Once you've entered your data, click the "Close" button in the spreadsheet.
Formatting Chart Elements
* Select the Chart: Click on the chart to select it. This will display the "Chart Tools" with "Design," "Layout," and "Format" tabs.
* Design Tab:
* Chart Styles: Apply pre-designed styles to quickly change the chart's overall appearance.
* Change Colors: Modify the color scheme of the chart.
* Add Chart Elements: Add or remove elements like chart title, axis titles, data labels, legend, and data table.
* Layout Tab:
* Labels: Add or modify labels for data points, axes, and the chart title.
* Legends: Position and format the legend.
* Analysis: Add trendlines, error bars, and other analytical features.
* Format Tab:
* Shape Styles: Change the appearance of chart elements (e.g., fill, outline, effects).
* WordArt Styles: Format the text in chart elements.
* Size & Properties: Adjust the size and other properties of the chart and its elements.
Additional Tips
* Right-Click Menu: Right-clicking on different parts of the chart will provide context-specific formatting options.
* Excel Integration: For more advanced formatting and data manipulation, create the chart in Excel and then copy and paste it into Word.
* Chart Layouts: Experiment with different chart layouts to find the most effective way to present your data.
* Data Sources: If your data changes frequently, link the Word chart to the original Excel data source to ensure the chart updates automatically.
By following these steps and exploring the various formatting options, you can create visually appealing and informative charts in Microsoft Word to enhance your documents.
__________________________________________________________
education #educational #educación #edukasi #edukasi #educación #educationalvideos #educationalnews
🌟 Welcome to our latest video where the future of learning meets the brilliance of leadership! Dive into thought-provoking discussions, inspirational stories, and actionable tips that highlight the importance of education in shaping tomorrow’s leaders. Are you ready to embrace knowledge and empower yourself?
🌏Remember: "Learn Today, Lead Tomorrow." 🌏
✨ Join us on this transformative journey to unlock your potential and make a positive impact on the world around you. Don't forget to like, subscribe, and share your thoughts in the comments! Together, we can inspire a generation to learn, lead, and create a brighter future! 📚💡
#Education #Leadership #Inspiration
LINK👇👇
youtube.com/@Arsueducation24313?si=y4qLjJTxetfyILi7
______________________________________________________
🌟 हमारे नवीनतम वीडियो में आपका स्वागत है जहां सीखने का भविष्य नेतृत्व की प्रतिभा से मिलता है! विचारोत्तेजक चर्चाओं, प्रेरणादायक कहानियों और कार्रवाई योग्य युक्तियों में गोता लगाएँ जो कल के नेताओं को आकार देने में शिक्षा के महत्व पर प्रकाश डालती हैं। क्या आप ज्ञान अपनाने और स्वयं को सशक्त बनाने के लिए तैयार हैं?
🌏याद रखें: "आज सीखें, कल का नेतृत्व करें।" 🌏
✨ अपनी क्षमता को उजागर करने और अपने आस-पास की दुनिया पर सकारात्मक प्रभाव डालने के लिए इस परिवर्तनकारी यात्रा में हमसे जुड़ें। लाइक, सब्सक्राइब और टिप्पणियों में अपने विचार साझा करना न भूलें! साथ मिलकर, हम एक पीढ़ी को सीखने, नेतृत्व करने और एक उज्जवल भविष्य बनाने के लिए प्रेरित कर सकते हैं! 📚💡
#शिक्षा #नेतृत्व #प्रेरणा
LINK👇👇
youtube.com/@Arsueducation24313?si=y4qLjJTxetfyILi7
Inserting a Chart
* Navigate to the "Insert" Tab: Click on the "Insert" tab in the Word ribbon.
* Select "Chart": In the "Illustrations" group, click on the "Chart" icon.
* Choose a Chart Type: The "Insert Chart" dialog box will appear. Select the desired chart type (e.g., column, line, pie, bar) and subtype.
* Enter Data: An Excel spreadsheet will open within Word. Enter your data into the spreadsheet.
* Click "Close": Once you've entered your data, click the "Close" button in the spreadsheet.
Formatting Chart Elements
* Select the Chart: Click on the chart to select it. This will display the "Chart Tools" with "Design," "Layout," and "Format" tabs.
* Design Tab:
* Chart Styles: Apply pre-designed styles to quickly change the chart's overall appearance.
* Change Colors: Modify the color scheme of the chart.
* Add Chart Elements: Add or remove elements like chart title, axis titles, data labels, legend, and data table.
* Layout Tab:
* Labels: Add or modify labels for data points, axes, and the chart title.
* Legends: Position and format the legend.
* Analysis: Add trendlines, error bars, and other analytical features.
* Format Tab:
* Shape Styles: Change the appearance of chart elements (e.g., fill, outline, effects).
* WordArt Styles: Format the text in chart elements.
* Size & Properties: Adjust the size and other properties of the chart and its elements.
Additional Tips
* Right-Click Menu: Right-clicking on different parts of the chart will provide context-specific formatting options.
* Excel Integration: For more advanced formatting and data manipulation, create the chart in Excel and then copy and paste it into Word.
* Chart Layouts: Experiment with different chart layouts to find the most effective way to present your data.
* Data Sources: If your data changes frequently, link the Word chart to the original Excel data source to ensure the chart updates automatically.
By following these steps and exploring the various formatting options, you can create visually appealing and informative charts in Microsoft Word to enhance your documents.
__________________________________________________________
education #educational #educación #edukasi #edukasi #educación #educationalvideos #educationalnews
🌟 Welcome to our latest video where the future of learning meets the brilliance of leadership! Dive into thought-provoking discussions, inspirational stories, and actionable tips that highlight the importance of education in shaping tomorrow’s leaders. Are you ready to embrace knowledge and empower yourself?
🌏Remember: "Learn Today, Lead Tomorrow." 🌏
✨ Join us on this transformative journey to unlock your potential and make a positive impact on the world around you. Don't forget to like, subscribe, and share your thoughts in the comments! Together, we can inspire a generation to learn, lead, and create a brighter future! 📚💡
#Education #Leadership #Inspiration
LINK👇👇
youtube.com/@Arsueducation24313?si=y4qLjJTxetfyILi7
______________________________________________________
🌟 हमारे नवीनतम वीडियो में आपका स्वागत है जहां सीखने का भविष्य नेतृत्व की प्रतिभा से मिलता है! विचारोत्तेजक चर्चाओं, प्रेरणादायक कहानियों और कार्रवाई योग्य युक्तियों में गोता लगाएँ जो कल के नेताओं को आकार देने में शिक्षा के महत्व पर प्रकाश डालती हैं। क्या आप ज्ञान अपनाने और स्वयं को सशक्त बनाने के लिए तैयार हैं?
🌏याद रखें: "आज सीखें, कल का नेतृत्व करें।" 🌏
✨ अपनी क्षमता को उजागर करने और अपने आस-पास की दुनिया पर सकारात्मक प्रभाव डालने के लिए इस परिवर्तनकारी यात्रा में हमसे जुड़ें। लाइक, सब्सक्राइब और टिप्पणियों में अपने विचार साझा करना न भूलें! साथ मिलकर, हम एक पीढ़ी को सीखने, नेतृत्व करने और एक उज्जवल भविष्य बनाने के लिए प्रेरित कर सकते हैं! 📚💡
#शिक्षा #नेतृत्व #प्रेरणा
LINK👇👇
youtube.com/@Arsueducation24313?si=y4qLjJTxetfyILi7
Переглядів: 6
Відео
Chart Design | Chart | Insert Tab | Complete Ms Word Course 27
Переглядів 119 годин тому
Creating Charts in Microsoft Word Here's a step-by-step guide on how to design charts in Microsoft Word: 1. Inserting a Chart: * Open your Word document. * Navigate to the "Insert" tab. * In the "Illustrations" group, click on "Chart." * Choose the desired chart type from the available options. * Common chart types include: * Column: Compares values across categories. * Bar: Similar to column c...
Format Smart Art | Smart Art | Insert Tab | Complete Ms Word Course 26
Переглядів 312 годин тому
Formatting SmartArt in Microsoft Word Here's a breakdown of how to customize the appearance of your SmartArt graphics: 1. Accessing Formatting Tools: * Select your SmartArt graphic. This will activate the "Design" and "Format" tabs under "SmartArt Tools" in the Word ribbon. 2. Changing the Overall Look: * SmartArt Styles: * On the "Design" tab, use the "SmartArt Styles" gallery to quickly apply...
Smart Art Design | Smart Art | Insert Tab | Complete Ms Word Course 25
Переглядів 914 годин тому
SmartArt in Microsoft Word is a powerful tool that allows you to visually represent information in a clear and engaging way. Here's a breakdown of how to use it: 1. Inserting SmartArt: * Go to the "Insert" tab in the Word ribbon. * Click on "SmartArt" in the "Illustrations" group. * Choose a category from the left-hand side of the "Choose a SmartArt Graphic" dialog box. * Common categories incl...
Shape Format | Shape | Insert Tab | Complete Ms Word Course 24
Переглядів 1516 годин тому
In Microsoft Word, shapes are versatile graphical elements that you can insert and customize to enhance your documents. Here's a breakdown of how to use them: Inserting Shapes * Navigate to the "Insert" Tab: Locate the "Insert" tab in the Word ribbon. * Click "Shapes": In the "Illustrations" group, click the "Shapes" button. This will open a drop-down menu with a wide variety of shapes categori...
Format | Picture Layout | Picture Format | Picture | Insert Tab | Complete Ms Word course 23
Переглядів 319 годин тому
The "Format" tab in Microsoft Word appears when you select a picture. It provides a wide range of tools to customize the appearance and placement of your image. Here's a breakdown of key features: 1. Picture Styles: * Pre-designed Styles: Quickly apply combinations of effects like borders, shadows, and glows with a single click. * Customization: Modify existing styles or create your own. 2. Adj...
Smart Art Design | Picture Layout |Picture Format |Picture |Insert Menu | Complete Ms Word Course 22
Переглядів 1121 годину тому
SmartArt in MS Word SmartArt is a powerful tool in Microsoft Word that allows you to transform simple text into visually appealing diagrams and charts. It's a fantastic way to make your documents more engaging and easier to understand. Here's how to use SmartArt in Word: * Insert SmartArt: * Go to the "Insert" tab. * Click on the "SmartArt" button. * Choose a Layout: * Select the category that ...
How To Insert A Picture | Picture Format | Insert tab | Complete Ms Word Course 21
Переглядів 32День тому
1. Place the Cursor * Position your cursor in the document where you want the picture to appear. 2. Access the Insert Tab * Click on the "Insert" tab in the top ribbon of your Word document. 3. Choose "Pictures" * In the "Illustrations" group, click on the "Pictures" button. 4. Select Your Picture * From Your Device: * Choose "This Device" to browse your computer's files and select the desired ...
Formulas | Table Layout | Table | Insert Tab | Complete Ms Word Course 20
Переглядів 3День тому
In Word, cell addresses are crucial for identifying Basic Structure: * Column Letter: Represents the column where the cell is located (e.g., A, B, C, ..., Z, AA, AB, etc.). * Row Number: Indicates the row where the cell is situated (e.g., 1, 2, 3, 4, etc.). Combining Column and Row: * The cell address is formed by combining the column letter and row number. * For example: * Cell at the intersec...
Table Layout | Table | Insert Tab | Complete Ms Word Course 19
Переглядів 20День тому
Here's how to increase table height and width in Microsoft Word: 1. Select the Table: * Click anywhere within the table to select it. 2. Adjust Table Size: * Resize with Mouse: * Hover your mouse over the bottom-right corner of the table. * The cursor will change to a double-headed arrow. * Drag the mouse to resize the table horizontally and vertically. * Use the "Layout" Tab: * Go to the "Layo...
Table Layout | Table | Insert Tab |Complete Ms Word Course 18
Переглядів 32День тому
Creating a Table in MS Word * Insert Tab: Click on the "Insert" tab in the Ribbon. * Table: Click on the "Table" button in the "Tables" group. * Choose Method: * Insert Table: Select the desired number of columns and rows from the grid. * Draw Table: Click "Draw Table" and use your mouse to draw the table on your document. * Insert Table: Click "Insert Table" to open a dialog box where you can ...
Table Design | Table Group | Insert Tab | Complete Ms Word Course 17
Переглядів 1014 днів тому
Table Styles in MS Word Table Styles in MS Word provide a quick and easy way to format your tables with consistent and professional-looking designs. They control various elements like: * Borders: Thickness, color, and style of lines surrounding cells. * Shading: Background color of cells or rows. * Fonts: Font family, size, color, and style of text within cells. * Alignment: How text is positio...
Table | Table Group | Insert Tab |Complete Ms Word Course 16
Переглядів 3414 днів тому
In MS Word, a table is a grid of cells arranged in rows and columns. It's a powerful tool for organizing and presenting information in a clear and concise way. Key components of a table: * Rows: Horizontal lines of cells. * Columns: Vertical lines of cells. * Cells: The individual boxes where data is entered. Why use tables in MS Word? * Organize data: Easily structure information for better re...
Blank Page Vs Page Break | Pages Group | Insert Menu | Complete Ms Word Course 16
Переглядів 4214 днів тому
Here's how to add a cover page to your MS Word document * Open your Word document. * Go to the "Insert" tab. * In the "Pages" group, click "Cover Page." * Choose a cover page design from the gallery. Word offers a variety of pre-designed templates. * Click the desired cover page. It will be inserted at the beginning of your document. Customizing Your Cover Page: * Replace the placeholder text: ...
Find & Replace In Ms Word | Editing Group | Home Tab | Complete Ms Word Course 15
Переглядів 7614 днів тому
Find and Replace is a powerful tool in Microsoft Word that allows you to quickly and efficiently: * Locate specific text: You can search for any word, phrase, or even specific characters within your document. * Replace text: Once you've found the text you're looking for, you can replace it with new text, ensuring consistency and accuracy throughout your document. Key Benefits: * Time-saving: Av...
Style Group | Home Tab | Complete Ms Word Course 14
Переглядів 2514 днів тому
Style Group | Home Tab | Complete Ms Word Course 14
How to Create Lists| Shading| Sort| Indents| Paragraph Group | Home Tab | Complete Ms Word Course 13
Переглядів 9514 днів тому
How to Create Lists| Shading| Sort| Indents| Paragraph Group | Home Tab | Complete Ms Word Course 13
Text Alignments & Line Spacing In Ms Word | Paragraph Group | Home Tab | Complete Ms Word Course 13
Переглядів 1214 днів тому
Text Alignments & Line Spacing In Ms Word | Paragraph Group | Home Tab | Complete Ms Word Course 13
Use Of Format Painter In Ms Word |Clipboard Group | Home Tab |Complete Ms Word Course 12
Переглядів 1221 день тому
Use Of Format Painter In Ms Word |Clipboard Group | Home Tab |Complete Ms Word Course 12
Change Text Size, Color & Superscript Subscript | Font Group | Home Tab | Complete Ms Word Course 11
Переглядів 3921 день тому
Change Text Size, Color & Superscript Subscript | Font Group | Home Tab | Complete Ms Word Course 11
Bold, Italic, Underline & Font Style In Ms Word | Font Group | Home Tab | Complete Ms Word Course 10
Переглядів 2221 день тому
Bold, Italic, Underline & Font Style In Ms Word | Font Group | Home Tab | Complete Ms Word Course 10
How To Cut, Copy Or Paste In Ms Word | Clipboard | Home Menu | Complete Ms Word Course 9
Переглядів 1821 день тому
How To Cut, Copy Or Paste In Ms Word | Clipboard | Home Menu | Complete Ms Word Course 9
Different Ways Of Selecting A Text In Ms Word | Complete Ms Word Course 8
Переглядів 3721 день тому
Different Ways Of Selecting A Text In Ms Word | Complete Ms Word Course 8
How to Share & Export or Close a Document in Ms Word | File Menu | Complete Ms Word Course 7
Переглядів 5321 день тому
How to Share & Export or Close a Document in Ms Word | File Menu | Complete Ms Word Course 7
How to Print A Document In Ms Word | File Menu | Complete Ms Word Course 6
Переглядів 1828 днів тому
How to Print A Document In Ms Word | File Menu | Complete Ms Word Course 6
How to Save & Save as a Document | File Menu | Complete Ms Word Course 5
Переглядів 1928 днів тому
How to Save & Save as a Document | File Menu | Complete Ms Word Course 5
How to Protect & Inspect Document In Ms Word | File Menu | Complete Ms Word Course 4
Переглядів 8428 днів тому
How to Protect & Inspect Document In Ms Word | File Menu | Complete Ms Word Course 4
How to Open and Create a New Document | File Menu |Complete Ms Word Course 3
Переглядів 42Місяць тому
How to Open and Create a New Document | File Menu |Complete Ms Word Course 3
How To Insert a Temporary Paragraph |How to Save A File | Complete Ms Word Course 2
Переглядів 94Місяць тому
How To Insert a Temporary Paragraph |How to Save A File | Complete Ms Word Course 2
How to Run Ms-Word | Tutorial | Complete Ms Word Course 1
Переглядів 33Місяць тому
How to Run Ms-Word | Tutorial | Complete Ms Word Course 1









Small mistake is there √9 = 3 Or √16 = 4