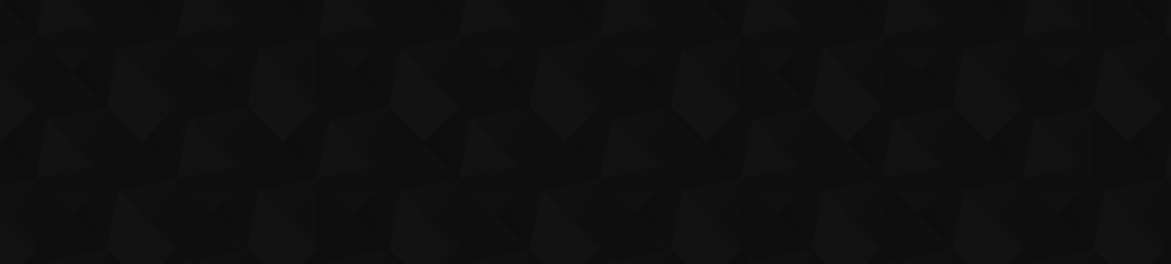
- 24
- 287 123
デザイン & 動画編集 クリエイター Vtuber けんつかさ
Japan
Приєднався 27 лис 2020
このチャンネルは、「デザイン&動画編集」に関する、未経験・初心者の方へのチャンネルです。
動画編集やグラフィックデザイン(ポスター・チラシ・パンフレット作成等)を趣味からはじめる基礎講座を中心にお送りします。デザインも動画編集も様々な場面で役立ちきっとあなたの人生を豊かにしてくれます。あなたにチャンネル登録してよかったと思っていただけるよう、価値のある動画発信をお約束します!
講師は自作イケメンアバターのVチューバー「けんつかさ」がお送り致します!
※注意!中身の人はイケメンではなくオタクおじさん!(笑) 心はイケメンでありたいと思っているー!
自分は全然未熟者ですが、毎回徹底的にしっかり調べて役立つ動画を配信していきます。
このチャンネルを通して、自分自身も一緒に成長していけたらうれしいと思っています。
心を尽くして一生懸命やりたいと思います!
【自己紹介】
●名前 クリエイターVチューバーけんつかさ
●職業 公的医療機関 団体職員 ※広告付いてますが、副業禁止のため収益は一切受け取っておりません。
●好きな休日の過ごし方 動画制作、デザイン、3DCG、ジョギング、筋トレ、温泉
●好きな食べ物 チキンカツ、ポテチ、コーラ
●実績 趣味でデザイン&動画編集 12年
※知人・友人から依頼の制作実績
・結婚式で使う動画 41件制作
・お笑いライブのオープニング動画 18件制作
・音楽ライブのオープニング動画 2件制作
・音楽ライブのステージ背景動画 22曲分制作
・お店のパンフレット 6件制作
・告知や広報ポスター 22枚制作
・卒業式に使う動画 6件制作
・退職される方への送別動画 9件
・UA-cam動画制作・投稿 1年
動画編集やグラフィックデザイン(ポスター・チラシ・パンフレット作成等)を趣味からはじめる基礎講座を中心にお送りします。デザインも動画編集も様々な場面で役立ちきっとあなたの人生を豊かにしてくれます。あなたにチャンネル登録してよかったと思っていただけるよう、価値のある動画発信をお約束します!
講師は自作イケメンアバターのVチューバー「けんつかさ」がお送り致します!
※注意!中身の人はイケメンではなくオタクおじさん!(笑) 心はイケメンでありたいと思っているー!
自分は全然未熟者ですが、毎回徹底的にしっかり調べて役立つ動画を配信していきます。
このチャンネルを通して、自分自身も一緒に成長していけたらうれしいと思っています。
心を尽くして一生懸命やりたいと思います!
【自己紹介】
●名前 クリエイターVチューバーけんつかさ
●職業 公的医療機関 団体職員 ※広告付いてますが、副業禁止のため収益は一切受け取っておりません。
●好きな休日の過ごし方 動画制作、デザイン、3DCG、ジョギング、筋トレ、温泉
●好きな食べ物 チキンカツ、ポテチ、コーラ
●実績 趣味でデザイン&動画編集 12年
※知人・友人から依頼の制作実績
・結婚式で使う動画 41件制作
・お笑いライブのオープニング動画 18件制作
・音楽ライブのオープニング動画 2件制作
・音楽ライブのステージ背景動画 22曲分制作
・お店のパンフレット 6件制作
・告知や広報ポスター 22枚制作
・卒業式に使う動画 6件制作
・退職される方への送別動画 9件
・UA-cam動画制作・投稿 1年
色の基本・基礎知識 色相環とは? デザイン基礎 講座 ~超基礎シリーズ#13~ ▶動画編集、動画デザイン、グラフィックデザイン、チラシ、ポスター、illustrator、PowerPoint 配色
デザイン基礎講座 第13回 「色の基礎知識 -02-」
「デザイン力」を磨いていくためのデザイン超基礎講座 シリーズ動画を発信しています。今回は、動画制作・編集 や ポスター、プレゼン資料など様々なデザインにおいてすごく重要な要素である「色」についてお送りりします。「色」を上手に使うことで様々な制作物のクオリティは高くなり、見た目もセンスのいいデザインとなります。まずは、その「色」についての基礎知識を何回に分けて基礎の基礎から丁寧にお伝えします。今回は色の基本ツール「色相環」をお送りいたします。
きっとデザインすることがおもしろくなるとおもいますので、ぜひご視聴お願いいたします。
▶デザイン超基礎講座 第 1回~12回のご視聴がまだの方はこちらからご視聴ください。
⇩
▶デザイン超基礎講座シリーズ
第1回~ ua-cam.com/video/iwX_wXEAlKQ/v-deo.html
※ デザイン力の基礎力の向上はチラシ、ポスター、サムネイルなどの静止画媒体だけではなくWEBデザインや動画の制作・編集のクオリティにも必ず影響します!
【チャンネル紹介】
[未経験・初心者専用チャンネル/デザイン&動画編集]
UA-camで「デザイン」(チラシ、ポスター、サムネイル、WEBデザイン、動画の構成)や「動画編集の方法」について発信しているチャンネルです。
また、編集ソフト(illustrator、Photoshop、officeソフト(PowerPointなど)、動画編集ソフト)の使い方も発信したいと考えています。
【こんな方におすすめのチャンネルです!】
・デザイン&動画編集の未経験・初心者の方
・デザイン&動画編集を仕事・趣味で活かしたい方
・広報担当者、広報担当部署に勤務されている方
・チラシやポスター、お知らせ文書など作ることがある方
・パワーポイントなどでプレゼン資料を作ることがある方
・WEBデザイナーの方、WEBデザインをされる方
・プライベートで動画編集してみたい。
(ご家族の思い出動画、大切な方への結婚式動画・送別動画・様々なお祝い動画 など)
・UA-cam投稿はじめたい。 (動画編集やサムネイル作成)
・これからグラフィックデザイナー、動画クリエイターを趣味から始めてみたい方
デザインは、人生の様々な場面で必ずあなたの役に立つと思います!
わかりやすくおもしろい動画をお約束致しますので、ぜひチャンネル登録をお願い致します。
デザイン&動画編集クリエイターVチューバー けんつかさ
「デザイン力」を磨いていくためのデザイン超基礎講座 シリーズ動画を発信しています。今回は、動画制作・編集 や ポスター、プレゼン資料など様々なデザインにおいてすごく重要な要素である「色」についてお送りりします。「色」を上手に使うことで様々な制作物のクオリティは高くなり、見た目もセンスのいいデザインとなります。まずは、その「色」についての基礎知識を何回に分けて基礎の基礎から丁寧にお伝えします。今回は色の基本ツール「色相環」をお送りいたします。
きっとデザインすることがおもしろくなるとおもいますので、ぜひご視聴お願いいたします。
▶デザイン超基礎講座 第 1回~12回のご視聴がまだの方はこちらからご視聴ください。
⇩
▶デザイン超基礎講座シリーズ
第1回~ ua-cam.com/video/iwX_wXEAlKQ/v-deo.html
※ デザイン力の基礎力の向上はチラシ、ポスター、サムネイルなどの静止画媒体だけではなくWEBデザインや動画の制作・編集のクオリティにも必ず影響します!
【チャンネル紹介】
[未経験・初心者専用チャンネル/デザイン&動画編集]
UA-camで「デザイン」(チラシ、ポスター、サムネイル、WEBデザイン、動画の構成)や「動画編集の方法」について発信しているチャンネルです。
また、編集ソフト(illustrator、Photoshop、officeソフト(PowerPointなど)、動画編集ソフト)の使い方も発信したいと考えています。
【こんな方におすすめのチャンネルです!】
・デザイン&動画編集の未経験・初心者の方
・デザイン&動画編集を仕事・趣味で活かしたい方
・広報担当者、広報担当部署に勤務されている方
・チラシやポスター、お知らせ文書など作ることがある方
・パワーポイントなどでプレゼン資料を作ることがある方
・WEBデザイナーの方、WEBデザインをされる方
・プライベートで動画編集してみたい。
(ご家族の思い出動画、大切な方への結婚式動画・送別動画・様々なお祝い動画 など)
・UA-cam投稿はじめたい。 (動画編集やサムネイル作成)
・これからグラフィックデザイナー、動画クリエイターを趣味から始めてみたい方
デザインは、人生の様々な場面で必ずあなたの役に立つと思います!
わかりやすくおもしろい動画をお約束致しますので、ぜひチャンネル登録をお願い致します。
デザイン&動画編集クリエイターVチューバー けんつかさ
Переглядів: 986
Відео
お手軽・本当に簡単!年賀状作成(裏面)【ワード/Word】この動画1本(実質15分)でマスター出来ます。好きな写真・イラストで素敵な年賀状 クリエイターVチューバーけんつかさ#Wordで年賀状作り方
Переглядів 3,6 тис.Рік тому
今回はWord(ワード)で、年賀状の裏面の作り方をお伝えします!基礎機能だけの簡単な操作のみで作ります。この動画の解説(実質15分)でマスターできます。作成時間5分~10分で作ることが出来るようになります。 好きな写真とイラストで素敵な年賀状を作りましょう! #ワード #Word #年賀状作成 #年賀状制作 【チャンネル紹介】 [未経験・初心者専用チャンネル/デザイン&動画編集] UA-camで「デザイン」(チラシ、ポスター、サムネイル、WEBデザイン、動画の構成)や「動画編集の方法」について発信しているチャンネルです。 また、編集ソフト(illustrator、Photoshop、officeソフト(PowerPointなど)、動画編集ソフト)の使い方も発信したいと考えています。 【こんな方におすすめのチャンネルです!】 ・デザイン&動画編集の未経験・初心者の方 ・デザイン&動画編...
色の基本 -01- デザイン基礎 講座 (未経験・初心者専門CH) ~超基礎シリーズ#12~ ▶動画編集、グラフィックデザイン、チラシ、ポスター、illustrator、PowerPoint 配色
Переглядів 723Рік тому
※誤り・訂正あり 07:52 純色を「彩度100%・明度100%」と解説しておりますが、「明度」は色相によって%が異なりますので、解説が間違っております。申し訳ありません。 デザイン基礎講座 第12回 「色の基礎知識 -01-」 「デザイン力」を磨いていくためのデザイン超基礎講座 シリーズ動画を発信しています。今回は、動画編集やポスター、プレゼン資料など様々なデザインにおいてすごく重要な要素である「色」についてお送りりします。「色」を上手に使うことで様々な制作物のクオリティは高くなり、見た目もセンスのいいデザインとなります。まずは、その「色」についての基礎知識を何回に分けて基礎の基礎から丁寧にお伝えします。きっとデザインすることがおもしろくなるとおもいますので、ぜひご視聴お願いいたします。 ▶デザイン超基礎講座 第 1回~11回のご視聴がまだの方はこちらからご視聴ください。 ...
写真と音楽だけで、お手軽に動画作成(フォトムービー)ができる!【パワーポイント/PowerPoint】動画未経験でも、この動画1本で簡単にできます。 題材/思い出フォトムービー
Переглядів 110 тис.2 роки тому
今回はPowerPoint(パワーポイント)だけで、思い出のフォトムービーの作り方をお伝えします!基礎機能だけの簡単な操作のみで作ります。思い出の写真と音楽だけ準備していただければ、すぐに簡単にできます(≧▽≦) ※お知らせ! 動画中にある「デザインアイデア」という機能はMicrosoft 365のサブスクリプションのみ使用できるようです。それ以外のバージョンでしたらトリミング16:9の機能 を使って作成できます。(当動画の6:57~からをご参照下さい) #パワポで動画制作 #パワポでスライドショー #パワポでフォトムービー #パワポでフォトアルバム 【チャンネル紹介】 [未経験・初心者専用チャンネル/デザイン&動画編集] UA-camで「デザイン」(チラシ、ポスター、サムネイル、WEBデザイン、動画の構成)や「動画編集の方法」について発信しているチャンネルです。 また、編集ソフト(...
動画編集用パソコン・デザイン用パソコン 選び方 必要な スペック ( 性能 )あなたの使用用途に合ったパソコンが簡単にわかる!!後編【ストレージ・GPU編】 クリエイターVチューバー けんつかさ
Переглядів 1,2 тис.2 роки тому
今回は、デザインや動画編集をするためのパソコン基礎知識と選び方のストレージ・GPUについて解説します。未経験の方でも、初めてパソコンを買う方でも、面白く感じていただけたら嬉しいと考えながら制作致しました。ぜひ、ご視聴お願い致します。 【チャンネル紹介】 [未経験・初心者専用チャンネル/デザイン&動画編集] UA-camで「デザイン」(チラシ、ポスター、サムネイル、WEBデザイン、動画の構成)や「動画編集の方法」について発信しているチャンネルです。 また、編集ソフト(illustrator、Photoshop、officeソフト(PowerPointなど)、動画編集ソフト)の使い方も発信したいと考えています。 【こんな方におすすめのチャンネルです!】 ・デザイン&動画編集の未経験・初心者の方 ・デザイン&動画編集を仕事・趣味で活かしたい方 ・広報担当者、広報担当部署に勤務されている方 ...
動画編集用パソコン・デザイン用パソコン 選び方 必要な スペック ( 性能 )とは? あなたの使用用途に合った後悔のないパソコンが簡単にわかる!! クリエイターVチューバー けんつかさ
Переглядів 3,5 тис.2 роки тому
今回は、パソコン基礎知識とデザインや動画編集をするためのパソコンの選び方を解説します。未経験の方でも、初めてパソコンを買う方でも、面白く感じていただけたら嬉しいと考えながら制作致しました。ぜひ、ご視聴お願い致します。 【チャンネル紹介】 [未経験・初心者専用チャンネル/デザイン&動画編集] UA-camで「デザイン」(チラシ、ポスター、サムネイル、WEBデザイン、動画の構成)や「動画編集の方法」について発信しているチャンネルです。 また、編集ソフト(illustrator、Photoshop、officeソフト(PowerPointなど)、動画編集ソフト)の使い方も発信したいと考えています。 【こんな方におすすめのチャンネルです!】 ・デザイン&動画編集の未経験・初心者の方 ・デザイン&動画編集を仕事・趣味で活かしたい方 ・広報担当者、広報担当部署に勤務されている方 ・チラシやポスタ...
デザイン基礎 講座 (未経験・初心者専門CH) 対比 [コントラスト] の原則 -後編- ●最後に レイアウト 基本4原則 まとめ動画 ~超基礎シリーズ#11~ ▶動画編集、グラフィックデザイン
Переглядів 1,2 тис.2 роки тому
デザイン基礎講座 第11回 「対比の原則-後編- & デザインレイアウト基本4原則まとめ」 「デザイン力」を磨いていくためのデザイン超基礎講座 シリーズ動画を発信しています。今回は、デザインに対比(コントラスト)でメリハリを出す方法を実践しながらお伝えします。 また、最後に「基本4原則まとめ動画」をアップしていますので、ぜひ振り返りとしてご覧ください。 デザイン力の基礎力の向上はチラシ、ポスター、サムネイルなどの静止画媒体だけではなくWEBデザインや動画の制作・編集のクオリティにも必ず影響します! ▶デザイン超基礎講座 第 1回~10回のご視聴がまだの方はこちらからご視聴ください。 ⇩ ▶デザイン超基礎講座シリーズ 第1回~ ua-cam.com/video/iwX_wXEAlKQ/v-deo.html 【チャンネル紹介】 [未経験・初心者専用チャンネル/デザイン&動...
デザイン基礎 講座 (未経験・初心者専門CH) 対比 [コントラスト] の原則 -前編- ~デザイン力超基礎シリーズ#10~ ▶動画編集、グラフィックデザイン、広報担当、事務職、趣味、勉強
Переглядів 6522 роки тому
デザイン基礎講座 第10回 「対比の原則-後編-」 「デザイン力」を磨いていくためのデザイン超基礎講座 シリーズ動画を発信しています。今回は、デザインに対比(コントラスト)でメリハリを出す方法を簡単にお伝えします。この方法を使うことで、デザイン要素の関連性をわかりやすく示したり、見せたいものに視線を集めることができるようになります。更に、デザインのイメージもコントロールすることが出来るので、とてもおもしろい内容だと思います。 デザイン力の基礎力の向上はチラシ、ポスター、サムネイルなどの静止画媒体だけではなくWEBデザインや動画の制作・編集のクオリティにも必ず影響します! ▶デザイン超基礎講座 第 1回~9回のご視聴がまだの方はこちらからご視聴ください。 ⇩ ▶デザイン超基礎講座シリーズ 第1回~ ua-cam.com/video/iwX_wXEAlKQ/v-deo.h...
【スライドショー動画の制作例】結婚式プロフィールムービー【使用ソフト/コーレルビデオスタジオ videostudio 制作時間/1時間10分】※別動画にて動画編集が未経験の方でも1時間で出来るよう解説
Переглядів 1,5 тис.3 роки тому
操作が簡単で安価な動画編集ソフト【コーレルビデオスタジオ】で、約1時間で基本機能のみで制作した結婚式プロフィールムービー(生い立ちムービー)の制作例になります。この動画の作り方は別動画→ua-cam.com/video/JLNUAf7aZAE/v-deo.html にて動画編集が未経験の方に1時間でこの動画が制作出来るようになるように解説しております。ぜひご視聴いただけたら嬉しいです。 ※新婦(さくらさん)のみのパートを制作した作品例となります。 人物写真はフリー写真素材を使用しており同一人物のモデルの方ではないので違和感があると思いますが、すべて同一人物の新婦さくらさんと思って見ていただけたらと思います! 【フリー写真素材】 写真AC www.photo-ac.com/ 【フリー音源】 dova dova-s.jp/bgm/ 魔王魂 maou.audio/
デザイン基礎 講座 (未経験・初心者専門CH) 簡単に伝わるデザインに 近接の原則 -後編- ~デザイン力超基礎シリーズ#09~ ▶動画編集、グラフィックデザイン、広報担当、事務職、趣味、勉強
Переглядів 7213 роки тому
デザイン基礎講座 第9回 「近接の原則-後編-」 「デザイン力」を磨いていくためのデザイン超基礎講座 シリーズ動画を発信しています。今回は「近接の原則前編」に引き続き後編をお送りいたします。情報量が多いデザイン媒体であったとしても、情報が理解しやすいデザインが簡単に出来るようになります。 デザイン力の基礎力の向上はチラシ、ポスター、サムネイルなどの静止画媒体だけではなくWEBデザインや動画の制作・編集のクオリティにも必ず影響します! ▶デザイン超基礎講座 第 1回~8回のご視聴がまだの方はこちらからご視聴ください。 ⇩ ▶デザイン超基礎講座シリーズ 第1回~ ua-cam.com/video/iwX_wXEAlKQ/v-deo.html 【チャンネル紹介】 [未経験・初心者専用チャンネル/デザイン&動画編集] UA-camで「デザイン」(チラシ、ポスター、サムネイル、...
未経験のあなたへ【コーレル ビデオスタジオ COREL Video studio 使い方】写真だけで動画を作る方法を解説。動画のデザインや 構成のコツもこの1本!題材テーマは結婚式プロフィールムービー
Переглядів 18 тис.3 роки тому
使用するソフトは 「ビデオスタジオ 2021」ですが、2021バージョンではなくても、過去のバージョンのビデオスタジオで大丈夫です。(新機能は使用しないので、昔のどのバージョンでもOKです) 【動画編集 未経験・初心者のあなたへ】 ご視聴いただき、ありがとうございます。結婚式生い立ちムービー作り方を解説します。今回は、動画編集ソフトの使い方だけではなく、「動画編集における構成やデザイン」についても簡単にお伝えします。構成やデザインを考えて編集することで、高度な映像表現をしなくとも、必ず心を揺さぶる、感動する素敵な動画は作ることが出来ると断言します。 たった60分でプロっぽい動画がきっと出来るようになります。 【オススメ動画】 更に動画編集のクオリティを上げるための「デザイン基礎講座シリーズ」の動画を投稿していますので、ぜひ、そちらもご視聴いただければ幸いです。 こちらからご視聴下さい...
デザイン基礎 講座 (未経験・初心者専門CH) 近接の原則 -前編- ~デザイン力超基礎シリーズ08~ ▶WEBデザイン、動画編集、グラフィックデザイン、広報担当、事務職、趣味、勉強
Переглядів 6903 роки тому
デザイン基礎講座 第8回 「近接の原則-前編-」 「デザイン力」を磨いていくためのデザイン超基礎講座 シリーズ動画を発信します。今回は「近接の原則」についてお伝えします。情報量が多いデザイン媒体であったとしても、情報が理解しやすいデザインが出来るようになります。 デザイン力の基礎力の向上はチラシ、ポスター、サムネイルなどの静止画媒体だけではなくWEBデザインや動画の制作・編集のクオリティにも必ず影響します! ▶デザイン超基礎講座 第 1回~7回のご視聴がまだの方はこちらからご視聴ください。 ⇩ ▶デザイン超基礎講座シリーズ 第1回~ ua-cam.com/video/iwX_wXEAlKQ/v-deo.html 【チャンネル紹介】 UA-camで「デザイン」(チラシ、ポスター、サムネイル、WEBデザイン、動画の構成)や「動画編集の方法」について発信しているチャンネルで...
デザイン基礎 講座 【未経験・初心者専門】 基礎の大切さ~デザイン力超基礎シリーズ01~ #チラシ #ポスター #動画編集 #プレゼン資料など ※「チャンネル紹介動画」の後半部分を再編集した動画です。
Переглядів 3,7 тис.3 роки тому
デザイン基礎講座 第1回 「デザイン 基礎の大切さについて」 「デザイン力」を磨いていくためのデザイン超基礎講座 シリーズ動画を発信します。今回は「デザイン 基礎の大切さ」についてお伝えします。基礎は本当に大事で強いです。基礎が身に付けば、安定していいデザインを作る事が出来るようになります。基礎作りに時間がかかったとしても、後で必ず結果は出ると思いますので、まずその基礎をわかりやすく発信していきたいと考えています。 デザイン力の基礎力の向上はチラシ、ポスター、サムネイルなどの静止画媒体だけではなくWEBデザインや動画表現のクオリティにも必ず影響します。 【摘要欄】 ご紹介 動画の中で登場した本 ▶ご紹介 一冊目におすすめの本 (実際に僕が1冊目に読んで成長が始まったと実感できた本) ノンデザイナ―ズ・デザインブック (著)Robin Williams マイナビ出版 僕が実際に一番初...
デザイン基礎 講座 (未経験・初心者・入門・独学) デザインする前の準備について ~デザイン力超基礎シリーズ02~ ▶動画編集、グラフィックデザイン、広報担当、事務職、趣味
Переглядів 1,9 тис.3 роки тому
デザイン基礎講座 第2回 「デザインをする前の準備について」 ※修正箇所があったため、5/6修正更新しました。 デザインの見た目がどうだこうだの前に、デザインの準備=「目的をしっかりと理解する」ことがまず大切です。目的をしっかり理解することは、依頼者の想いを理解することであり、それはデザイン制作する上での土台であり、必要不可欠な準備です。今回は、具体的にどうやって目的を理解(=デザインの準備)をするのか、その方法を解説します。 【おすすめUA-cam動画】 ▶依頼主とのやりとりについて、もっと深く知りたい方へ おすすめUA-camリンク⇩ 無料オンライン講座:デザイナーじゃないけど「いいデザイン」をつくりたい!~そもそも“デザイン”ってなぁに??~ | 「いろは」シリーズ ua-cam.com/video/1vOB33vidz0/v-deo.html 【おすすめの1冊】 ▶ご紹介 基...
デザイン基礎 講座 (未経験・初心者・入門・独学) 整列の原則 -補足編- ~デザイン力超基礎シリーズ07~ ▶WEBデザイン、動画編集、グラフィックデザイン、広報担当、事務職、趣味、勉強
Переглядів 8823 роки тому
デザイン超基礎講座 07 「整列の原則 -補足編-」 ご視聴ありがとうございます! ▶デザイン超基礎講座 第 1回~6回のご視聴がまだの方はこちらから ⇩ ▶デザイン超基礎講座シリーズ 第1回~ ua-cam.com/video/iwX_wXEAlKQ/v-deo.html 紙媒体作成やWEBデザイン、動画編集などのデザインをするための「デザイン力」を磨いていくデザイン超基礎講座を発信しています。今回はデザイン基本4原則の中の一つ「整列の原則(補足編)」について、お伝えします。基礎は本当に大事です。基礎が身に付けば、安定していいデザインを作る事が出来るようになり、紙媒体やサムネイル、WEBデザイン、動画編集などの質が上がり、必ずおもしろくなります。たとえ基礎作りに時間がかかったとしても、必ず後で結果は出ると思いますので、まず、その基礎をわかりやすく発信していきたいと考...
デザイン基礎 講座 (未経験・初心者・入門・独学) 整列の原則 -後編- ~デザイン力超基礎シリーズ06~ ▶WEBデザイン、動画編集、グラフィックデザイン、広報担当、事務職、趣味
Переглядів 7943 роки тому
デザイン基礎 講座 (未経験・初心者・入門・独学) 整列の原則 -後編- ~デザイン力超基礎シリーズ06~ ▶WEBデザイン、動画編集、グラフィックデザイン、広報担当、事務職、趣味
デザイン基礎 講座 (未経験・初心者・入門・独学) 整列の原則 -前編- ~デザイン力超基礎シリーズ ▶WEBデザイン、動画編集、グラフィックデザイン、広報担当、事務職、趣味
Переглядів 1,1 тис.3 роки тому
デザイン基礎 講座 (未経験・初心者・入門・独学) 整列の原則 -前編- ~デザイン力超基礎シリーズ ▶WEBデザイン、動画編集、グラフィックデザイン、広報担当、事務職、趣味
デザイン基礎 講座 (未経験・初心者・入門・独学) 反復の原則 ~デザイン力超基礎シリーズ04~▶WEBデザイン、動画編集、グラフィックデザイン、広報担当、事務職、趣味
Переглядів 1,7 тис.3 роки тому
デザイン基礎 講座 (未経験・初心者・入門・独学) 反復の原則 ~デザイン力超基礎シリーズ04~▶WEBデザイン、動画編集、グラフィックデザイン、広報担当、事務職、趣味
デザイン基礎 講座 (未経験・初心者・入門・独学) デザイン基本4原則 ~デザイン力超基礎シリーズ03~ ▶グラフィックデザイン、WEBデザイン、動画編集、広報担当、事務職、趣味
Переглядів 4,3 тис.3 роки тому
デザイン基礎 講座 (未経験・初心者・入門・独学) デザイン基本4原則 ~デザイン力超基礎シリーズ03~ ▶グラフィックデザイン、WEBデザイン、動画編集、広報担当、事務職、趣味
ビデオスタジオ(コーレル) 動画編集 未経験でも20分で出来るように!(COREL Video Studio 動画編集ソフトの使い方)
Переглядів 31 тис.3 роки тому
ビデオスタジオ(コーレル) 動画編集 未経験でも20分で出来るように!(COREL Video Studio 動画編集ソフトの使い方)
【超簡単!15分でマスター出来ます!】無料アプリ iMovie (アイムービー)の使い方(iPhoneに入ってる無料アプリです) #iPhoneで動画編集 動画編集アプリ アイフォン スマホ
Переглядів 65 тис.3 роки тому
【超簡単!15分でマスター出来ます!】無料アプリ iMovie (アイムービー)の使い方(iPhoneに入ってる無料アプリです) #iPhoneで動画編集 動画編集アプリ アイフォン スマホ
動画編集 AfterEffectsで写真の中の人物を動かす!(AfterEffects どんなことが出来るのかの一例を紹介)
Переглядів 25 тис.3 роки тому
動画編集 AfterEffectsで写真の中の人物を動かす!(AfterEffects どんなことが出来るのかの一例を紹介)
コーレル ビデオスタジオ 未経験からの動画編集(COREL Videostudio 使い方) その2 更に質を高くしてみる
Переглядів 8 тис.3 роки тому
コーレル ビデオスタジオ 未経験からの動画編集(COREL Videostudio 使い方) その2 更に質を高くしてみる






![デザイン基礎 講座 (未経験・初心者専門CH) 対比 [コントラスト] の原則 -後編- ●最後に レイアウト 基本4原則 まとめ動画 ~超基礎シリーズ#11~ ▶動画編集、グラフィックデザイン](http://i.ytimg.com/vi/xXfgabRBvcA/mqdefault.jpg)
![デザイン基礎 講座 (未経験・初心者専門CH) 対比 [コントラスト] の原則 -前編- ~デザイン力超基礎シリーズ#10~ ▶動画編集、グラフィックデザイン、広報担当、事務職、趣味、勉強](http://i.ytimg.com/vi/gvm9bh3M2nk/mqdefault.jpg)

私はシニアです。これから始めようと思います。できることならもう少しいらいろな編集のテクニックを教えていただければと思います。
わかりやすい、できない人でもできるようになる説明です
ありがとうございますIうれしいです(*^-^*)
すいません 音楽ってどこから持ってきましたか?教えてほしいです!
コメントを戴きありがとうございます。 音楽はCDなどからパソコンに入れてもいいですし 無料の音楽ダウンロードサイトもあります。 おすすめサイトとしては「FREE BGM DOVA-SYNDROME」 というサイトがあり、僕もよく利用しています(^^♪ URLは dova-s.jp ですのでよかったら覗いてみてください(^_-)-☆
@@Design_and_Movie_CreatorVTuber ありがとうございます!
自動で繰り返し再生することは可能ですか?
動画ファイルで書きだして、WindowsMediaPlayerを使って再生し、くり返し再生で設定することで可能です(^_^)
音楽を途中で分割させて切り抜くことはできないのでしょうか?不要な部分をカットするなど。 入れる音楽は事前に完全に編集しておかないとだめですか? また、クロスフェードを全部の画像に適用する、などはできないのでしょうか?
できますよ(^^)音楽は、タイムライン上で触ることで、動画や画像と同じように切ったり伸ばしたり自由に出来ます。トランジションを全部の画像に適用したいときは、まずタイムライン上でシフトを押しながら全部の画像を選択した状態にします。その状態で適用させたいトランジション(今回の場合ならフェード)を選択して右クリックを押して、「ビデオトラックに現在の効果を適用」をクリックすると、選択したすべてのビデオトラックにトランジション(フェード)が適用されます。
なんだか、できそうな気がしてきましたー ありがとうございます✨
コメントありがとうございます!(*^^*)
BGMの最後をフェードアウトする設定がむずかしいです。だんだん音が低くなるようにする方法です。「フェードの継続時間」の「フェードアウト」に入れる時間は、動画の終了時間でいいのですか?トリミングではBGM全体の時間が入っていて、それをどうするのかがよくわかりませんでした。具体的に教えてください。質問を送れるメールアドレスを教えて下さい。
最後をいい感じに終わらせるのはなかなか調整がむつかしいですよね。やり方はあっていると思いますが、具体的に順序をお伝えしますので試してみてください。BGMをフェードアウトさせる方法を解説します。BGMの挿入: PowerPointにBGMを挿入します。[挿入]タブに移動し、[オーディオ]をクリックして、BGMファイルを選択します。BGMが挿入されたら、[再生]タブで[BGMの再生]をクリックして、音楽が正常に再生されることを確認します。ここ注意ですが、音楽よりもBGMの方が長くないと設定が出来ませんので確認をお願いします。音楽がたりなければ2曲目をいれないとフェードアウトができません。BGMのトリミング: BGMのトリミングは、BGMファイルを選択し、[再生]タブの[BGMのトリミング]をクリックして行います。ここで、BGMの開始時間と終了時間を調整して、作成した音楽の長さに合わせます。フェードアウトの追加: BGMがトリミングされたら、フェードアウトを追加します。現在のPowerPointのバージョンでは、BGMに対して直接フェードアウトを適用するオプションはありませんが、ここで時間を入れることでフェードアウトの効果を手動で作成することができますので、ここで時間を試しに入れてみてしっくりくる時間に調整してみてください。ここは試行錯誤と根気が必要かも。応援しています(*^^*)
@@Design_and_Movie_CreatorVTuberさま、ありがとうございました。なんとかなりました。あと1つ、教えてほしいのですが、出来上がった動画を「エクスポート」→「ビデオの作成」として、ファイルはHD(720p)を選び、BGMを入れているので「記録されたタイミングとナレーションを使用する」を選択しましたが、「各スライドの所要時間(秒)というところがどうするか困っています。というのは、各スライドの所要時間はすべて同じではないからです。どうすればよいのでしょうか?
PowerPointでスライドショーを動画としてエクスポートする際、スライドごとに異なる所要時間を設定するためには、以下の手順に沿ってやってみてください。 スライドショーの記録: 「スライドショー」タブをクリックします。 「スライドショーの記録」ボタンをクリックします。 記録を開始すると、各スライドの表示時間を手動でコントロールできます。スライドごとに適切なタイミングで次のスライドに進めてください。 記録を停止すると、各スライドの所要時間が保存されます。 ビデオの作成: スライドショーの記録が完了したら、「ファイル」タブをクリックし、「エクスポート」を選択します。 「ビデオの作成」を選びます。 ビデオの品質を選択し(HD(720p)など)、オプションで「記録されたタイミングとナレーションを使用する」を選びます。 このとき、「各スライドの所要時間(秒)」の設定は無視されます。なぜなら、既に記録されたタイミングが使用されるためです。 この手順を踏むことで、各スライドの表示時間を個別に設定した状態でビデオを作成することができます。
@@Design_and_Movie_CreatorVTuber さま、ごていねいに教えてくださり、まことにありがとうございました。「各スライドの所要時間(秒)」の設定は無視してよいという、それだけの情報を得るだけで状況がガラっと好転するんですね。それが動画作成の世界ですかね。逆に、それだけの情報を得るためにもいろいろ頭を使ったり苦労しないといけないってことですね。😅🙏
🥰後期高齢者でもわかりやすく早速孫のムービーをパワポで作ります。 次回も楽しみです。
うれしいコメントをいただきありがとうございます(*^^*)
大変参考になりました! ありがとうございました!!!
こちらこそうれしいコメントをいただきありがとうございます!(*^^*)
このアテレコ的な説明の動画は何を使えば使えますか?
僕はアテレコの声はパソコンにFIFiNEという名前のマイクを接続しており使っています(*^^*)
このアテレコ的な説明を作るのはどうやって作れますか?
僕の場合はまずはじめに何を動画にするか、どんな構成と順番にするか、大枠の内容を決めてから説明(=台本)を作っています(*^^*)
フォトムービーは何となくできたのですが、これをDVDに焼く方法を教えていただけませんか?
おそらくパワポのままではDVDに焼けないと思いますので、面倒ですが一旦MP4で書き出してDVDに焼くのが一番シンプルで早いと思います。やり方はこの動画の 32:23から解説しておりますのでご参照ください(^_-)-☆
返信ありがとうございます。??MP4で書き出せばDVDに焼くことが出来るのですね?! いろいろ調べてみても、ソフトで変換することばかりでしたので。MP4やってみます!
けんつかさん!!出来ました!!思ったより簡単に!ありがとうございました。 ところでですが、スライドショーの時間が表示されなくて、曲をフェードアウトさせるのに時間が微妙で、ストップウォッチ 使いながらなんとか合わせたのですが?けんつかさんは、windows10?? 私は11 それと、最後のスライドだけ長く表示させることはできませんか?
わかります!フェードアウトさせるのはドンピシャにしたいのに時間が微妙になり手間がかかりますよね(^_^) ぼくはWindows10で最後のスライドだけ長く表示させることができますので、あまり詳しくないのですがWindows11であっても特にパワポの機能は変わらず出来そうな気がします(*^^*)
そうなんですね。ちょっと頑張ってみます!
出会えて良かった。ほんとにわかりやすいです。息子の結婚式の写真で製作中です。 そこで質問ですが、写真が多すぎるのでできれば4枚くらいを1画面に表示できないものでしょうか? 一部の画面でいいのですが。ご指導よろしくお願いします!
うれしいコメントをいただきありがとうございます。 複数枚を1スライドに表示する方法は 1.複数枚挿入したいスライドをクリックで選択 2.「挿入」タブをクリックします。 3.「写真」のファイルをクリックし、挿入したい 複数の画像を選択します。 4.選択した画像を挿入するために「挿入」をクリックします。 5.画像が挿入されたら、必要に応じてサイズを調整して スライド内で並べて配置します。 これで、1枚のスライドに複数の画像が配置されます(*^_^*)
早速のご返答ありがとうございます。やってみます! また、よろしくお願いします!!
Windows10でどのように動画ムービーを作ったら良いのか分からずにいた時に巡り会えてとても参考になりました。 ありがとうございました。 早速トライしてみたいと思います❗ あと、音楽はミュージックからも挿入出来るのでしょうか? 取り込み方法や挿入方法を教えていただけるとありがたいです
嬉しいコメントをいただきありがとうございます! 音楽はどこからでも挿入できますよ(*^^*) 詳細は当動画の24:48から参考にして頂き 音楽を選択する際に使いたい音楽が入った「ミュージック」を開いて そこから音楽をクリックして頂ければと思います。
何回もトライしてもうまく完成できません。手伝ってほしい・・・です(泣)
なかなか思い通りにいかないですよね(*^^*) でもきっと素敵な作品ができると思います!応援しています(>_<)
初めてのパワーポイント、私のように初心者にはとても分かりやすく、丁寧で勉強になり良かったです。繰り返し見て、音楽も入れてみたいと思いました。ありがとうございました。
うれしいコメントを戴き、こちらこそありがとうございます!(*^^*)
パソコンにCDを入れても、その曲を選択してスライドショーに入れることが出来ません。解決できますか!
CDが無いので動作確認できないのですが、おそらくパワーポイントにCDを介して音楽をリンク挿入することは出来ないのかも知れません。 音楽ファイルに直接繋げる形で挿入する方法なら確実に挿入できますので、CDを介して簡単にリンクできそうにない場合は 面倒ですが取り込んで直接つなぐやり方でやってしまうのが早く吉だと思います(*^^*)
すっごくわかりやすい説明です。 テロップに動きをつけたいときはどうしたらよいか知りたいです😊
パワーポイントでテキストに動きを加える方法の1つとして アニメーションを使用する方法があります。 パワーポイントの「挿入」タブから「形状」を選択し、 適切な形状(通常はテキストボックス)を挿入します。 テキストボックスにテキストを入力します。 テキストボックスを選択し、パワーポイントの 「アニメーション」タブをクリックします。 適切なアニメーションを選択し、設定します。 例えば、「フェードイン」や「スライドイン」などの アニメーションを使うことができます。
すみませんかお😅 音楽のフェードアウトはどうすればいいでしょうか?
iPhoneで音楽をフェードアウトさせる方法は タイムラインで挿入した音楽クリップを選択し 下部メニューのスピーカーアイコンをタップして、 「フェード」を選択します。 緑色のバーの上に黄色い「▼」マークが表示されます。 これを左に移動させることで、音楽が徐々にフェードアウトされます。
ちょうど職場で普段の様子の写真を使って動画を作る事になりましたのでとても参考になりました😊
嬉しいコメントを戴き有り難うございます(*^^*)
ケンツカサさんはじめました。いろいろと動画をみましたが、デザインや音楽との調和など基本的なことがよくわかりました。なぜそんな効果をいれるのかとか今まではあまり考えていませんでした。またいろいろ教えてください。69歳のたるより
すごく嬉しいコメントをいただきありがとうございます! すごく励みになります(*^^*)
とてもありがたい説明でした。 質問なのですが、途中動画を入れることはできますか?
コメントありがとうございます。 挿入タブ➡ビデオをクリック➡ビデオファイルを置いてある場所を選択➡挿入 で入れることが出来ます(*^^*)
教えて頂いたやり方で前から作って見たかった語学の勉強系のパワポを作りました。ただ録画というかスライドショーの時点でなのですが、一つ一つの録画を終えてスライド自動再生すると一枚目が録画時間は53秒なのにもかかわらず二枚目にいくのに一分くらい停止します。その理由が全くわからないんですよね。せっかく夜中かかってwmvで保存したのに、変な1分くらいの停止時間があってアップできませんでした。もう少しだっただけにショックすぎます。 理由がお分かりになりますでしょうか。 因みに他は通常の録画通りの時間で切り替わります
せっかく夜中かかって保存したのに、うまくいかないのはショックですよね。原因がはっきりわからないのですが、スライドの表示時間は53秒になっているか今一度ご確認できますでしょうか?もし表示時間の設定が問題ではない場合、パワポのバグや動画ファイル自体に問題がある可能性も考えられます。
@@Design_and_Movie_CreatorVTuber ご返信ありがとうございます! どうやら、BGMの音声の問題だとわかり、解決しました💦💦 未だになぜ問題だったのかわからないですが、色々そのオーディオデータの設定をいじったらいけました。パソコンってたまによくわかんないけど、いけたってなりますよね。
よかったです!!パソコンって本当に突然想定外のことが起きますよね~!(>_<)
とても参考になりました。ありがとうございました。
こちらこそ嬉しいコメントを戴きありがとうございます!(*^^*)
わかりやすかったです。学校の卒業式のムービーをつくっています。助かりました。
とても嬉しいコメントを戴き有り難うございます(*^^*)
すみません、質問です。 バックミュージックが、CDなんですが、どうやって入れたら良いでしょうか?
CDが無いので動作確認できないのですが、おそらくパワーポイントにCDから直接音楽をリンク挿入することは出来ないような気がします。 私がわかる方法は、CDから音楽を挿入する場合は、まず一旦CDからMP3やWMAなどのファイルでコンピューターに取り込んで音楽ファイルを取得し、その後にパワーポイントに挿入する方法で、これなら確実に挿入できますので、CDから直接簡単にリンクできそうにない場合は面倒ですがこのやり方でやってしまうのが吉で早いと思います(*^^*)
初めてやるのですが自動再生が見当たらないのですがmicrosoft 365を購入をしないといけないのでしょうか?
スライドショーの自動再生は、Microsoft 365 購入しなくても使用できる一般的な機能だと思っておりました💦 自動再生の機能が見当たらない場合は、PowerPointのインターフェースの設定等なにか原因があるのかもしれません。
もし、Microsoft 365サブスクリプションを購入する場合、そのサブスクリプションには追加の機能やクラウドベースのサービスが含まれていますが、今ネットでちょっと調べてみましたが、少なくともパワポ2016バージョンでも自動切り替えは搭載されていて365の購入は必要なさそうと感じられました。はっきりしたことがお答えできなくて申し訳ありません(>_<)
とても 参考になりました。最後にDVDの作成するにはどうすればいいですか
コメントいただきありがとうございます(*^^*) コーレルビデオスタジオを使用して作成したビデオをDVDに焼く手順はバージョンによって異なると思われます。バージョンによって差異があるかもしれませんが、基本的な流れは下記のようになると思います。 1. プロジェクトの保存: ビデオスタジオで作成したプロジェクトを保存します。ファイル > 保存でプロジェクトを保存できます。 2. 保存媒体の選択 プロジェクトを書き出すために保存媒体を選択します。手順は、完了> ディスクを選びます。 3. 出力形式の選択: DVDに焼くために、出力形式を選択します。通常のDVD-Video形式であれば「DVD」を選択し、DVDディスクにフルハイビジョンの高画質で保尊したい場合は「AVCHD」を選択します。オススメはAVCHD形式ですが、お持ちの再生機器で再生可能か確認して選択して下さい。また、ディスクの種類(DVD-R、DVD+Rなど)にも留意してください。 4. 設定の調整: メニューやチャプター、サブタイトルなどの設定を行います。これにはメニューのデザインや背景音楽、メニュー上での操作などが含まれます。これは画面の手順に従って操作してください。 5. エクスポートの開始: 設定が完了したら、空のDVDディスクをドライブに挿入書き出しボタンをクリックして、ビデオをエクスポートします。 7. 書き込みが完了: 書き込みが完了したら、DVDを確認してからドライブから取り出します。 これで、Coerel VideoStudioで作成したビデオがDVDに焼かれます。各ステップはバージョンによって異なると思われますので、もしこの手順でわからない場合はソフトウェアのヘルプドキュメントを確認することもお勧めいたします(^_-)-☆
これから初めて作ろうと思って視聴しました。「私でも出来そう!」と思えました。ありがとうございます。心から感謝です。
すごく嬉しいです!こちらこそ心からありがとうございます!(*^^*)
分かりやすく、丁寧な解説有難うございます。
うれしいコメントを戴きありがとうございます!(*^^*)
分かりやすい解説、有難うございました。
うれしいコメントを戴きありがとうございます!(*^^*)
はじめまして。保育士をしており、この度卒園式のムービーを作ることになり苦戦していました。とても丁寧で分かりやすい解説ありがとうございます!ちなみにスライドショーが長くなり曲が2曲になる場合はどうしたらよいのでしょうか💦
コメントありがとうございます!卒園式のムービー素敵ですね!曲は何曲でも入れることが出来ますよ(^^♪1曲目が終わったつぎのスライドに1曲目と同じように2曲目を挿入して設定すれば続けて流れます。きっと素敵なムービーが出来ると思います(*^^*)
はじめまして。カラテスクールを営んでいるものです。 非常にわかりやすい動画でよくわかる動画だったので何度も観させていただいております。 さて、今回、紹介ビデオを作成する上で参考にさせていただいております。 動画内の「デザインアイデア」「バックグラウンドで再生」のタブがありません。 使用しているパワーポイントは、Microsoht365です。 このバージョンでは対応していないのでしょうか?ご教示願います。
嬉しいコメントをいただきありがとうございます(*^^*) 「デザインアイデア」も「バックグラウンドで再生」も Microsoft365で対応しているようです。 原因がわかりませんが、「デザインアイデア」については インターネットに繋がっているパソコンじゃないと 表示されないのかも知れません。 もし、インターネットに接続されているパソコンでしたら 一時的な接続の問題があるかもしれません。 また、「バックグラウンドで再生」は当動画で解説した場所 以外にも、スライド上のスピーカーマークを右クリックして 「スタイル」をクリックするやり方でも出てきますので お試しいただけたらと思います。
とてもわかりやすくて良かったです‼️ありがとうございます‼️
ありがとうございます!!すごく嬉しいです(*^^*)
私の目的にドンピシャ!そしてすばらしい解りやすさでした!!!この通りにやるだけで、サッサと簡単に出来てしまいました!本当に本当に助かりました! 背景を白に変えるとか、お母さんの頭が切れないようにとか、mp4 に変換するとか、必要な事柄も過不足なく網羅されて、すごく行き届いた内容ですね。なおかつ、最初に手順1~4を予告したり、操作しているマウスやキーをリアルタイムで表示したり、画面上の操作箇所をベージュ色の枠で囲みながら操作内容をテロップで出したり、解りやすく伝えてくださるための数々の工夫が全て素晴らしいです!ありがとうございました! チェンネル登録しました。これからもきっとお世話になると思います。よろしくお願いいたします! イケメンのけんつかさんを観ながら勉強するのも心地よかったです。語り口も柔らかく、丁寧で、自然で、聞き取りやすくて、テンションも高すぎず低すぎず心地よくて、誠実さがにじみ出ているようで、とても好感が持てます。お人柄も、きっと大好きだと思います。
具体的な嬉しい感想を戴き感激しております!本当に嬉しく励みになります(T_T) 今後ともどうぞよろしくお願い致します。ありがとうございます(*^^*)
最高の動画をありがとうございます。おかげさまでスライドショーが何とかできたようなのですが、編集ソフト(officeソフト(PowerPoint)でUA-cam動画にアップすることはできるのでしょうか。できるならその方法が知りたいのですが教えていただけますでしょうか。よろしくお願いします。🥶
うれしいコメントをいただきありがとうございます(*^^*) UA-cam動画にアップすることできますよ!MP4形式の動画ファイルはUA-camで対応しており、MP4形式でのパワポからの書き出し方法を動画で説明しておりますので、34:28あたりからご覧いただければ幸いです(^_-)-☆
初めて作成したものですが、動画の説明などの入れ方もわからず、本当に最低限なのです。 一度ご覧いただいて、アドバイスをお願いします。B絵も自作です。BGMは自作の曲ですが、現在は左手麻痺で作成はできないのです。ua-cam.com/video/wRrYOXjHymE/v-deo.html🥶
凄く丁寧に至れり尽くせりで教えて頂きまして有り難うございます。
すごく嬉しいコメントを戴きありがとうございます!(*^^*)
BGM音量を下げる手順通りにしてもなりません。
考えられることとして、27:53ここからの設定の中でオーディオのトリミングの「音量を下げたい時間」と「動画の終わる時間」の時間設定は合っているでしょうか? 若しくは、音のフェードアウトの時間設定が短すぎる(例:3秒)ということはないでしょうか?ここの時間設定はある程度長くないと(5秒以上)徐々に小さくなると感じにくい(急に音が消えると感じる)かも知れません。
非常に分かりやすい説明でした。 5分程度のフォトムービーを作成する必要があり、初心者であったので、とても助かりました。 一点質問ですが、動画をエクスポートしたところ、音楽が途切れはしないのですが、時々音量が上がる現象がみられました。 解決する方法はありますでしょうか。ご教示頂けますと幸いです。
コメントいただきありがとうございます。 せっかく最後まで作られたのに、悔しい現象ですね。はっきり原因がわかりませんが、音楽が途切れるのではなく、時折音量が上がるという現象は、PowerPointの再生オプションや音楽ファイルに関連している可能性があります。 次の3点を確認してみてください。 1点目 音楽ファイルの確認 使用されている音楽ファイルが正常であるか確認してください。音楽ファイルだけで再生して音量は一定でしょうか。もしファイルがおかしい場合、壊れている場合は、再エンコードまたは別の音楽ファイルを試してみてください。 2点目 再生オプションの確認 PowerPointで音楽を再生する際のオプションを確認します。スライド上で音楽ファイルを選択し、"フェードイン"や"フェードアウト"などのオプションが設定されていないか確認します。これらの設定があると、音量が変動する可能性があります。 3点目 トリガーとアニメーションの影響の確認 スライド上のオブジェクトやトリガー、アニメーションがバグで音量の変動に関与していないか確認します。不要なアニメーションやトリガーがある場合は、それらを削除してみてください。 どれも該当せず、問題が解決しない場合、一度音楽ファイルをスライドから削除し、PCとパワポを再起動して、新たに別の音楽を挿入してみてください。別の音楽ファイルでも同じことが起きるならPowerPointのバグや他の環境の問題かも知れません。
ご丁寧にありがとうございます。ご教示頂いた3点を確認してみましたが、私の見る限り、該当するものは無さそうでした。ですが、「ショーとして保存」という機能を使ったところ、音量の変動はみられず、無事にフォトムービーを会合で流すことが出来ました。mp4やwmvの形式には出来ませんでしたが、目的は達成できました。ありがとうございました。今後も分かりやすい動画を楽しみにしております。@@Design_and_Movie_CreatorVTuber
無事流すことが出来てよかったです(*^^*) 勉強になりました。今後ともどうぞよろしくお願いします。
大変良かったです。目からウロコがぎょうさん落ちました。おおきに❗
こちらこそありがとうございます!!すごくうれしいです!!(*^-^*)
50歳OVERのおっさんです。父の米寿祝いとして、過去の写真をもとに動画を作ろうと思ったものの、全くの未経験で困っていました。そんな中、色々とアプリを探していたところでこの動画に出会い、プレゼンなどで使用していたPPTでそれなりのものが作れることを知りました。何となく「こんな事はできるとよいな・・・」と思っていたことは、ほとんど網羅されており、一つ一つの説明がとても丁寧。私にとっては、一般の動画アプリを新しく知るよりも感覚的に捉えやすかったです。おかげさまで何とか動画(MP4)が作成できました。ありがとうございました。
米寿祝い素敵ですね!お父様きっと感動されるでしょうね(^^) とてもうれしいコメントをいただきありがとうございました(*^-^*)
貴重な動画をありがとうございます。ニ〜四枚目の画用紙?の部分を、一秒ずつに設定されていましたが、そうしない場合は、音楽の長さに合わせて自動で均等に各写真が再生されるのでしょうか?
コメント戴き有り難うございます。 何も設定しない場合は自動的に切り替わらないのでやはり秒数の設定は必要になってきます。やり方は動画の11:05~から見て頂ければと思います(*^^*)
@@Design_and_Movie_CreatorVTuber お返事ありがとうございます。参考にさせていただきます。
分かりやすい説明でした!卒園式のスライドで動画で紹介してくださったテクニックを参考にさせていただきます!! ありがとうございました😊。
とてもうれしく励みになるコメントを戴きありがとうございます(*^^*)
卒園式のスライド無事にできました!何度も見返しさせてもらいました。とても分かりやすい動画をありがとうございました😊
よかったです!こちらこそ嬉しいコメントを戴きありがとうございます(*^^*)
とてもわかりやすく勉強になりました。「ここ、どうなってるんだろう」という疑問の全てが押さえられてて、全編「そ、それ~!」と拝見させていただきました。ありがとうございました。
すごく嬉しいコメントをいただきありがとうございます!UA-camしてよかった!と励みになります(*^^*)
入力したBGMが、再生されないです。ヘッドホンからは聞こえるが、スピーカーからは聞こえません。どうしてですか?
ヘッドホンから聞こえるということは、パワポ側からは音楽は正常に出ていると思われます。 となると受け手のスピーカから出力できない様々な原因の可能性が考えられますね。(>_<) 僕なりに思いついたものを下に項目を挙げてみましたので、これらの項目を確認してみてださい。 ・スピーカーの電源が入っているか、電源コードが正しく挿さっているか確認をお願いします。 ・スピーカーに電源スイッチがある場合、それがオンになっているか確認をお願いします。 ・スピーカー自体の音量が適切に設定されているかを確認をお願いします。 ・スピーカーが正しくパソコンに接続されていることを確認をお願いします。(抜けていないか、正しいポートに差し込まれているか、等) ・パソコンのオペレーティングシステムの音声設定を確認します。スピーカーがデフォルトの出力デバイスとして選択されているか確認し、必要に応じて設定を変更をお願いします。 ・スピーカーが専用のドライバーソフトウェアを必要とする場合、それが正しくインストールされていることの確認をお願いします。 ・使用しているオーディオケーブルが損傷していないか、正常に機能しているか確認をお願いします。 ・ウイルス対策ソフトウェアがオーディオ再生をブロックしている可能性がないか、設定を確認してみてください。 ・パソコンのオペレーティングシステムとドライバーが最新のバージョンに更新されていることを確認お願いします。 ・どれも当てはまらない場合はスピーカー自体が故障している可能性も考えられます。(他のデバイスでスピーカーをテストしてみて、正常に機能するかどうか) これらの要因項目を確認していただき、問題を特定できるか試してみてください。 もしハードウェアの故障が疑われる場合は、部品の買い替えや専門店に相談していただく必要があるかも知れません。(^^;)
BGM(テスト用)が通常に聞こえるようになりました。ありがとうございます。本番で、挿入ーミュージックーファイルーデーターと、挿入したら、二つのデーター音が重なって挿入されました。挿入の時ファイルでは受け付けてくれず、データーごとに入力しました。一曲したいですしたいです。どうすれば?
一曲何曲も何曲も挿入するには、どうすれば?
これで答えになっているかわかりませんが、 シンプルな方法としては、サウンド編集ソフトなどで先に2曲を連結して 1曲にするのが簡単だと思いました。 ※もしサウンド編集ソフトがパソコンに入っていない場合は 例えばSoundEngine Free などのフリーのサウンド編集ソフトなら 無料でダウンロード出来ます(^^)
ありがとうございます。なんとかなりました。続いて、保存をテレビでも見られるようにCDに保存したです。TVからは拡張子があって無いことの表示があった。どうすれば?@@Design_and_Movie_CreatorVTuber
大変わかりやすい解説でとても役に立ちました。質問します。オープニングで西暦2023年から1968年までのカウントダウンする動画出始めたいのですが、その方法などを教えてください。よろしくお願いします。
コメント戴きありがとうございます。 カウントダウン動画素敵ですね。 イメージされている動画と合っているかわかりませんが、 当動画をベースに参考されながら下記の方法でされると出来るかも知れませんがいかがでしょうか。 1.スライドの複製と作成 カウントダウンの秒数に合わせて、必要な数のスライドを複製して作成します。 2.テキストボックスの入力 各スライドには、数字のテキストボックス(必要に応じてアニメーションを入れるとカッコイイかも知れません)が含まれている状態にします。 カウントダウンが正確に行われるように、各スライドの数字を1つずつ減少させていきます(例: 2023年、2022年、2021年、...、1969年、1968年)。 3.スライドの切替え スライドの切り替え時間を、カウントダウンの速さに応じた秒数に設定します。これにより、滑らかなカウントダウン動画が作成されます。 これらのステップに従うと、パワーポイントを使用して簡単なカウントダウン動画を作成できます。 動画を再生する際に、各スライドが設定した秒数ごとに切り替わり、カウントダウンが表示されます。
丁寧親切なご対応、ありがとうございます。試してみます。
どう公開するのか分からないです
1.ビデオのアップロード: UA-camのホームページにアクセスし、右上の「ビデオをアップロード」ボタンをクリックします。 2.ビデオ情報の入力: ビデオをアップロードする画面で、タイトル、説明、タグ、プライバシー設定などのビデオ情報を入力します。 3.アップロードと公開: ビデオファイルを選択し、アップロードを開始します。アップロードが完了したら、公開設定を選択し、「公開」をクリックしてビデオを公開します。 以上が、UA-camでビデオを公開する基本的な3手順になります。
無限ループはできますか??
MP4で書き出すとWindowsMediaPlayerで再生ができますので、「連続再生をONにする」設定にしたまま再生すると停止するまで無限にループ再生します。
いきなり編集画面を横にする方法がわかりません。どなたか教えていただけますか?
もしかすると縦横画面切替のロック設定がONになっているのかも知れません。iPhoneのコントロールセンターを呼び出して『ロックアイコン』(南京錠のマークのボタン)をOFFにしたら解決するかも知れません。
【iPhoneのコントロールセンターの出し方】画面を下から上にスワイプする出てきます。
とてもわかり易く、しかもゆっくり説明してくださってるので嬉しい動画なのですが、デザインアイデアというところが出てきません😢
コメントをいただきありがとうございます。(*^^*) 動画中にある「デザインアイデア」という機能はMicrosoft 365のサブスクリプションのみ使用できる機能のようです。説明不足でした<(_ _)> 対応策として、トリミング16:9の機能 を使って作成することができます。当動画の6:57~からをご参照頂ければと思います。
@@Design_and_Movie_CreatorVTuber ご丁寧に返信をくださってありがとうございます。 その方法で行えました!
よかったです! こちらこそありがとうございます(*^-^*)