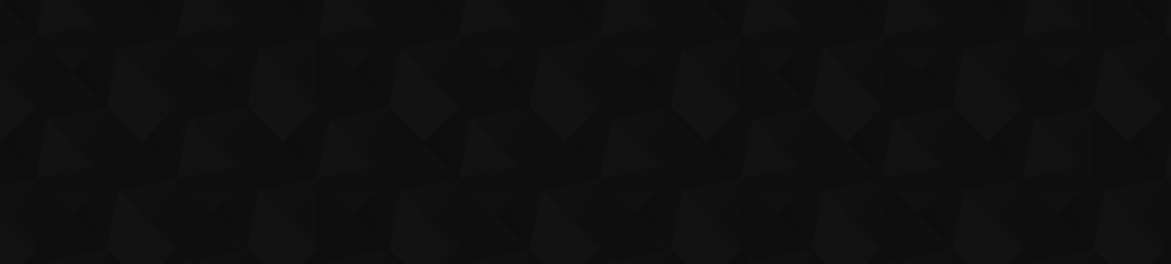
- 23
- 95 879
笠川 晃 (Rudebell Studio)
Japan
Приєднався 2 жов 2022
Rudebell Studioが発信するVideoチャンネル。
【永久保存】DaVinci Resolveを爆速にする時短ショートカット集
✅【無料プレゼント】動画の音が劇的に良くなるガイドブック 〜詳細はこちら⬇︎
rudebellstudio.com/funnel/sound-davinciresolve/op3-page-6741e694bca12/
rudebellstudio.com/funnel/sound-davinciresolve/op3-page-6741e694bca12/
Переглядів: 225
Відео
【DaVinci Resolve19】25分で無料版をマスターする速習チュートリアル
Переглядів 8033 місяці тому
✅【無料プレゼント】動画の音が劇的に良くなるガイドブック 〜詳細はこちら⬇︎ rudebellstudio.com/funnel/sound-davinciresolve/op3-page-6741e694bca12/ この速習チュートリアルでは、無料版のDaVinci Resolveを25分でマスターする方法を紹介します。動画編集初心者の方に特におすすめです! 0:00 イントロ 0:35 プロジェクト作成 1:56 プロジェクト設定 5:43 ユーザーインターフェース解説 11:32 メディアのインポート 15:36 タイムラインの作成 17:16 クリップのカット 19:09 トランジションの追加 20:44 BGMの追加 22:43 タイトル(テキスト)の追加 24:39 書き出し 25:31 無料プレゼントのご案内
【DaVinci Resolve】動画の長さにピッタリ合わせる!BGMを自在に伸縮させるテクニック
Переглядів 2,8 тис.Рік тому
✅【無料プレゼント】音声編集の無料ガイドブック 〜詳細はこちら⬇︎ rudebellstudio.com/funnel/sound-davinciresolve/op3-page-6741e694bca12/ 初心者でも音声編集の基礎から応用までを学べるように、『マスタリング実践ワークブック』というPDFガイドを作成しました。このガイドは、あなたが迷わずに音声編集を始められるよう、わかりやすく具体的にステップバイステップで解説しています。 〜動画概要〜 この動画では、DaVinci ResolveでBGMの尺を自在にコントロールする編集方法を解説しています。他の編集ソフトにはBGMの長さを調整する機能があったりしますが、そういった機能を使わなくても手動で自在にコントロールすることが可能です。 0:10 オープニング 2:04 作業内容説明 6:34 クリップをカットする(ループ) 7...
【DaVinci Resolve 18】DaVinci Resolveスピードランプ機能ガイド
Переглядів 899Рік тому
✅【無料プレゼント】音声編集の無料ガイドブック 〜詳細はこちら⬇︎ rudebellstudio.com/funnel/sound-davinciresolve/op3-page-6741e694bca12/ 初心者でも音声編集の基礎から応用までを学べるように、『マスタリング実践ワークブック』というPDFガイドを作成しました。このガイドは、あなたが迷わずに音声編集を始められるよう、わかりやすく具体的にステップバイステップで解説しています。 「DaVinci Resolveのスピードランプ機能を使って簡単に映像に緩急をつける方法」
【DaVinci Resolve 18】イコライザーを使って動画の音質を改善する方法
Переглядів 7 тис.Рік тому
✅【無料プレゼント】音声編集の無料ガイドブック 〜詳細はこちら⬇︎ rudebellstudio.com/funnel/sound-davinciresolve/op3-page-6741e694bca12/ 初心者でも音声編集の基礎から応用までを学べるように、『マスタリング実践ワークブック』というPDFガイドを作成しました。このガイドは、あなたが迷わずに音声編集を始められるよう、わかりやすく具体的にステップバイステップで解説しています。
【DaVinci Resolve18】Fairligftで音声ノイズ除去・バックグラウンドノイズを除去して音声をクリアにする方法法
Переглядів 6 тис.Рік тому
✅【無料プレゼント】音声編集の無料ガイドブック 〜詳細はこちら⬇︎ rudebellstudio.com/funnel/sound-davinciresolve/op3-page-6741e694bca12/ 初心者でも音声編集の基礎から応用までを学べるように、『マスタリング実践ワークブック』というPDFガイドを作成しました。このガイドは、あなたが迷わずに音声編集を始められるよう、わかりやすく具体的にステップバイステップで解説しています。 目次 1:25 今回使用する音声素材の確認 3:06 音声の音圧レベルを上げる(ノーマライズ) 8:20 リミッターを適用させる 9:27 EQで不要な音域を削る 18:30 ノイズリダクション 21:41 ノイズゲート 26:27 処理後と処理前の聞き比べ 30:14 最後に
【DaVinci Resolve】Fusionページを使って映像の一部分を拡大させる方法
Переглядів 4,3 тис.Рік тому
✅【無料プレゼント】音声編集の無料ガイドブック 〜詳細はこちら⬇︎ rudebellstudio.com/funnel/sound-davinciresolve/op3-page-6741e694bca12/ 初心者でも音声編集の基礎から応用までを学べるように、『マスタリング実践ワークブック』というPDFガイドを作成しました。このガイドは、あなたが迷わずに音声編集を始められるよう、わかりやすく具体的にステップバイステップで解説しています。
【音声録音】DaVinci Resolve Fairlight を使って音声を最適なレベルで録音する方法
Переглядів 4,1 тис.Рік тому
✅【無料プレゼント】音声編集の無料ガイドブック 〜詳細はこちら⬇︎ rudebellstudio.com/funnel/sound-davinciresolve/op3-page-6741e694bca12/ 初心者でも音声編集の基礎から応用までを学べるように、『マスタリング実践ワークブック』というPDFガイドを作成しました。このガイドは、あなたが迷わずに音声編集を始められるよう、わかりやすく具体的にステップバイステップで解説しています。 〜目次〜 1:08 なぜ録音レベルが重要なのか 4:49 Fairlight〜録音セットアップ〜 6:57 Fairlight〜録音レベル調整〜 11:07 Youlean Loudness Meter 2 を使ったレベル調整 15:53 ご案内 Youlean Loudness Meter 2 ダウンロードリンク youlean.co/youle...
【DaVinci Resolve 18】カットページだけを使ったシンプル且つスピーディーな動画編集
Переглядів 4,2 тис.Рік тому
✅【無料プレゼント】音声編集の無料ガイドブック 〜詳細はこちら⬇︎ rudebellstudio.com/funnel/sale/op3-page-66973f29cf753/ 初心者でも音声編集の基礎から応用までを学べるように、『マスタリング実践ワークブック』というPDFガイドを作成しました。このガイドは、あなたが迷わずに音声編集を始められるよう、わかりやすく具体的にステップバイステップで解説しています。 4:41 メディアの読み込み 6:39 カット編集 13:46 タイムラインで素材を調整する 16:23 トランジションを入れる 18:15 BGMの挿入 19:37 タイトル(テキスト)の挿入 21:16 書き出し 22:05 最後に
【DaVinci Resolve】字幕機能を使ったテロップ・テキストの挿入方法
Переглядів 14 тис.Рік тому
✅音声編集の無料ガイドブック rudebellstudio.com/funnel/sound-davinciresolve/op3-page-6741e694bca12/ 初心者でも音声編集の基礎から応用までを学べるように、『マスタリング実践ワークブック』というPDFガイドを作成しました。このガイドは、あなたが迷わずに音声編集を始められるよう、わかりやすく具体的にステップバイステップで解説しています。
【DaVinci Resolve】YouTubeに最適な音量(ラウドネス)で書き出す方法
Переглядів 33 тис.2 роки тому
✅【無料プレゼント】音声編集の無料ガイドブック 〜詳細はこちら⬇︎ rudebellstudio.com/funnel/sound-davinciresolve/op3-page-6741e694bca12/ 初心者でも音声編集の基礎から応用までを学べるように、『マスタリング実践ワークブック』というPDFガイドを作成しました。このガイドは、あなたが迷わずに音声編集を始められるよう、わかりやすく具体的にステップバイステップで解説しています。 〜動画概要〜 この動画では、DaVinci Resolveを使ってUA-camにアップロードする動画を最適なラウドネス値に調整する方法を解説しています。 ラウドネスを最適化するにあたり、ノイズ除去、イコライザー調整、コンプレッサー・リミッター設定のやり方ついても触れています。 1:00 ラウドネスとは 2:27 なぜラウドネスが重要なのか 3:44...
【音声ノイズ除去】ノイズの悩みを本質的に解決する!ノイズの発生原因を理解して良い音声を収録する方法
Переглядів 1,2 тис.2 роки тому
✅【無料プレゼント】音声編集の無料ガイドブック 〜詳細はこちら⬇︎ rudebellstudio.com/funnel/sound-davinciresolve/op3-page-6741e694bca12/ 初心者でも音声編集の基礎から応用までを学べるように、『マスタリング実践ワークブック』というPDFガイドを作成しました。このガイドは、あなたが迷わずに音声編集を始められるよう、わかりやすく具体的にステップバイステップで解説しています。
【PowerDirectorの使い方】基本操作・ミキサールーム・オーディオエディターの使い方〜Mac版〜
Переглядів 8312 роки тому
【動画の音声をきれいに収録するための無料オンラインコース】 rudebellstudio.com/funnel/音質改善プログラム/op3-page-63836fdcf1df7/ PowerDirector 365 Mac版の使い方 今回の動画ではミキサールームとオーディオエディターによる音声編集について解説しています。
【PowerDirectorの使い方】基本操作・オープニング動画ルームの使い方〜Mac版〜
Переглядів 1,6 тис.2 роки тому
【動画の音声をきれいに収録するための無料オンラインコース】 rudebellstudio.com/funnel/音質改善プログラム/op3-page-63836fdcf1df7/ PowerDirector 365 Mac版の使い方 今回の動画ではオープニング動画ルームの使い方を解説しています。
【PowerDirectorの使い方】基本操作・ビデオオーバーレイ(PiPオブジェクト)/パーティクルルームの基本操作〜Mac版〜
Переглядів 2,8 тис.2 роки тому
【動画の音声をきれいに収録するための無料オンラインコース】 rudebellstudio.com/funnel/音質改善プログラム/op3-page-63836fdcf1df7/ PowerDirector 365 Mac版の使い方 PowerDirectorは動画編集初心者の方でも比較的使いやすい編集ソフトです。 今回の動画ではビデオオーバーレイとパーティクルルームの基本的な操作方法について解説しています。
【PowerDirectorの使い方】基本操作・エフェクトルームの基本操作〜Mac版〜
Переглядів 2,4 тис.2 роки тому
【PowerDirectorの使い方】基本操作・エフェクトルームの基本操作〜Mac版〜
【PowerDirectorの使い方】基本操作・トランジションルームの基本操作〜Mac版〜
Переглядів 4362 роки тому
【PowerDirectorの使い方】基本操作・トランジションルームの基本操作〜Mac版〜
【PowerDirectorの使い方】基本操作・タイトルルームの使い方
Переглядів 1,3 тис.2 роки тому
【PowerDirectorの使い方】基本操作・タイトルルームの使い方
【PowerDirectorの使い方】基本操作・プレビューウィンドウの基本操作〜Mac版〜
Переглядів 2,3 тис.2 роки тому
【PowerDirectorの使い方】基本操作・プレビューウィンドウの基本操作〜Mac版〜
【PowerDirectorの使い方】基本操作・タイムラインの基本操作〜Mac版〜
Переглядів 1,5 тис.2 роки тому
【PowerDirectorの使い方】基本操作・タイムラインの基本操作〜Mac版〜
【PowerDirectorの使い方】基本操作・Shutterstockについて〜Mac版〜
Переглядів 7802 роки тому
【PowerDirectorの使い方】基本操作・Shutterstockについて〜Mac版〜
【PowerDirectorの使い方】基本操作・メディアルームについて〜Mac版〜
Переглядів 9302 роки тому
【PowerDirectorの使い方】基本操作・メディアルームについて〜Mac版〜
【PowerDirectorの使い方】基本操作・プロジェクトウィンドウの基本〜Mac版〜
Переглядів 1,5 тис.2 роки тому
【PowerDirectorの使い方】基本操作・プロジェクトウィンドウの基本〜Mac版〜









プロのMVでも-14に合わせてない曲は沢山あるから、音割れしてたり音が小さすぎなきゃ別に気にしなくて良いらしいな
質問失礼します。 趣味でアニメの音madなどを制作しているのですが、 その際、キャラの¨セリフ¨とバックで流れている¨BGM¨を切り分ける事は可能なのでしょうか、、、? 説明が下手で申し訳ございません、良ければ教えて頂けると幸いです。
powerディレクタ−365のMac版では、AIボイスチェンジャーは使用できないのですか?
話し方がとても聞きやすいです😊他のチュートリアル動画で非常に聴きにくい方がいてたのでつい嬉しくなりました♫
暖かいコメントありがとうございます!嬉しい言葉をいただけて本当に励みになります😊 これからも皆さんに喜んでいただける動画を配信していきますので、今後ともよろしくお願いします!
始めてのダビンチリゾルブという事で動画upおつかれさまです カラグレ私にはまだレベル高いかなぁとかそんな感じですね😅 最初の設定のラウドネスなんですが -23LUFSから-14に変更しない感じですか? 後で一括でUA-camならUA-cam用にノーマライズする感じでしょうか?
いつもご視聴ありがとうございます! 初期設定のラウドネス値ですが、この動画では特にUA-cam用の設定というわけではなかったので、触れませんでした😊 動画制作の用途に応じて調整していただければと思います!
voice isolationが優秀過ぎて、ノイズリダクション・EQの設定・ノイズゲート、これらの処理後、併用する時はありますか?
お世話になります質問宜しいでしょうか。リミッターで‐2以上をつぶしていて、さらにコンプレッサーで圧縮するのはなぜなのでしょうか?
ご視聴いただきありがとうございます! リミッターは単純に音を上から抑えるイメージですが、コンプレッサーは、大きい音を抑えて小さい音は持ち上げることで音の大小の差を小さくできます。 これにより、小さい音でも輪郭がはっきりして聞き取りやすくなったり、ピークを抑えつつ音量感を稼ぐなど様々な効果があります。
@@rudebellstudio979 ありがとうございます 勉強になりました!
ありがとうございます 勉強になりました
ご視聴いただきありがとうございます! お役に立てて何よりです。
@@rudebellstudio979 すみません。全然別件になっちゃうんですけど、タイムライン上で音声はそのままで動画や画像のみをカット編集したいのですが何か方法はありますでしょうか?お手隙の時に是非返答いただけるとめちゃめちゃ嬉しいです
動画や画像のクリップだけを選択してカットするか、タイムライン1番左のトラック部分で鍵マークをクリックして音声クリップをロックすれば音声クリップには影響させずに編集できますよ。
おはようございます なるほど!後で試してみますご返答ありがとうございます 笠川さんの動画、用語とかの解説もあり、わかりやすくめちゃめちゃ為になっております チャンネル登録もさせてもらいました、また動画の方再開したら視聴させてもらいます 楽しみに待ってます( ╹▽╹ )
字幕機能 初めて拝見させていただきました。字幕トラックとして独立しているところが便利かなと思いました。 今後はテキストよりも字幕でやってみようと思います。ありがとうございました。
オウダシティっていうのとノイズ除去の質は全然違うのでしょうか?
この処理をすれば小さめの声も大きくなって聞きやすくなるのでしょうか
わかりやすい解説ありがとうございます。 当方DaVinci Resolv Studio19ベータ版を使用していますが解説の中で使用しているエフェクトは私のDaVinci Resolveには見当たらないのですが 他メーカーのプラグインとかをご使用なのでしょうか? よろしくお願いします。
コメントありがとうございます! この動画でご紹介しているのは全てDaVinci Resolveにデフォルトで搭載されているエフェクトになります。(無料版で使えるものです) fairlightページにありませんでしょうか?
@@rudebellstudio979 ありがとうございます。AUエフェクトの欄の最後の方はAUSoundisolation / AUSpeechSynthesis / DLSMusicDevise / sfprzamdo で終わっていますね。ちなみに当方はMac版です。
今一度動画を確認したらOzone9について触れていましたね。大変失礼いたしました🙇 Ozone9についてはiztopeというブランドのプラグインになります。 有料ですが現行ではOzone11というものが販売されています。
@@rudebellstudio979 ありがとうございます。検索してみます👍
突然の連絡にて失礼致します。 Dehancerのフィルムエミュレーションプラグインをレビューして頂いたらいいと思い、コメント致しました。ご興味がありましたらメールアドレスを教えて頂けますでしょうか。コラボレーションの詳細をお送り致します。
コメントありがとうございます! チャンネルの概要欄にメールアドレスを載せましたので、そちらからご連絡いただけますと幸いです。 よろしくお願いいたします。
質問失礼します!テキストの内容は変えず装飾のみを変更する際、プレミアプロのエッセンシャルグラフィックのように一度テンプレートとして登録した装飾を適応するだけで変更するといった方法はありますでしょうか?
なるほどこれは便利ですね。とても参考になります。ありがとうございます。 Elipse1_1の幅と高さもElipse1とリンクさせれば、さらに便利ですね。
いつもコメントいただきありがとうございます! そうですね!色々とカスタマイズしてみてください😊
こんなに簡単にスピードをコントロールできるんですね。とても参考になりました🙇
ご視聴ありがとうございます! めちゃくちゃ簡単ですよね☺️
これは素晴らしい!他で見れないチューニングでした。感謝❤
音声の不快に響く部分を見つけ出し該当箇所の周波数のゲインを下げた結果、音声が明瞭に聞こえるようになるという一連の解説の流れが非常に分かりやすかったです。どうしてこの処理が必要なのか今日始めて体系的に理解することができました。他の動画では、EQの処理についてはフワっと説明されており、自分も何でこのパラメーターを弄るのか理解し出来て無い不安な状態で何となく適当に弄ってましたがこれからははっきりと目的をもってEQをいじることが出来ると思います。本当にタメになりました。ありがとうございます。
コメントありがとうございます!この動画が役立ち、新しい理解に繋がったと聞いて嬉しいです。これからも分かりやすい解説を心がけますので、ご期待ください! @yamatumi666 さんの創作活動に幸運をお祈りしています。
いつもお世話になっております!! この動画ではないのですが、過去の動画を見て疑問があったので最新の動画で質問させていただきます。 音圧をミックスの時点で0dcに近づけると思いますが、その後youtubeに動画を上げる際、ラウドネスの影響で音圧が下がると思います。 なぜ、最終的に音圧が下がるのにミックスの時点で音圧を上げるのでしょうか???
ご視聴ありがとうございます! まず、dBとLUFS(ラウドネス)を分けて考える必要があって、ピークメーター(dB)の数値とラウドネスメーター(LUFS)の数値は違うものを指しています。 なので、ピークメータを0dB付近まで上げてもラウドネス値が低ければ音が小さいということですので、その分音圧を上げる必要があるということです。 逆にUA-camにアップする動画で-14LUFSを超えているような場合は、ミックスで音圧を上げる必要はありません。
とても参考になりました。 少し長いです。ラウドネスの意味についてです 放送業界ではCMも含めて、規定のラウドネスに合わせて作られますが、UA-camrでラウドネスを知っているユーザーは多くはないと思います。例えば日常的にラウドネスの低い動画を、大きい音量で見ているユーザーが、突然規定のラウドネスの動画を見ると大音量になってしまいます。OSやアプリや端末に備わっている「音量を自動調節」などで平均化する事はできますが、プロの制作フローのラウドネスではないUA-camのラウドネスはどこまで意味があるのか? 最近疑問に思っています。
とても参考になりました。録音するときはバスをオフにしたほうがいいんですね🙂
ご視聴ありがとうございます! バスをオフにするか、ミキサーのバスのチャンネルをミュートにすることでも対応できます。 動画ではバスをオフにしてますが、ミュートを使った方が楽かもしれません!
@@rudebellstudio979 ミュートの方が簡単ですね😁ご返信ありがとうございます🙇
とても参考になりました。ありがとうございます🙇
初めまして。コメント失礼します 質問よろしいでしょうか? davinciresolveで編集、書き出しした動画をUA-camにアップしたところ、UA-cam上で再生したら特定のトラックの音声しか聞こえません。 書き出したファイルを普通に再生すると全てのトラックの音声が聞こえます。 ちなみにオーディオトラックは全てモノラルで、書き出しフォーマットはMP4、コーデックはH.265です。 原因わかりますでしょうか? お手数ですがご教示いただけると幸いです よろしくお願います。
ご視聴ありがとうございます! ご質問いただいた件ですが、申し訳ありませんがこれが原因だということははっきりとわかりません。 もしかすると圧縮コーデックか、消えてしまったトラックのビットレート/サンプリングレートに問題があるかもしれません。 以下にUA-camの推奨動画設定について一部転載しますので、一度確認してみてください。 圧縮: H.264 オーディオ / サウンドの設定: フォーマット: AAC-LC ビットレート: 128 Kbps~256 Kbps サンプルレート: 44100 または 48000
解決できましたか?私も同じ状況なんですが解決できないです。
質問です!背景の幅を文字量に合わせて調節すると他のクリップの幅も変わってしまいます。クリップごとに背景の幅を変えるにはどうしたらいいですか?ご教示いただけますと幸いです。
フェードインアウトのやり方を教えて頂きたいです😊
とてもわかりやすく参考になりました! 動画の通りに設定できたのですがUA-camにアップすると音が消えてしまいます。BGMだけが消えて音声は聞こえてきます。何か解決策はありますか?
ご視聴ありがとうございます! 動画を書き出す際に、BGMのトラックのミュート(M)、音声トラックのソロ(S)が有効になっていませんでしょうか? もしなっていれば、それぞれを無効にすることで各トラックの音が書き出されます。
ご自身の声の音質からして説得力がありますね!
コメントありがとうございます! ぜひ実践してみてください!
テキスト機能について質問させてください。最近まで使っていたFilmoraでは、料理動画で数多くの材料を一度に写して、1枚のレイヤー上で、各材料ごとに「牛乳」など表示できていました。今乗り換えようとしているDaVinci Resolve 18では、1枚のレイヤーにひとつの材料の名称にするか(この場合、レイヤーの枚数は限られてしまいます)、あるいは材料の一覧表にするかのやり方しかできていません。 できれば1枚のレイヤーと1枚の静止画像で済ませたいのですが、可能でしょうか?
ご視聴ありがとうございます。 ご質問いただいた内容ですと、テキスト機能を使うよりFusionページのテキストノードを使った方がいいかもしれません。テキスト機能ですと一枚のレイヤーに複数のテキストを自由度高く配置するのには限界がありますが、Fusionページなら高い自由度でビデオトラックにテキストを載せることができます。 ぜひ検討してみてください!
@@rudebellstudio979お忙しいなかアドバイスをいただき有難うございます。 お礼を申し上げるのが遅くなり大変失礼いたしました。 いま新たな料理動画を撮り終えたところなのでこれから編集段階です。冒頭の材料を一気に見せる場面で早速試してみたいと思います。
はじめまして! とてもわかりやすくて 難しそうと思っていましたが、 この動画を見て虫眼鏡作ることができました! 質問です 動画最後の パワービンに入れましたが 次開いた時に 上手く保存されていませんでした、、、 どう対処すれば上手く保存されるでしょうか?
ご視聴ありがとうございます! パワービンではなくマスタービンに保存しているということはないでしょうか? パワービンに保存できないというケースはちょっとわからないです...。一度確認してみてください。
とても分かりやすくて勉強になりました。具体的にどこをいじるのかわからずにやっていました。ありがとうございます!
ご視聴ありがとうございます! これからも参考にしていただけるようなコンテンツを提供していきたいと思っておりますので、またご覧いただけると嬉しいです!
今までずっとテキストを使っていました。一括で設定変更できるのは便利ですね。フェードアウトや字幕表示秒数は個別に設定ですか。やってみます。
ご視聴いただきありがとうございます! 一括で変更できるのは便利ですよね。 是非ご活用ください!
めちゃくちゃ参考になりました。 録音時にオーディオインターフェイスでEQの調節やコンプはかけない方が良いのでしょうか? 生の声で録音したのちに、DAWでEQなどを調整する方が良いですか?
ご視聴ありがとうございます! それぞれメリット・デメリットがあるのですが、 例えば楽曲制作におけるボーカルなどの場合ですと、後からオケに合わせてEQやコンプなどを調整することもあるので、生の声で録ったほうが汎用性は高くなります。 一方でかけ録りの場合、一度セッティングしてしまえば後から編集する手間が省けるので、楽曲制作のようなシビアな調整を必要としない用途であったり、メリットが大きいと思います。 これが正解というものがなく、曖昧な回答になってしまいすみません...。 ただ個人的には、実機のコンプレッサーをお持ちなのであれば、実機ならではの質感や存在感が出ますので、是非ご活用されることをお勧めいたします!
@@rudebellstudio979 ありがとうございます。これからも動画、楽しみにしております。
分かりやすくてとても助かります✩ 全くの初心者で>< 高音(?というのでしょうか)の「カシャカシャ」音を、少し低く(?)「ガシャガシャ」音にすることはDavinci Resolveで可能ですか? 耳障りの良い紙音のASMR動画を目指してます✩
ご視聴ありがとうございます! ASMR動画を制作されているんですね^_^ ご質問いただいた内容ですと、fairlight内のイコライザーで対応できるかと思います。 イコライザーは音の周波数帯を調整するものになりますので、イコライザーを使って高周波数帯を減衰させて、中低域を増幅すれば理想の音に近づけることが可能です。 素晴らしい作品が完成することを心から応援しています!
@@rudebellstudio979 とても親切に教えてくださってありがとうございます✩ イコライザー、、触ったことないです^^; 色々調べてみます♪ ありがとうございます。
秒数設定しようとしても変わらない なぜ?
ご視聴ありがとうございます! 秒数設定とは具体的にどのようなことでしょうか?
ずっと知りたかった情報が全てまとまった動画に出会えました! 次から参考にさせていただきます 本当にありがとうございました!
こちらこそご視聴ありがとうございます! こういったコメントをいただけると励みになります。 今後もお役に立てるような動画を投稿していきますので、またご視聴いただけると幸いです!
数日、つまづき続きながら、なんとかこちらに辿り着き、ひとつ出来ようとしています。 が、トランジッションが入らないところがあります。 入る時は突然入る。入らないのはなんでなのか。少し調べてみましたが、解決できずです。また、書き出しの種類の違い、選び方も教えていただけるとありがたいです。
ご視聴ありがとうございます! トランジションが入らないところがあるとのことで、あくまで推測なのですが、トランジションを入れたいクリップのフレームが不足しているからではないでしょうか? 例えば、15秒のビデオ素材があったとします。この素材の両端を1秒ずつカットしてタイムラインに配置した場合、クリップの両端に1秒ずつの余りが生まれます。DaVinci Resolveではこの余りの部分を利用してトランジションを適用させるので、15秒の素材をカットせずにそのままタイムラインに追加すると、トランジションを適用させることができません。この場合はトランジションを適用させたい部分に余りが出るようにカットするとトランジションが入ると思います。 書き出しの種類の違いについては、カットページでデフォルトで選択できるコーデックを簡単に説明しますと、まずH.264とH.265の違いですが、これは圧縮率の違いです。H.265の方が新しい規格で、H.264と同等の画質・品質を維持したまま半分のファイルサイズに圧縮することができます。ただ、圧縮率が高いので、その分圧縮に時間がかかります。長尺の動画になるほど違いが出てくると思います。 また、H.264は4K/60fpsまでサポート、H265は8K/300fpsまでサポートしているという違いがあります。 H.265の方がコーデックとしては優れていますが、現状としてH.264の方が互換性が高くH.265は共有先で再生できない・読み込めないといったことが起こる可能性があります。 ProResは圧縮率を抑えて劣化を最小限に抑えることができますが、データ容量は大きくなります。 なので、何を求めるかによって変わるところではありますが、H.264を選択するのが一般的だと思います。 成功を願っています!
ありがたや…
こちらこそ、ご視聴いただきありがとうございます!
初見です。調子に乗ってマックを買ってしまい、半分後悔半分楽しみなんですが、本当にわからない。今までずっとWindowsしか使った事がないから操作に戸惑い何をどうしたらいいのかわからず、動画編集をしたいと思ってるけど・・・ダビンチリゾルブをダウンロードしたけど使い方が分からないそんな時に出会いました!全くの初心者なので正直コマンドも覚えてないし本当にわからない事だらけ。。。これから動画を拝見して勉強していきたいです。マック・・・iPadや携帯と同じように考えてたらあかんかった・・・です。
コメントありがとうございます! どんなことも慣れるまでって大変ですよね。 この動画はできる限りシンプルな機能を使って解説していますので、ぜひ動画を見ながらDaVinci Resolveと新しいMacの操作に慣れていただければと思います! 僕も初心者の方にもわかりやすと思っていただけるような動画投稿を心がけていきますので、またご視聴いただけると幸いです。
とてもわかり易く、良くまとまっていて理解しやすかったです。ただ残念な点もありました。「ここ」と言っている時、ポインターがどこにあるのかわかり難かったです。 赤い丸で囲ったり、ポインターを大きくするなどして貰えると最高でした。
コメントありがとうございます! また、ご指摘いただきありがとうございます。 少しでもわかりやすい動画を作っていきたいと思いますので、またご視聴いただけると幸いです。
勉強させていただきました。ありがとうございます。
コメントありがとうございます! 今後も参考にしていただけるような動画を投稿していきますので、またご視聴いただけると幸いです。
とても役に立ちました。ありがとうございます。
コメントありがとうございます! お役に立てて光栄です!
とても良くわかりました! 説明の流れ、ポイントも私の知りたいところが、全部わかりました。 ありがとうございました。
コメントありがとうございます! 今後音声編集に関する動画を増やしていこうと考えていますので、またご視聴いただけたら嬉しいです!
ラウドネスに関する動画をきっかけにこちらの動画を見させて貰いました。 こちらの動画も大変参考になりました!! 知りたかった内容が分かるだけで無く、自分でも出来るという自信に繋がりモチベーションアップになりました! ありがとうございます。 動画自体のクオリティも素晴らしく、最後まで楽しく見させていただきました。 このようなチャンネルに出会えた事に感謝します。 新着動画を楽しみに待たせてもらいます!!
ご視聴ありがとうございます! そう言っていただけるととても励みになります!
とても参考になりました! このテーマの動画を沢山見てきましたが、具体的な方法だけで無く設定すべき数値の意味等が感覚的にわかりました。 参考にさせていただきます!! ありがとうございました。
コメントありがとうございます! お役に立てて光栄です。 今後もご参考にしていただけるような動画を共有できるように頑張ります!
数値の意味が分かる動画にやっと出会えました!ありがとうございます!
コメントありがとうございます! 今後も参考になるような動画を投稿していきたいと思いますので、よかったら是非またご覧ください!
こんにちわ。 powerdirectorのミキサーについての動画が無かったのでとてもたすかりました。 ありがとうございます。 ホワイトノイズにいつも困っているので、おすすめの設定の仕方とかを教えてもらえると助かります。
コメントありがとうございます。 ホワイトノイズに困っているとのことですが、Windows版のパワーディレクターでしたらオーディオエディター内にノイズリダクション機能が搭載されていますので、それで多少軽減することは可能です。 ただ、Mac版のパワーディレクターはオーディオ編集機能がまだ追いついていないので、パワーディレクター内でホワイトノイズを除去するのは難しいかと思います。 今後ノイズ対策等、デジタルオーディオに関するコンテンツを多く上げていこうと思っていますので、良かったらご視聴いただけると嬉しいです。